Wireshark ist ein kostenloser Open-Source-Paketanalysator. Es ermöglicht dem Benutzer, Daten aus einem Live-Netzwerk oder aus einer Erfassungsdatei auf der Festplatte zu untersuchen. Wireshark kann als einfaches Netzwerk-Fehlerbehebungstool sowie für Sicherheitsanalysen und Softwareentwicklung verwendet werden.
Die Installation von Wireshark auf Debian 11 ist einfach – in dieser Anleitung zeigen wir Ihnen, wie es geht. Außerdem erklären wir Ihnen einige Grundlagen zur Verwendung von Wireshark, damit Sie gleich loslegen können. Folgen Sie unserer Schritt-für-Schritt-Anleitung zur Installation von Wireshark auf Debian 11. Die Anweisungen wurden auch auf Debian 10 getestet.
Voraussetzungen
Um unserem Leitfaden zur Installation von Wireshark unter Debian 10 zu folgen, benötigen Sie:
- Eine Verbindung zum Internet (um Pakete herunterzuladen und zu installieren)
- Ein Konto mit sudo-Berechtigungen zum Installieren und Entfernen von Paketen. Sie können dies einrichten, indem Sie den Anweisungen hier folgen.
Aktualisieren Ihrer Quellenliste
Wireshark hängt von einer Reihe von Open-Source-Bibliotheken ab. Wir müssen sicherstellen, dass diese aktuell sind, bevor wir das Programm selbst installieren. Debian 10 hält alle seine Pakete durch regelmäßige Updates auf dem neuesten Stand, also führen wir zuerst ein Update durch.
sudo apt update -y
Während der Installation werden Sie aufgefordert, Nicht-Superuser zu erlauben, Daten von Ihren Netzwerkschnittstellen zu erfassen. Wählen Sie Ja, um fortzufahren.
Installieren von Wireshark auf Debian 11
Jetzt, da wir auf dem neuesten Stand sind, können wir mit dem Herunterladen und Installieren von Wireshark fortfahren.
Wireshark wird als Paket-.deb-Datei verteilt. Das bedeutet, dass Sie nichts manuell herunterladen müssen. Stattdessen können wir es einfach über apt installieren, wie jedes andere Programm unter Debian 10.
sudo apt install wireshark -y
Während der Installation werden Sie aufgefordert, Nicht-Superuser zu erlauben, Daten von Ihren Netzwerkschnittstellen zu erfassen. Wählen Sie Ja, um fortzufahren.
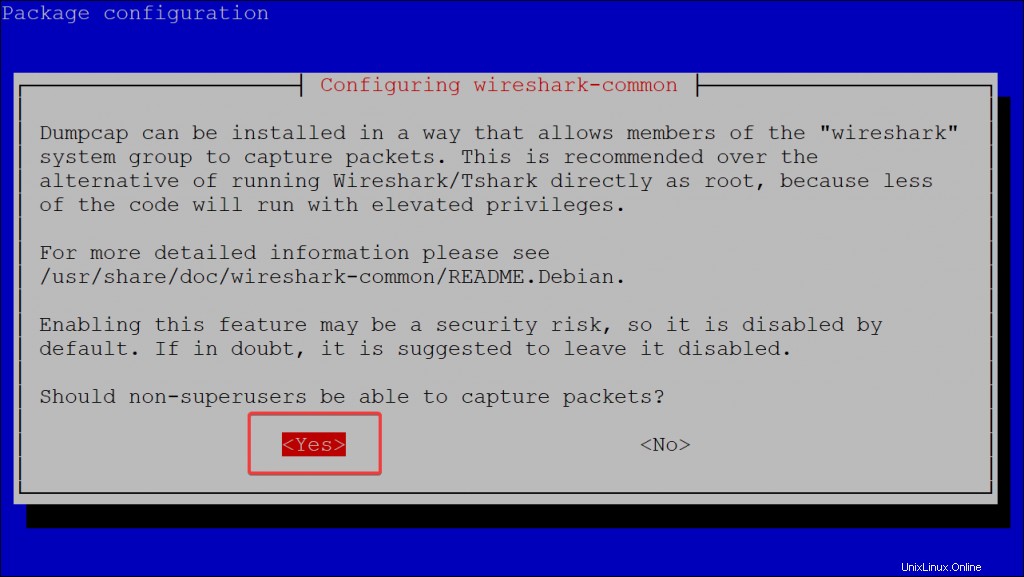
Wireshark testen
Nachdem wir Wireshark installiert haben, machen wir eine kurze Probefahrt.
Starten Sie zunächst das Programm, indem Sie sudo Wireshark eingeben . Dadurch wird Wireshark in einem eigenen Fenster geöffnet.
sudo wireshark
Sie können Wireshark auch über das Menüsystem Ihrer Desktop-Umgebung öffnen.
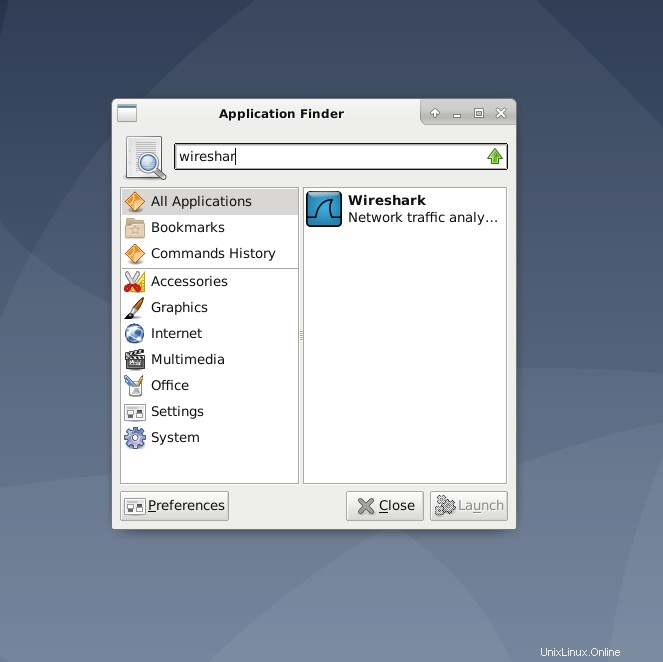
Wireshark verfügt über eine grafische Benutzeroberfläche (GUI) zum Erfassen von Paketen, wie unten gezeigt. Sie erhalten eine Liste der verfügbaren Netzwerkschnittstellen, die Wireshark versteht. Wenn Sie die Schnittstelle überwachen möchten, über die Ihr Webbrowser seine Internetverbindung empfängt (z. B. wlan0), wählen Sie die Schnittstelle aus und klicken Sie auf die Schaltfläche Start.
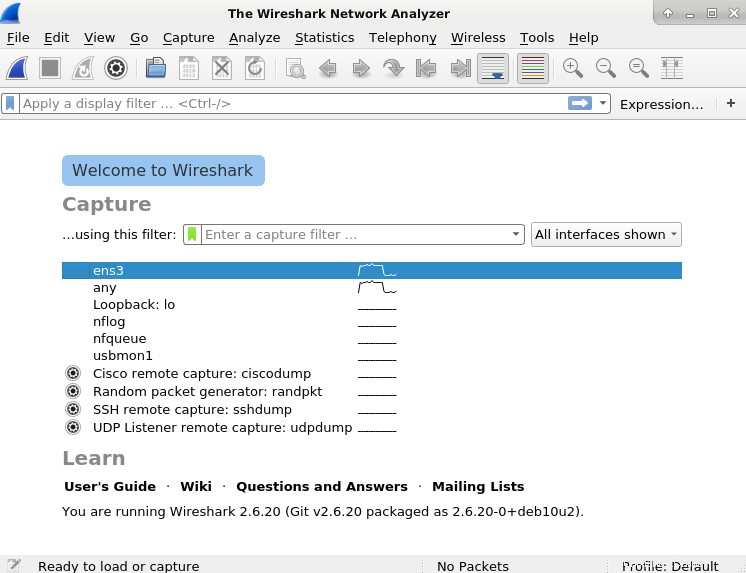
Sie können es jedoch auch vom Terminal aus verwenden, indem Sie tshark gefolgt von einem Befehl zum Erfassen von Datenverkehr eingeben. Tshark ist ein Befehlszeilenprogramm zur Überwachung des Netzwerkverkehrs. Zusammen mit TShark ist es Teil der Wireshark-Suite. Genau wie sein GUI-Äquivalent kann es Pakete erfassen und dann eine Beschreibung in einem Terminalfenster anzeigen oder sie in einer Datei im Binärformat speichern.
Sie können tshark installieren, indem Sie den folgenden Befehl in Ihr Terminalfenster eingeben:
sudo apt install tshark -y
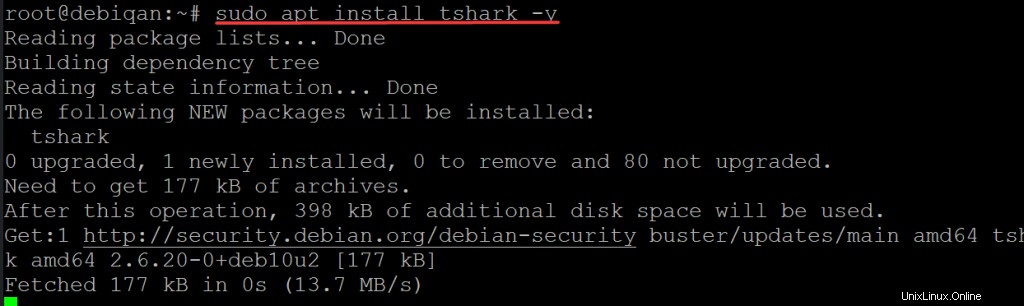
Führen Sie den folgenden Befehl tshark –help aus, um die verschiedenen Optionen anzuzeigen, die tshark bietet.
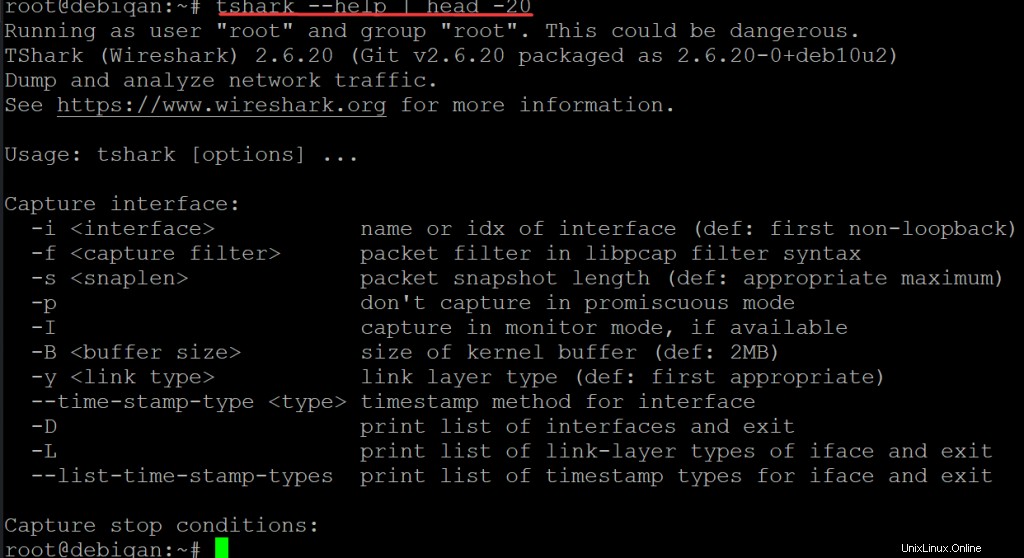
Führen Sie den folgenden Befehl tshark -D aus, um zu überprüfen, ob Ihre Netzwerkschnittstellen von tshark erkannt werden.
tshark -D
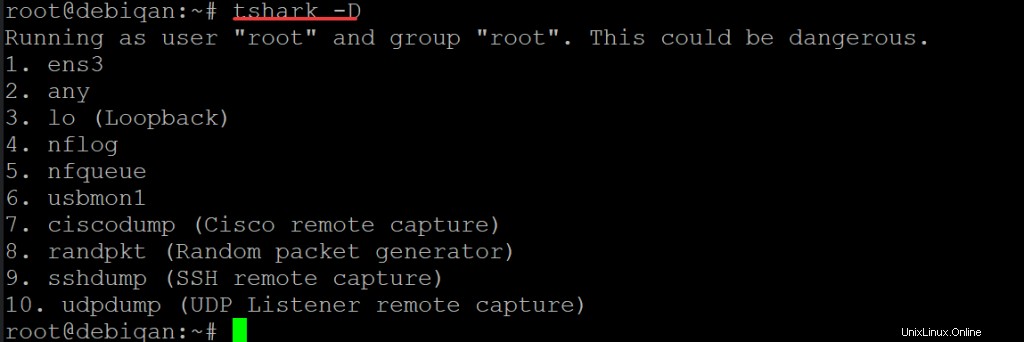
Sie erhalten eine Liste Ihrer Netzwerkschnittstellen wie die folgende. Beachten Sie, dass sich einige Netzwerkschnittstellen möglicherweise im Status „deaktiviert“ befinden. Standardmäßig sind nicht alle Netzwerkschnittstellen aktiv. Sie müssen die aktiven Schnittstellen finden. In dieser Demo sind es die Schnittstellen ens3 und lo.
Sie können herausfinden, welche Schnittstelle aktiv ist, indem Sie ifconfig in Ihr Terminal eingeben.
ifconfig
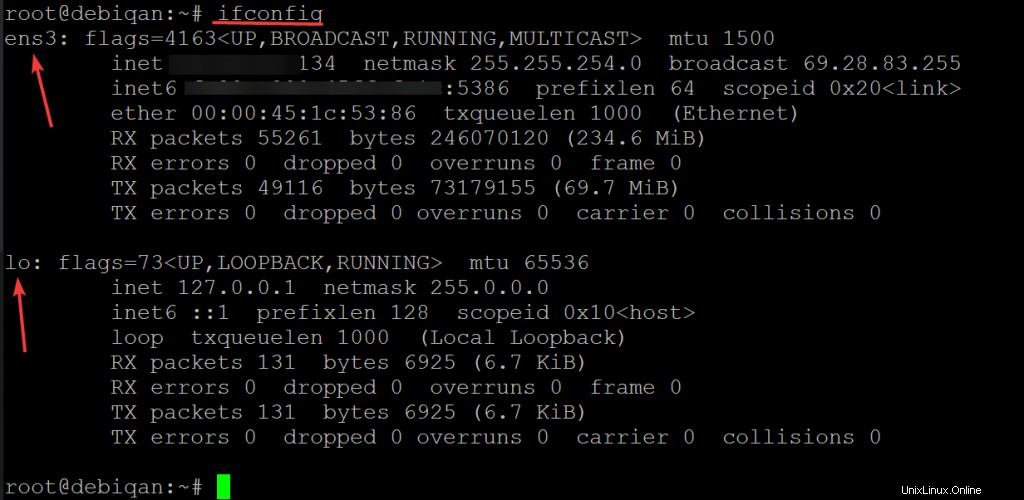
Sobald Sie Ihre gewünschte Erfassungsschnittstelle identifiziert haben, führen Sie den Befehl tshark -i
tshark -i ens3
Wenn Sie mit der Datenerfassung fertig sind, drücken Sie Strg-C in Ihrem Terminalfenster. Dies stoppt den Erfassungsprozess und schließt tshark. Die erfassten Daten werden unten in Ihrem Terminalfenster angezeigt.
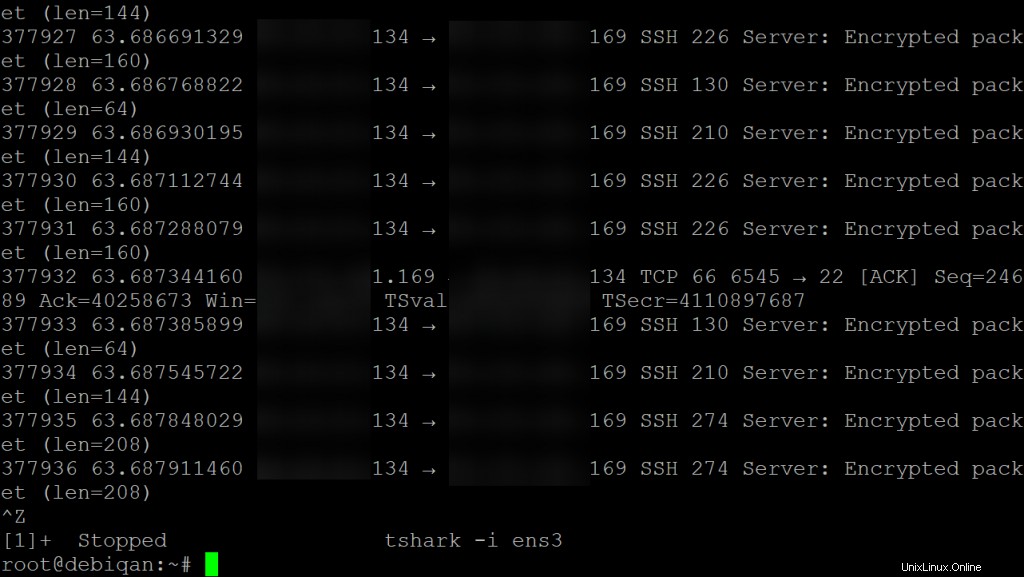
Schlussfolgerung
In dieser Anleitung haben wir Ihnen gezeigt, wie Sie Wireshark unter Debian 10 installieren. Wir haben auch die Verwendung von Tshark demonstriert – einem Befehlszeilentool, das zusammen mit Wireshark verwendet werden kann, genau wie sein GUI-Äquivalent.
Zu diesem Zeitpunkt sollten Sie eine funktionierende Version von Wireshark auf Ihrem System installiert haben. Hinterlassen Sie Ihre Fragen und Beiträge im Kommentarbereich unten.
Weitere Informationen finden Sie auf der Wireshark-Website.