Heute lernen wir, wie man Git mit Debian 11 konfiguriert. Stellen Sie sich ein Szenario vor, in dem mehrere Entwickler an demselben Projekt arbeiten. Wie behält man die Kontrolle über eine andere Version seiner Arbeit? Git ist die Antwort! Es ist eine der bekanntesten Versionskontrollen von heute.
Git wurde ursprünglich von Linus im Jahr 2005 entwickelt. Git ist für solche Entwickler konzipiert, die nur ein einfaches Versionskontrollsystem benötigen.
Was ist ein Versionskontrollsystem? Nun, Sie können davon ausgehen, dass es sich um ein zentralisiertes Repo handelt. Wo können Entwickler am selben Projekt oder an einem Modul/Teil des Projekts arbeiten? Ohne die Arbeit anderer Teammitglieder zu beeinträchtigen, können sie weiterhin ihren Beitrag leisten.
Entwickler können ihre Arbeit in Form von Zweigen intakt halten. In Verzweigungen können Entwickler ihre Codes entwickeln, bereitstellen und übergeben.

Wie man Git mit Debian 11 konfiguriert.
Voraussetzungen? Grundkenntnisse in Linux, ein Debian 11-Rechner, 4 GB RAM und 40 GB Speicherplatz sind ausreichend.
Server zuerst aktualisieren.
# apt update
Installieren Sie git auf Ihrem Debian-Server.
# apt install git
Überprüfen Sie, welche Version von Git installiert ist.
# git --version

Als nächstes muss Git die Konfiguration festlegen, in der Sie Name und E-Mail-ID angeben.
Benutzernamen definieren
# git config --global user.name "Rajneesh Kumar"
E-Mail-ID definieren.
# git config --global user.email "[email protected]"
Für Änderungen bestätigen.
# git config --list
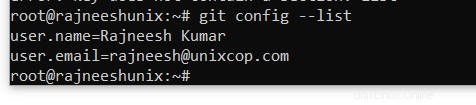
Alle Git-Konfigurationen werden unter der Datei gitconfig gespeichert. Die Datei wird versteckt im Home-Verzeichnis gespeichert.
Schau mal.
# ls .gitconfig
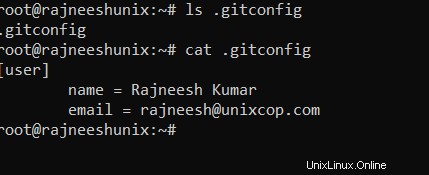
Ein weiterer Befehl kann verwendet werden, um Parameter zu definieren.
# git config --global --edit
Ändern Sie hier Ihre Einstellungen.
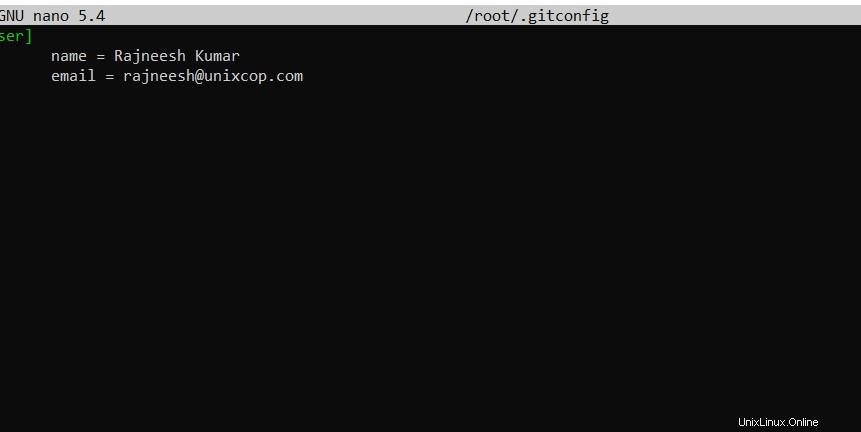
Grundlegende Git-Administration
Jetzt ist der Installationsteil vorbei, sehen wir uns an, wie man grundlegende Git-Befehle konfiguriert.
Erstellen Sie ein neues Projekt.
# mkdir newgit
Wechseln Sie in dieses Verzeichnis.
# cd newgit/
Machen Sie diesen Ordner zu einem neuen Git-Repository für Ihr Projekt.
# git init
Nun wird dieser Ordner für das Git-Projekt initiiert.
Unter /newgit wird ein neues .git-Verzeichnis erstellt Mappe. Schauen wir mal.
# cd .git/ && ls

Der Git-Status kann überprüft werden, indem Sie dem Befehl folgen.
# git status
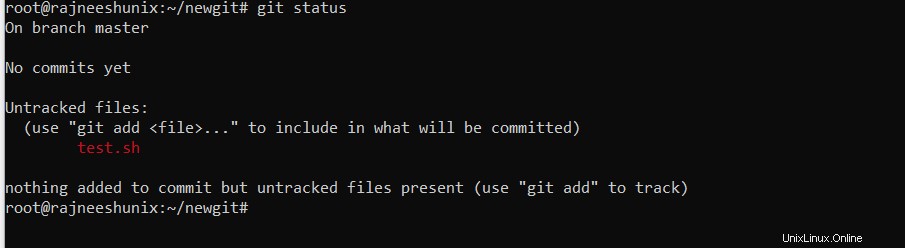
Es wurde noch keine Datei erstellt und der Git-Code wurde festgeschrieben. Lassen Sie uns zuerst ein Programm erstellen.
# vim test.sh
#!/bin/bash echo "Hello World"
Datei zu Git hinzufügen.
# git add test.sh
Überprüfen Sie den Status erneut.
# git status
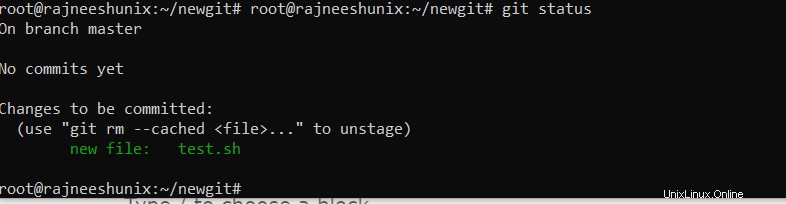
Jetzt können wir deutlich sehen, dass die Datei zu git hinzugefügt wurde. Die Datei wird in den Bereitstellungsbereich verschoben. Der Staging-Bereich ist nichts anderes als eine Haltebühne, in der das Programm aufbewahrt wird, bevor es zum endgültigen Projekt kommt.
Kommt Ihre Datei aus dem Staging-Bereich. Mit der Option git commit command -m verwenden wir, um einen Kommentar als Referenz zu erstellen. Kommentare helfen anderen Mitwirkenden zu verstehen, welche Änderungen Sie vorgenommen haben.
# git commit -m "unixcop repo"

Um zu überprüfen, wie viele Sie bisher gekommen sind, verwenden Sie den folgenden Befehl. Für jedes Protokoll wird eine eindeutige ID generiert. Alle Details, wie z. B. welcher Autor sich zu welchem Zeitpunkt verpflichtet hat, sind sichtbar.
# git log
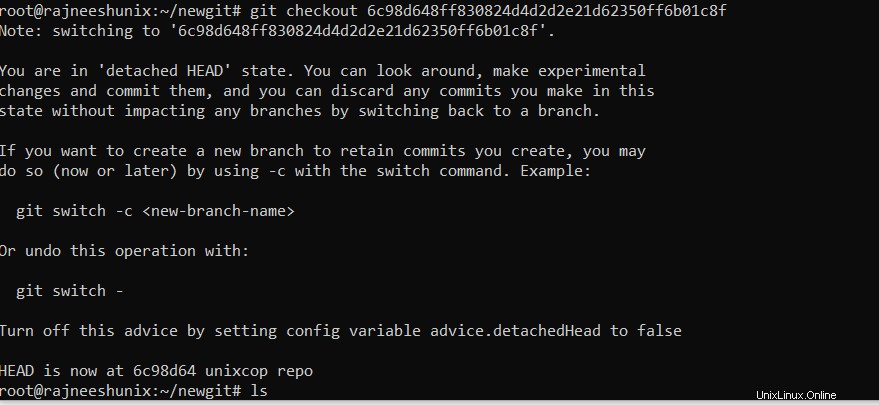
Erstellen Sie ein paar weitere Dateien und übertragen Sie sie alle auf einmal. Ich habe zwei Dateien mit den Namen unixcop1.sh und unixcop2.sh erstellt.
# git status
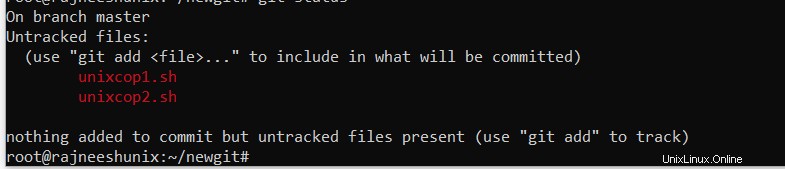
Wir können sehen, dass es mehrere Dateien gibt, die nicht zur Git-Phase hinzugefügt werden. Lassen Sie uns alle Dateien auf einmal zur Git-Phase hinzufügen. Verwenden Sie git add mit der Option Punkt (.). Überprüfen Sie den Status erneut.
# git hinzufügen .
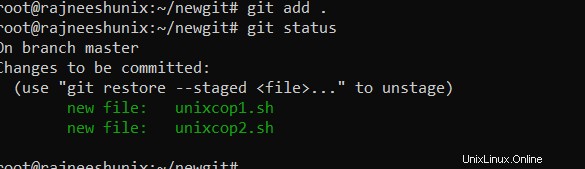
Übernehmen Sie erneut und überprüfen Sie das Protokoll.
# git commit -m "testing 2.0"
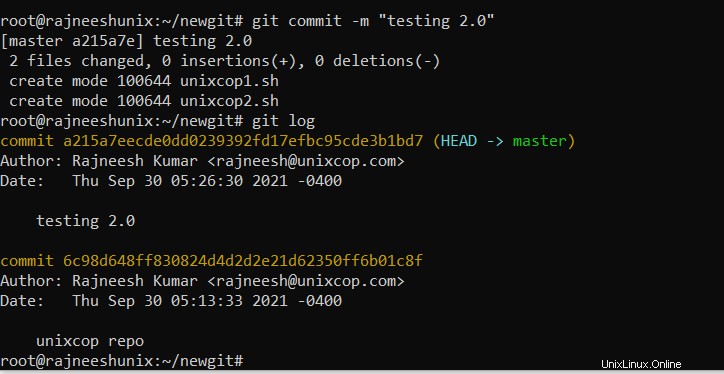
Jetzt können wir sehen, dass hier zwei Commit-IDs generiert werden.
Wir können zu jeder Commit-Phase wechseln.
Kopieren Sie die gewünschte Commit-ID, verwenden Sie sie mit der Checkout-Option.
# git checkout 6c98d648ff830824d4d2d2e21d62350ff6b01c8f
Listen Sie nun das Verzeichnis auf und Sie sehen die einzige test.sh-Datei, da zu diesem Zeitpunkt nur die test.sh-Datei erstellt wurde.
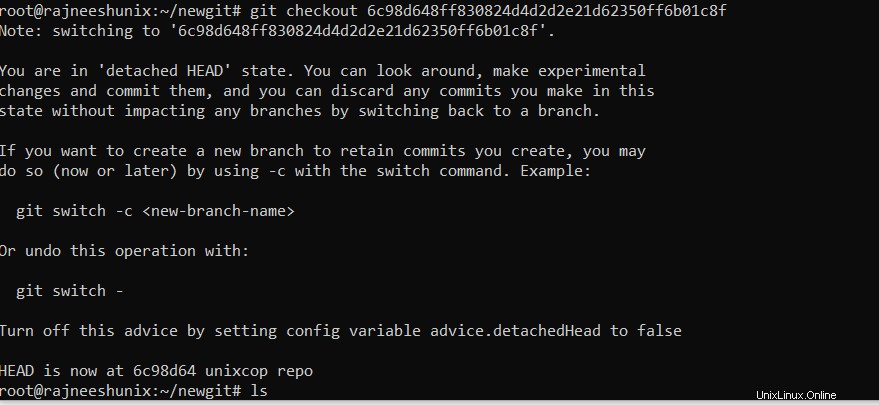
So kann Git mit verschiedenen Befehlen verwaltet werden. Seien Sie gespannt auf den nächsten Artikel.