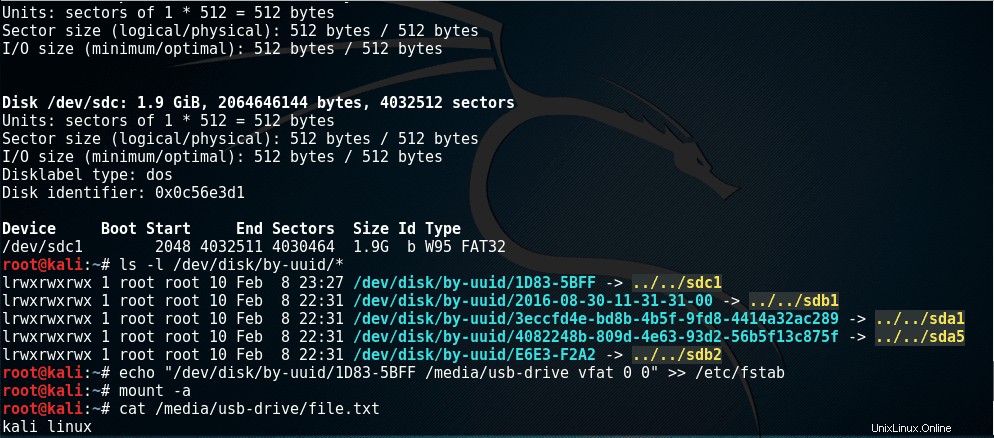
Ziel
Das Verfahren zum Mounten eines USB-Laufwerks unter Kali Linux unterscheidet sich nicht von anderen Linux-Distributionen. Kali Linux wurde von diesem Handbuch verwendet, um Ihnen einfach zu befolgende Schritte zum Mounten eines USB-Laufwerks unter Linux bereitzustellen.
Betriebssystem- und Softwareversionen
- Betriebssystem: – Kali-Linux
Anforderungen
Privilegierter Zugriff auf Ihr Kali Linux-System ist erforderlich.
Schwierigkeit
EINFACH
Konventionen
- # – erfordert, dass bestimmte Linux-Befehle mit Root-Rechten ausgeführt werden, entweder direkt als Root-Benutzer oder durch Verwendung von
sudoBefehl - $ – erfordert, dass bestimmte Linux-Befehle als normaler, nicht privilegierter Benutzer ausgeführt werden
Video
Anleitung
Name des USB-Blockgeräts
Da Sie Ihr USB-Laufwerk bereits in Ihren Computer eingesteckt haben, müssen wir zunächst einen Blockgerätenamen Ihrer USB-Partitionen ermitteln. Der einfachste Weg, dies zu erreichen, ist die Ausführung von fdisk -l Befehl, um alle Laufwerke und ihre zugehörigen Partitionen aufzulisten.
# fdisk -l ... ... Disk /dev/sdc: 1.9 GiB, 2064646144 bytes, 4032512 sectors Units: sectors of 1 * 512 = 512 bytes Sector size (logical/physical): 512 bytes / 512 bytes I/O size (minimum/optimal): 512 bytes / 512 bytes Disklabel type: dos Disk identifier: 0x0c56e3d1 Device Boot Start End Sectors Size Id Type /dev/sdc1 2048 4032511 4030464 1.9G b W95 FAT32
Durchsuchen Sie die Ausgabe des obigen fdisk -l Befehl und finden Sie den Namen des Partitionsblocks. Im obigen Beispiel ist es /dev/sdc1 .
Einstiegspunkt erstellen
Als Nächstes erstellen Sie einen Einhängepunkt, der als Zielverzeichnis für das Einhängen der USB-Partition dient. Dieses Verzeichnis wird, nachdem wir die obige USB-Partition gemountet haben, alle Dateien enthalten, die auf Ihrem USB-Laufwerk gespeichert sind. Wählen Sie einen beliebigen Namen für Ihr USB-Mount-Point-Verzeichnis, z. B. usb-drive .
# mkdir /media/usb-drive
USB-Laufwerk bereitstellen
In diesem Stadium sind wir bereit, unsere USB-Laufwerkspartition zu mounten. Führen Sie den folgenden Mount-Befehl aus, während Sie den Blockgerätepfad ( /dev/sdc1 ) durch den Pfad ersetzen, den Sie sich zuvor notiert haben.
# mount /dev/sdc1 /media/usb-drive/
Greifen Sie auf Ihr USB-Laufwerk zu
Überprüfen Sie optional mit dem folgenden Linux-Befehl, ob Ihr USB-Laufwerk korrekt gemountet wurde:
# mount | grep sdc1 /dev/sdc1 on /media/usb-drive type vfat (rw,relatime,fmask=0022,dmask=0022,codepage=437,iocharset=utf8,shortname=mixed,errors=remount-ro)
Greifen Sie auf Ihre Dateien auf Ihrem USB-Laufwerk zu, indem Sie zum zuvor erstellten Mount-Point-Verzeichnis /media/usb-drive navigieren :
# cd /media/usb-drive # ls
USB trennen
Entfernen Sie Ihr USB-Laufwerk nicht, bevor Sie kein ordnungsgemäßes Umount durchgeführt haben, da Sie sonst Ihre Daten verlieren könnten:
# umount /media/usb-drive
Permanentes Reittier
Falls Sie Ihr USB-Laufwerk nach dem Neustart dauerhaft mounten müssen, müssen Sie zuerst die UUID bestimmen, die zu der USB-Partition gehört, die Sie mounten möchten:
# ls -l /dev/disk/by-uuid/*
Erstellen Sie eine neue /etc/fstab Eintrag:
# echo "/dev/disk/by-uuid/1D83-5BFF /media/usb-drive vfat 0 0" >> /etc/fstab
Ihr USB-Laufwerk wird jetzt nach dem Neustart automatisch gemountet. Bitte beachten Sie, dass die Eindeutigkeit der UUID nicht garantiert ist. Es wird empfohlen, stattdessen Partitions-Tags zu verwenden, aber das ist eine andere Geschichte.