Wir alle haben unsere eigenen Vorlieben, wenn es um die Auswahl eines Mediaplayers für unsere Systeme geht. Einige bevorzugen den VLC Media Player, eine Open-Source- und plattformübergreifende Software, die als Medienclient zum Abspielen einer großen Mehrheit von Mediendateiformaten fungiert. Dann gibt es noch den beliebten Windows Media Player, einen Multimedia-Player der Microsoft Corporation, der seine eigenen einzigartigen Funktionen hat.
Wenn Sie neu bei Linux sind, suchen Sie möglicherweise nach einer Alternative zum Windows Media Player, die Sie auf Ihrem Debian verwenden können. Leider gibt es kaum eine Alternative zum Windows Media Player, die Ihnen das gleiche Erscheinungsbild bietet. Zweifellos gibt es für Debian äußerst effiziente Mediaplayer wie VLC, Amarok, Smplayer und XBMC Media Center. Es gibt jedoch eine Problemumgehung, die Ihnen helfen könnte, einen Mediaplayer zu haben, der sich gut auf Debian einstellt und Ihnen das visuelle Erlebnis des Windows Media Players bietet. Die Lösung besteht darin, die Skins-Funktion des VLC Media Players zu nutzen. Diese Skins auf VLC helfen Ihnen bei der Gestaltung nach Ihren Wünschen. Auf der folgenden Seite sind eine Reihe solcher Designs/Skins für VLC verfügbar:
http://www.videolan.org/vlc/skins.php
So sieht der VLC Media Player standardmäßig auf einem Debian-System aus:
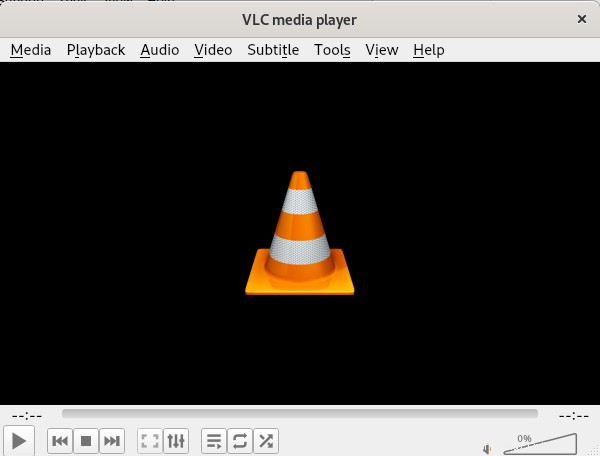
In diesem Artikel erklären wir, wie Sie den Media Player-Skin von der oben genannten Website herunterladen und auf Ihrem VLC-Player konfigurieren. Wir haben die in diesem Artikel erwähnten Befehle und Prozeduren auf einem Debian 10 Buster-System ausgeführt.
Herunterladen des Windows Media Player-Skins
Die Website videolan.org verwaltet eine große Menge an Skins, die Sie auf Ihrem VLC Media Player unter folgendem Link konfigurieren können:
http://www.videolan.org/vlc/skins.php
Öffnen Sie die Website und laden Sie das Media Player 12-Design herunter, indem Sie darauf klicken:
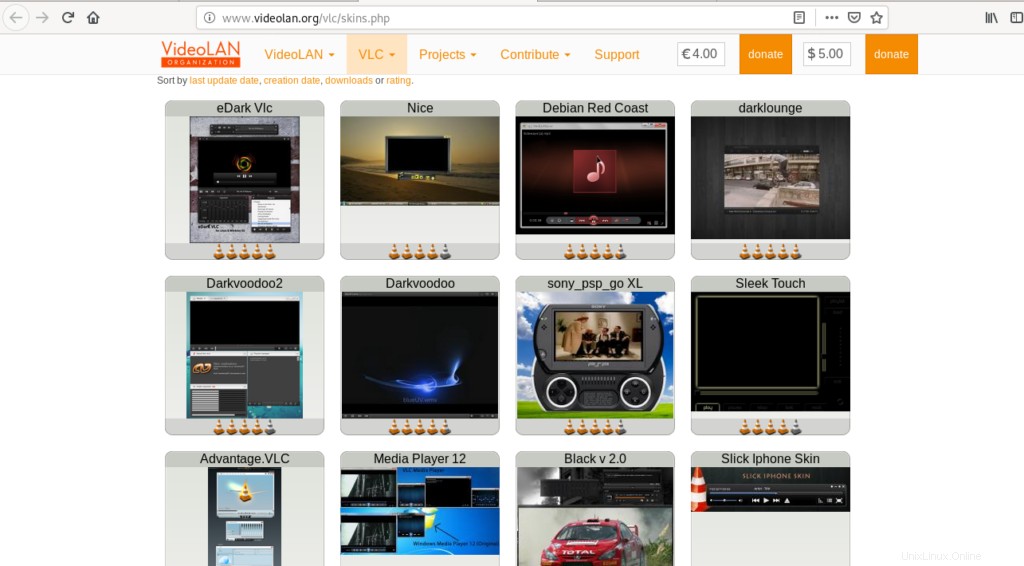
Sobald Sie dies tun, öffnet sich die folgende Seite, die Ihnen Informationen und Bewertungen des Skins sowie einen Download-Link gibt:
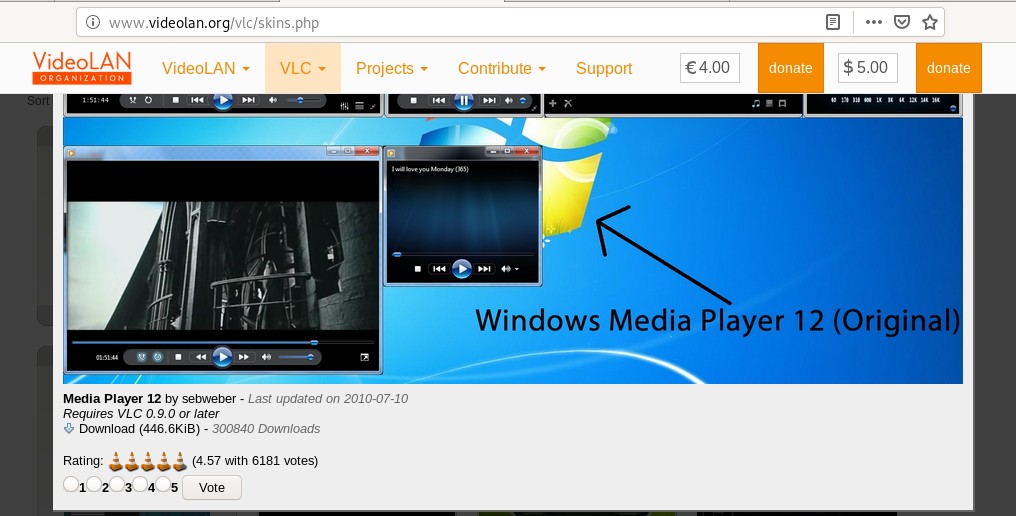
Dieser Skin gibt Ihnen ein möglichst nahes Gefühl für den Windows Media Player.
Klicken Sie auf den Download-Link, woraufhin sich folgender Dialog zum Speichern der Datei öffnet:
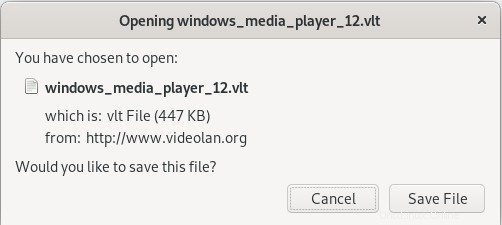
Klicken Sie auf die Schaltfläche Datei speichern, um die .vlt-Datei standardmäßig im Ordner Downloads zu speichern.
Konfigurieren des neuen Skins auf dem VLC Player
Nachdem Sie den Skin nun im .vlt-Format auf Ihr System heruntergeladen haben, können Sie ihn folgendermaßen konfigurieren:
Öffnen Sie die Option „Einstellungen“ im Menü „Extras“ Ihres Mediaplayers.
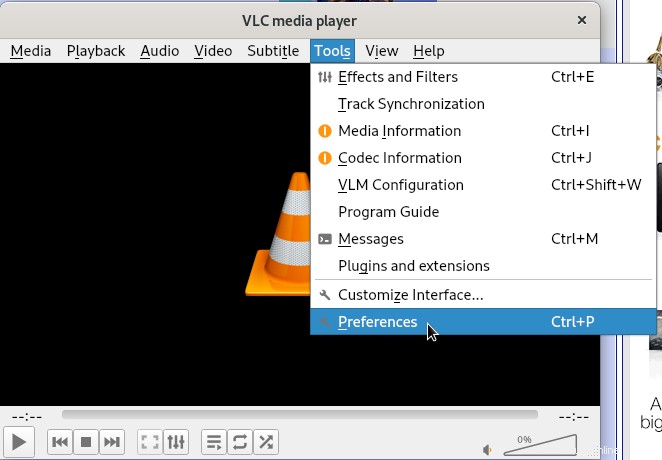
Dadurch wird die folgende einfache Einstellungsansicht geöffnet:
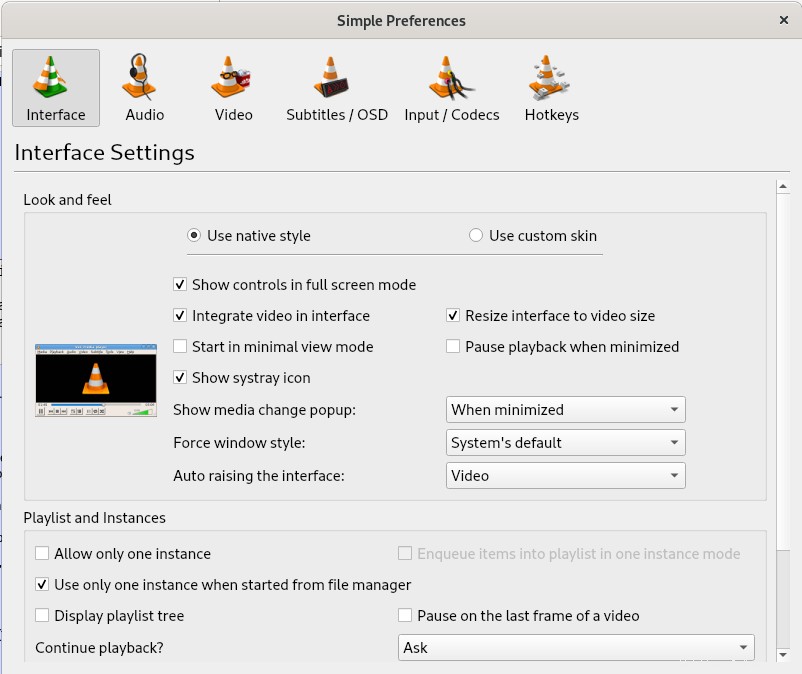
Klicken Sie im Abschnitt Aussehen und Verhalten auf die Option Benutzerdefinierte Skin verwenden.
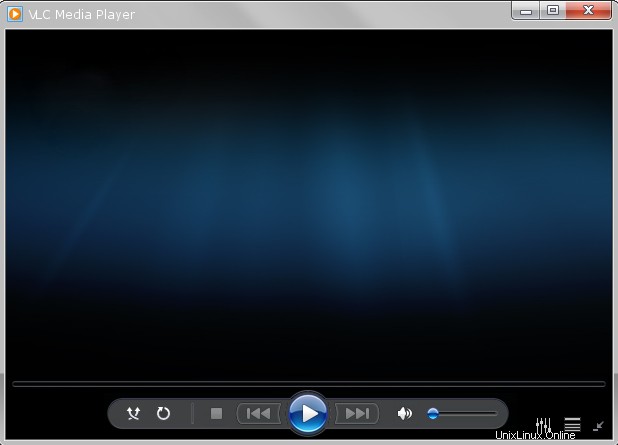
Wählen Sie eine Skin-Ressourcendatei über die Schaltfläche Auswählen aus. Auf diese Weise können Sie Ihren heruntergeladenen Skin dort auswählen, wo Sie ihn gespeichert haben. Wählen Sie die .vlk-Datei aus und klicken Sie auf die Schaltfläche Öffnen. Klicken Sie dann in der Ansicht „Einfache Einstellungen“ auf die Schaltfläche „Speichern“. Schließen Sie den VLC-Player und öffnen Sie ihn erneut. Jetzt haben Sie den folgenden neuen Look durch das Windows Media Player 12-Skin:
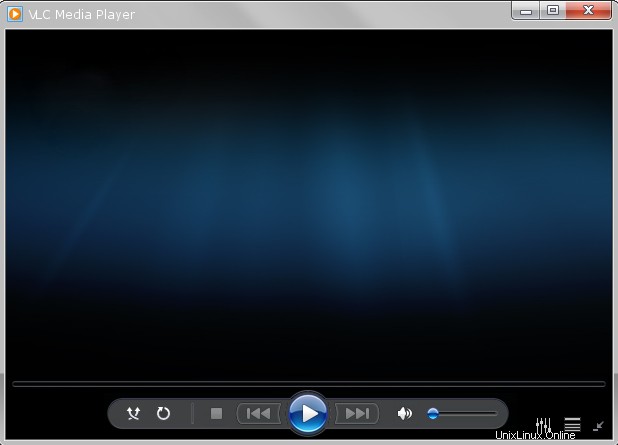
Sie können sehen, wie nah es dem Windows Media Player jetzt aussieht.
Zurückkehren zum Standard-Skin des VLC Players
Öffnen Sie den VLC Player und klicken Sie mit der rechten Maustaste auf eine beliebige Stelle in der Titelleiste, wählen Sie Schnittstelle und dann „Skin auswählen“. Hier sehen Sie die Standardoption.
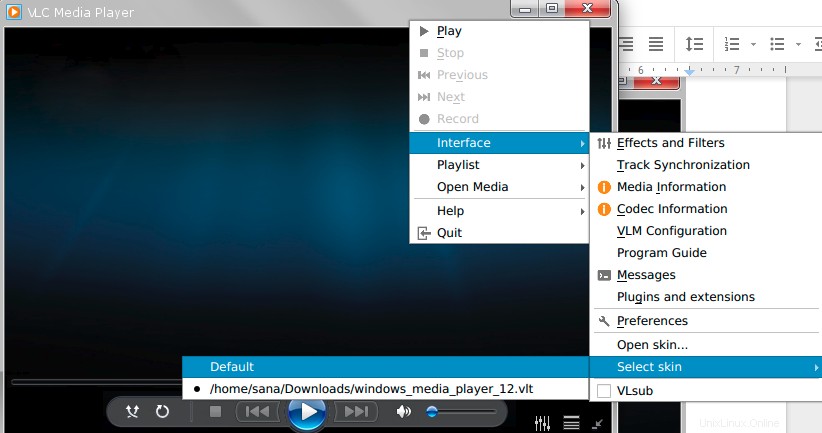
Wählen Sie die Option Standard, woraufhin sich Ihr VLC Player-Skin in den authentischen VLC-Themen-Skin ändert.
Durch diesen einfachen Trick haben Sie jetzt das Beste, was Sie vom Windows Media Player auf Ihrem Debian haben können.
Bonus:VLC zu Ihrem Standard-Mediaplayer machen
Standardmäßig werden Gnome-Musik- und -Videoplayer von Debian zum Abspielen von Mediendateien verwendet. Sie können Ihr System jedoch so konfigurieren, dass Audio- und Videodateien über den VLC-Player abgespielt werden, indem Sie die folgenden Änderungen vornehmen:
Greifen Sie entweder über den Application Launcher oder durch Klicken auf den Abwärtspfeil in der oberen rechten Ecke des Bildschirms auf die Systemeinstellungen zu. Sie können dann auf das Einstellungssymbol unten links in der folgenden Ansicht klicken:
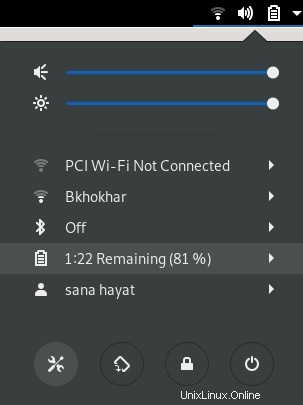
Klicken Sie im linken Bereich auf die Registerkarte Details und dann in der Detailansicht auf die Registerkarte Standardanwendungen. Auf der rechten Seite werden die Standardanwendungen angezeigt, die für die jeweiligen Zwecke verwendet werden.
Klicken Sie auf das Dropdown-Menü Musik, das standardmäßig auf Rhythmbox eingestellt ist. Wählen Sie den VLC Media Player aus der Liste aus, woraufhin alle Ihre Musikdateien standardmäßig im VLC Media Player geöffnet werden.
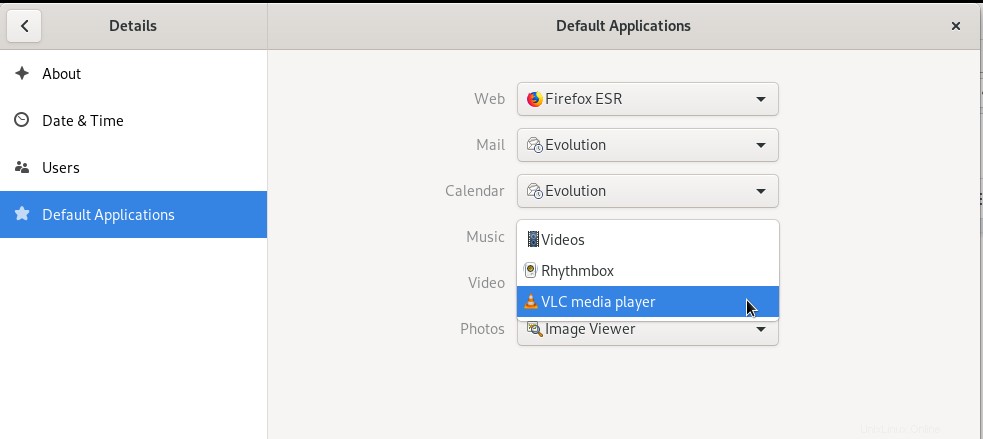
Wählen Sie außerdem VLC Media Player aus der Video-Dropdown-Liste aus, damit alle Ihre Videos standardmäßig auch im VLC-Player geöffnet werden.
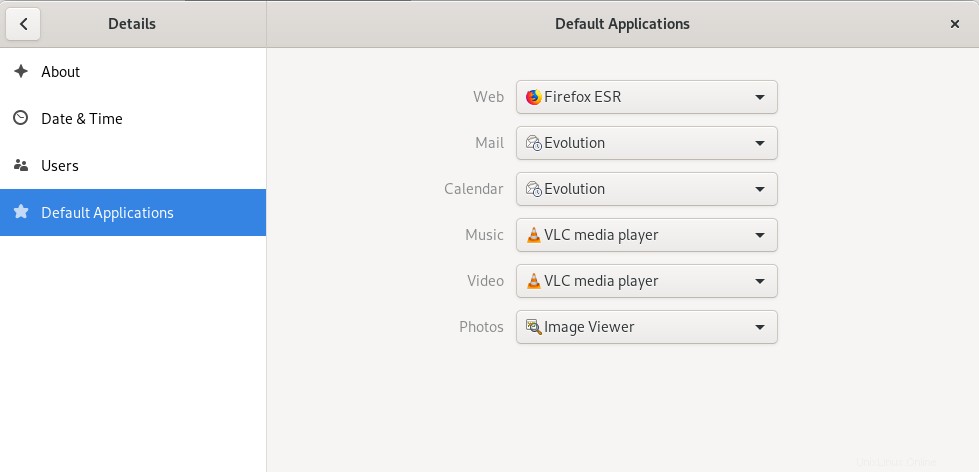
Bitte schließen Sie das Einstellungsdienstprogramm.
Nun, nach einiger Zeit werden Sie sich an die Linux-basierten Mediaplayer gewöhnen und anfangen, ihre Funktionen zu genießen, anstatt auf Ihren Ex, das Windows, zurückzublicken. Viel Spaß mit diesem neuen Skin!