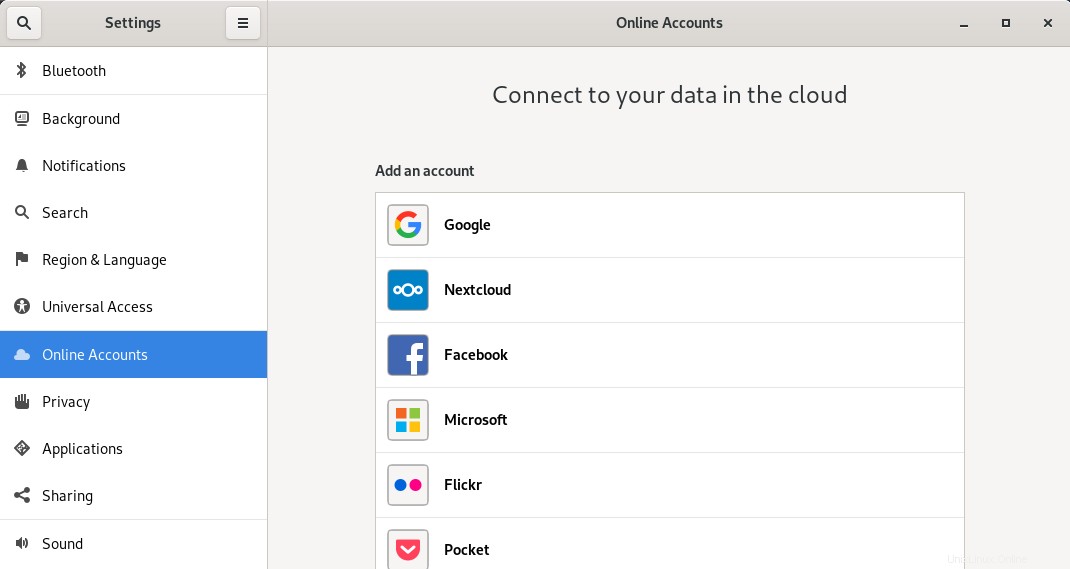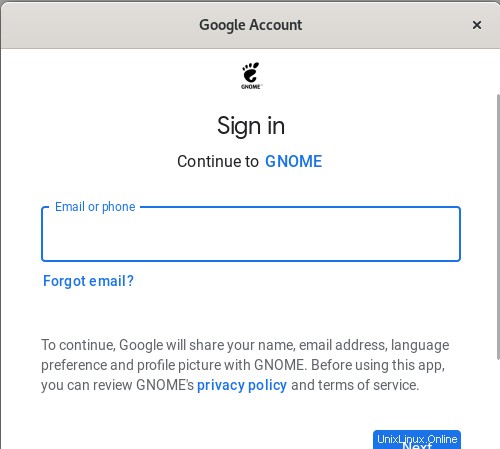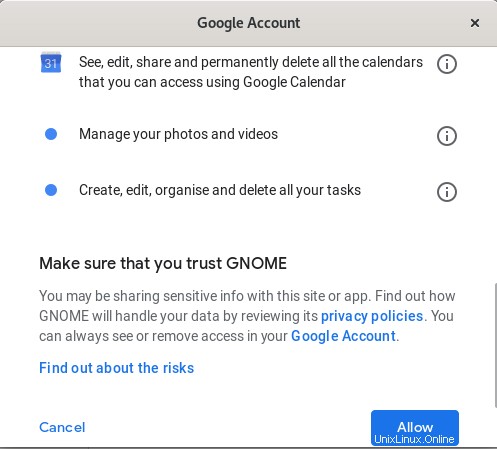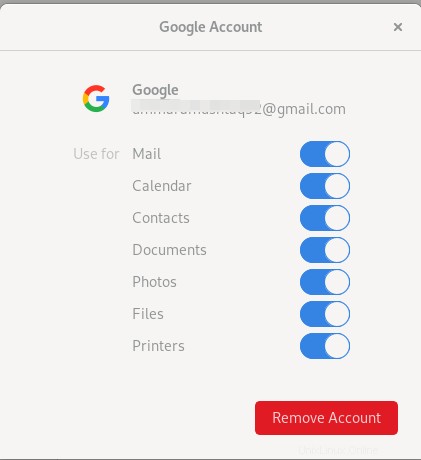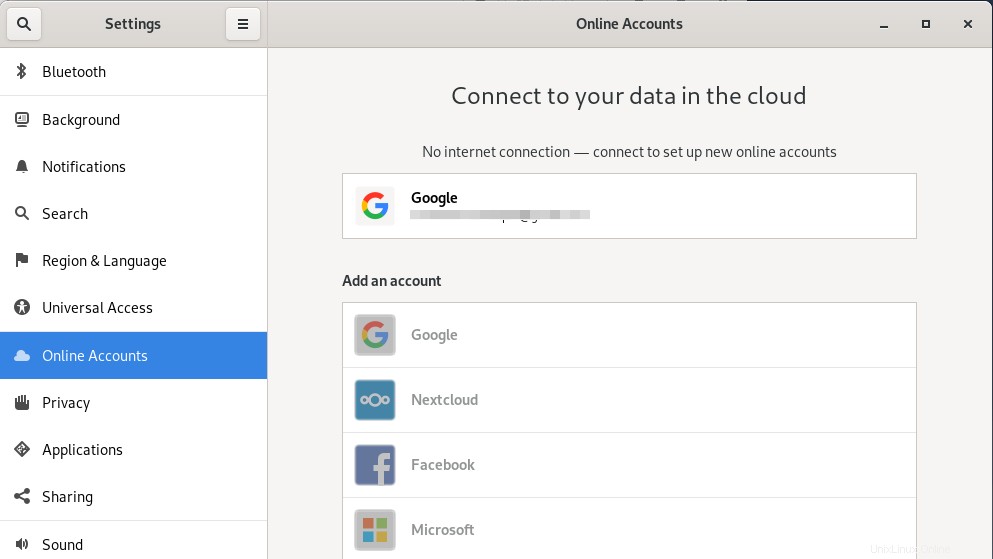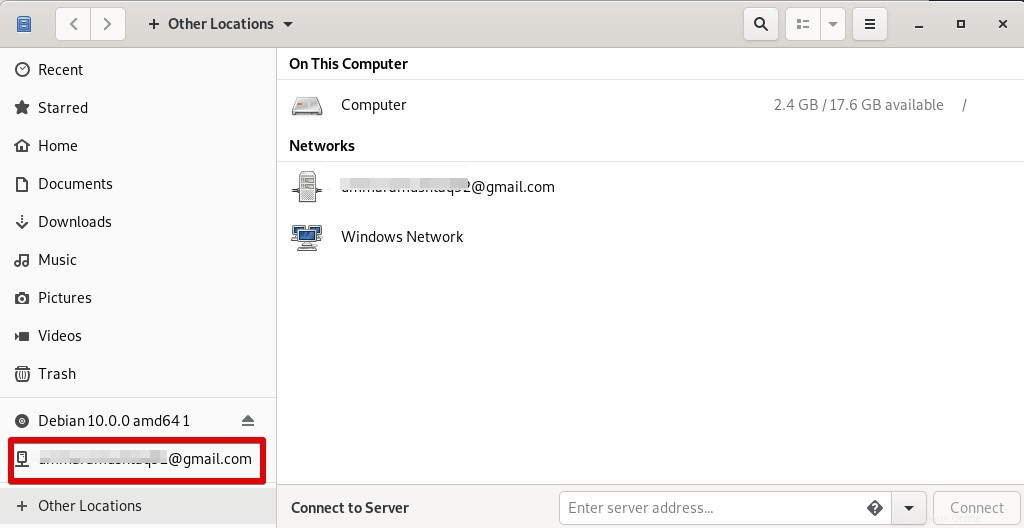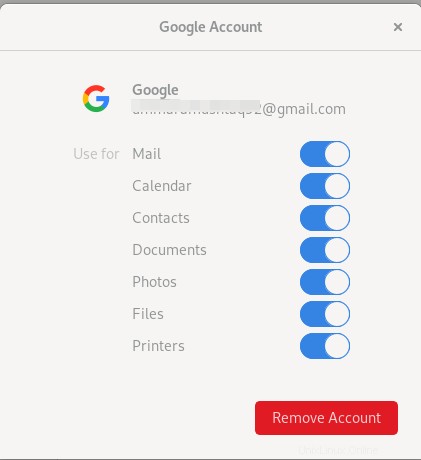Google Drive ist ein Cloud-Speicher- und Synchronisierungsdienst, der es Benutzern ermöglicht, Dateien auf vielen Geräten zu speichern, zu synchronisieren und zu teilen. Es bietet 15 GB kostenlosen Speicherplatz für jedes Google-Konto zum Speichern von Dateien. In diesem Artikel erklären wir, wie Sie im Debian-System auf das Google Drive-Konto zugreifen. Der Prozess beinhaltet das Verbinden des Google-Kontos mit dem System mithilfe eines Dienstprogramms für Gnome-Online-Konten, mit dem Sie Google Drive in Ihrem Dateimanager bereitstellen können. Nach dem Mounten können Sie auf neue Dateien von Ihrem System zugreifen, sie bearbeiten und auf Google Drive hochladen.
Wir haben das Debian 10-System verwendet, um die in diesem Artikel besprochenen Befehle und Prozesse auszuführen.
Schritt 1:Gnome-Online-Konten installieren
In Debian 10 ist das Dienstprogramm für Gnome-Online-Konten vorinstalliert. Wenn es jedoch aus irgendeinem Grund auf Ihrem System fehlt, kann es wie folgt über das Terminal installiert werden:
Öffnen Sie das Terminal in Ihrem Debian-System. Gehen Sie zur Registerkarte Aktivitäten in der oberen linken Ecke Ihres Desktops. Geben Sie dann in der Suchleiste das Schlüsselwort terminal ein. Wenn das Suchergebnis angezeigt wird, klicken Sie auf das Terminal-Symbol, um es zu öffnen.
Führen Sie nun im Terminal diesen Befehl als sudo aus, um das Dienstprogramm für Gnome Online-Konten zu installieren:
$ sudo apt install gnome-online-accounts
Stellen Sie sicher, dass Sie ein autorisierter Benutzer sind, andernfalls können Sie keine Anwendungen auf Debian hinzufügen, entfernen oder konfigurieren.
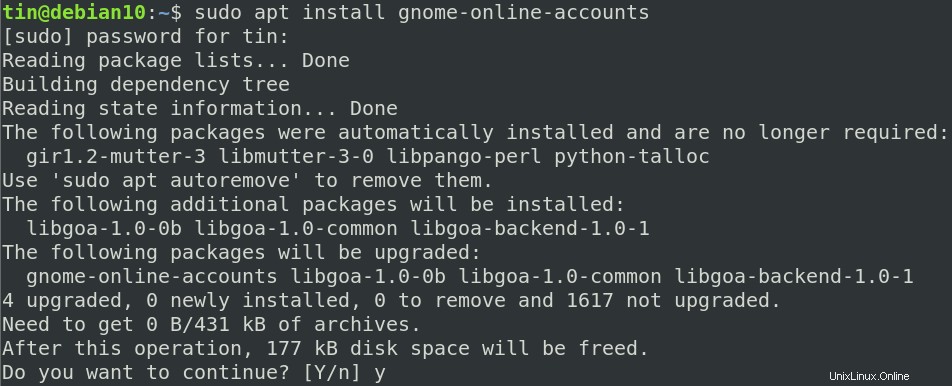
Vor der Installation werden Sie möglicherweise um eine Bestätigung gebeten, indem Sie Y/N angeben Möglichkeit. Drücken Sie y und dann Enter um die Installation fortzusetzen.
Sobald das Dienstprogramm Gnome Online Accounts auf Ihrem System installiert ist, kann es über den folgenden Befehl im Terminal gestartet werden:
$ gnome-control-center online-accounts
Es gibt eine alternative Möglichkeit, das Dienstprogramm Gnome Online Accounts zu öffnen. Klicken Sie dazu mit der rechten Maustaste auf den Desktop und wählen Sie Einstellungen. Wählen Sie im Dienstprogramm "Einstellungen" die Online-Konten aus Registerkarte aus dem linken Bereich. So funktioniert das Online-Konto Fenster sieht folgendermaßen aus:
Schritt 2:Google-Konto zur Liste der Online-Konten hinzufügen
Im Dienstprogramm Gnome Online Accounts sehen Sie eine Liste verschiedener Online-Dienste, die Sie für die Verwendung in Ihrem Debian-System konfigurieren können. Im Moment möchten wir in unserem System auf Google Drive zugreifen. Wählen Sie zu diesem Zweck das Google-Konto in der Liste der Online-Konten aus. Stellen Sie sicher, dass Sie über eine Internetverbindung verfügen, damit Sie sich beim Google-Konto anmelden können.
Der folgende Anmeldebildschirm wird angezeigt, damit Sie die Anmeldeinformationen für das Google-Konto eingeben können. Geben Sie Ihre Google-Konto-ID und dann das Passwort ein.
Sobald Sie angemeldet sind, wird Ihnen der folgende Bildschirm angezeigt, der Ihnen die Berechtigungen zeigt, die Sie Ihrem System für das Google Drive-Konto gewähren. Überprüfen Sie die Berechtigungen und klicken Sie auf Zulassen Schaltfläche, um Gnome Zugriff auf Ihr Google Drive-Konto zu gewähren.
Nun sehen Sie den folgenden Bildschirm. Hier können Sie die Apps auswählen, die Sie mit Gnome synchronisieren möchten. Diese Einstellungen können jederzeit geändert werden. Stellen Sie jedoch in der Zwischenzeit sicher, dass die Dateien Der Schieberegler ist eingeschaltet, sodass Sie in Ihrem Debian-Dateimanager auf die Google Drive-Dateien zugreifen können.
Schließen Sie nun das obige Fenster und Sie sehen Ihr Google-Konto in der Liste der Online-Konten hinzugefügt. Wenn Sie ein anderes Google-Konto haben, können Sie es auf ähnliche Weise hinzufügen.
Nachdem Sie Ihr Google Drive-Konto zur Liste der Online-Konten in Ihrem System hinzugefügt haben, können Sie nun über den Debian-Dateimanager darauf zugreifen. Öffnen Sie den Dateimanager in Ihrem System und Sie sehen Ihr Google Drive-Konto unten im linken Bereich. Klicken Sie einfach darauf, um die Google Drive-Dateien in Ihrem Dateimanager anzuzeigen.
Dateien bearbeiten
Bitte denken Sie daran, dass die Dateien in Ihrem bereitgestellten Verzeichnis nicht als tatsächliche Dateien zu Ihrem Computer hinzugefügt werden. Dies sind nur Instanzen Ihrer Online-Dateien, die Sie nur anzeigen können, wenn Sie mit dem Internet verbunden sind. Wenn Sie eine dieser Dateien bearbeiten müssen, greifen Sie vom gemounteten Verzeichnis darauf zu und nehmen Sie die erforderlichen Änderungen vor. Da Ihr System mit dem Online-Google-Laufwerk synchronisiert wird, werden Ihre Änderungen direkt ins Internet hochgeladen. Eine schnelle Alternative besteht darin, die Kopie auf Ihr lokales System herunterzuladen, die erforderlichen Änderungen vorzunehmen und diese Datei dann im gemounteten Verzeichnis abzulegen.
Hinzufügen einer Datei zu Google Drive
Um eine Datei über Ihr System zu Ihrem Google Drive hinzuzufügen, kopieren Sie die Datei einfach in das gemountete Verzeichnis, wenn Sie mit dem Internet verbunden sind.
Unmounten des Google-Laufwerks
Wenn Sie das Google-Laufwerk von Ihrem System trennen müssen, klicken Sie mit der rechten Maustaste auf das Konto und wählen Sie „Bereitstellung aufheben“ aus der Optionsliste aus.
Google Drive-Konto entfernen
Falls Sie das Google Drive-Konto dauerhaft von Ihrem System trennen möchten, öffnen Sie das Dienstprogramm Gnome Online Account. Klicken Sie auf das hinzugefügte Google-Konto. Dabei erscheint folgendes Fenster.
Klicken Sie auf Entfernen Schaltfläche, um das Google-Konto dauerhaft von Ihrem System zu entfernen.
Das ist alles, was dazu gehört! Indem Sie die oben beschriebenen Schritte befolgen, können Sie von Ihrem Debian-Rechner aus ganz einfach auf die Google Drive-Dateien zugreifen und diese bearbeiten.