Bei der Arbeit mit Dateien und Ordnern als Linux-Administrator müssen wir häufig auf Dateien und Ordner zugreifen und diese bearbeiten, für die Root-/Superuser-Berechtigungen erforderlich sind. Wir führen diese Aufgabe normalerweise über das Debian-Terminal (das Befehlszeilenprogramm) mit der sudo-Funktion aus. Wenn wir jedoch Dateien bearbeiten müssen, die Root-Rechte über die grafische Oberfläche erfordern, brauchen wir dafür eine solide Problemumgehung.
Die neuesten Versionen von Debian, wie Debian 10, werden mit einem Standard-Dateimanager namens Nautilus geliefert. Dieser Open-Source-Dateimanager, der für unsere GNOME-Desktops erstellt wurde, gibt uns eine Möglichkeit, unsere Dateien und Anwendungen zu verwalten. Außerdem können wir damit unsere Dateien und Ordner als Debian-Administrator öffnen und bearbeiten. Zu den weiteren Funktionen, die es bietet, gehören:
- Ordner und Dokumente erstellen
- Anzeigen von Dateien und Ordnern
- Dateien suchen und verwalten
- Skripte und Anwendungen als Administrator ausführen
- Installieren und entfernen Sie Schriftarten usw.
Dieser Dateimanager bietet jedoch keine effiziente Möglichkeit, sichere Inhalte als Root zu öffnen und zu bearbeiten. Wir werden daher das Nautilus Admin-Dienstprogramm installieren, das einem Administrator/autorisierten Benutzer hilft, geheime Dateien und Ordner einfach zu öffnen.
Nautilus-admin installieren
Die folgenden Schritte helfen Ihnen bei der Installation des Dienstprogramms Nautilus-admin auf Ihrem Debian-System:
Öffnen Sie das Terminal über die Debian Application Launcher-Suche wie folgt:
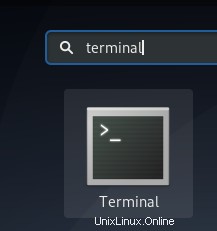
Führen Sie den folgenden Befehl als Administrator aus:
$ sudo apt install nautilus-admin
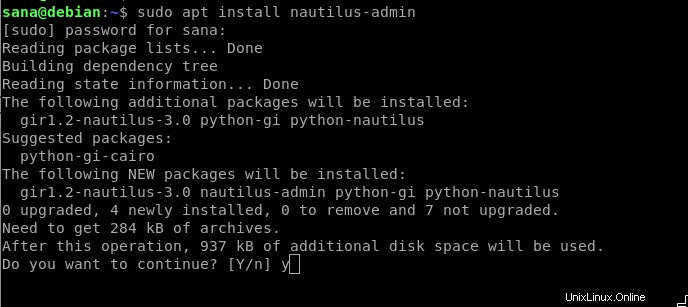
Geben Sie Y ein, wenn Sie zur Verwendung von zusätzlichem Speicherplatz aufgefordert werden.
Nautilus-admin wird auf Ihrem System installiert. Wenn Sie jetzt den Dateimanager öffnen, öffnen Sie tatsächlich das Dienstprogramm nautilus-admin.
Öffnen eines Ordners als Administrator
Nehmen wir an, Sie müssen einen Ordner öffnen, für den Root-Berechtigungen erforderlich sind. Sie können über den UI-Dateimanager (jetzt Nautilus-admin) auf den Ordner zugreifen, mit der rechten Maustaste klicken und dann im Menü Als Administrator öffnen auswählen.
Beispiel:
In diesem Beispiel möchten wir von anderen Standorten aus auf den Stammordner zugreifen. Da für diesen Ordner Root-Rechte erforderlich sind, greifen wir wie folgt darauf zu:
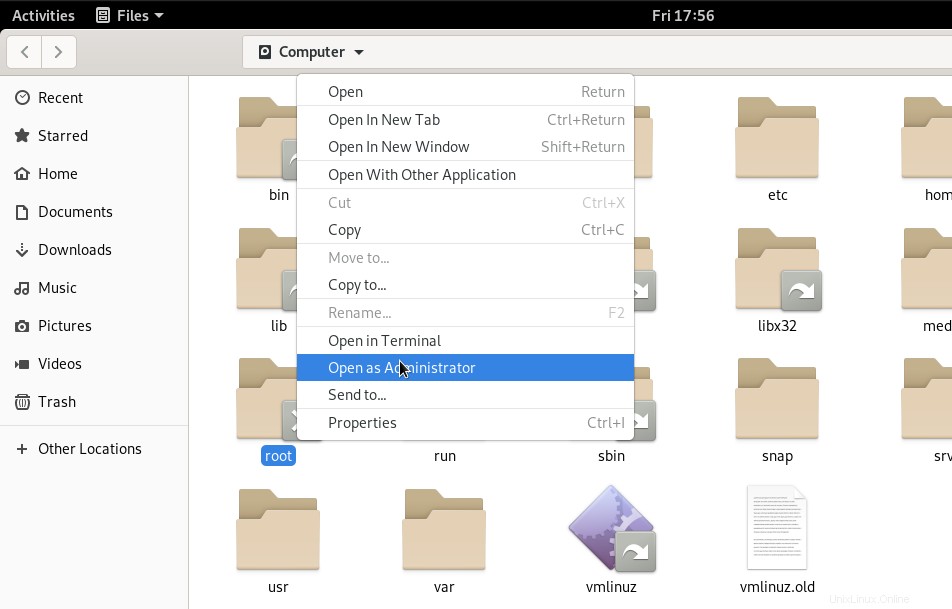
Sie werden aufgefordert, Authentifizierungsinformationen anzugeben, wonach Sie auf den Inhalt des Ordners zugreifen können.
Bearbeiten einer Datei als Administrator
Wenn Sie eine Datei bearbeiten möchten, beispielsweise eine Systemkonfigurationsdatei, für die Root-Berechtigungen erforderlich sind, können Sie diese Datei mit dem Dateimanager Nautilus-admin als Administrator bearbeiten. Sie müssen nur auf diese Datei zugreifen und dann mit der rechten Maustaste klicken und im Menü Als Administrator bearbeiten auswählen.
Beispiel:
Nehmen wir an, ich möchte eine sichere Datei „.pwd.lock“ bearbeiten, die sich unter /etc befindet. Wenn ich es auf die übliche Weise öffne, erhalte ich die folgende Meldung:
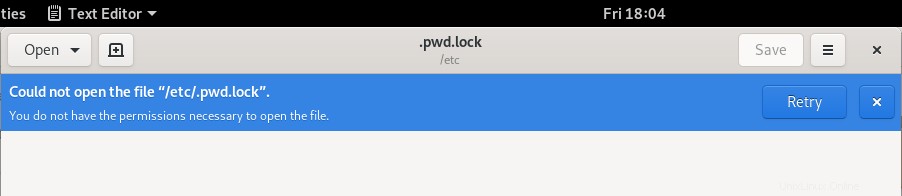
Die Problemumgehung besteht darin, die Datei wie folgt über Nautilus zu öffnen:
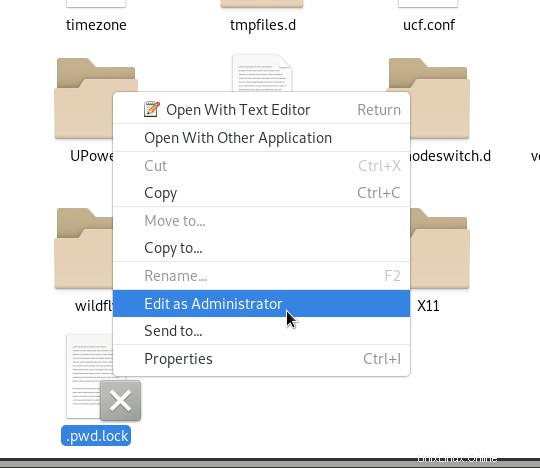
Nachdem Sie die Authentifizierungsdetails angegeben haben, können Sie auf den Inhalt der Datei zugreifen und ihn bearbeiten.
Das Dienstprogramm Nautilus Admin, dessen Installation und Verwendung Sie durch dieses Tutorial gelernt haben, erspart Ihnen die Verwendung des Terminals jedes Mal, wenn Sie auf den Inhalt einer sicheren Datei oder eines Ordners auf Ihrem Debian-System zugreifen und diese bearbeiten möchten.