Auf Google Drive in Ubuntu Desktop kann entweder über Nautilus oder OverGrive zugegriffen werden. OverGrive ist ein Linux-basierter Google-Laufwerk-Desktop-Client, über den wir unser Google-Laufwerk auf unserem Ubuntu-Desktop bereitstellen oder darauf zugreifen können.
OverGrive ist eine kommerzielle Software, deren Lizenzkosten etwa 4,99 $ betragen, obwohl wir dieses Tool 14 Tage lang in der Testversion verwenden können.
Der Zugriff auf Google Drive über Nautilus ist absolut kostenlos. In Ubuntu 16.04 ist Nautilus-3.18 enthalten, das Google- und andere Online-Konten integrieren kann.
In diesem Artikel zeigen wir, wie Sie mit Nautilus und dem Overgrive-Tool in Ubuntu 16.04 auf Google Drive zugreifen.
Im Folgenden finden Sie die Schritte zum Zugriff auf Google Drive mit Nautilus.
Schritt:1 Paket „Gnome Online Account“ installieren
Öffnen Sie das Terminal und führen Sie den folgenden apt-Befehl aus.
[email protected]:~$ sudo apt install gnome-online-accounts
Schritt:2 Online-Konto aufrufen und konfigurieren
Führen Sie den folgenden Befehl im Terminal
aus[email protected]:~$ gnome-control-center online-accounts
Wählen Sie das Google-Konto aus
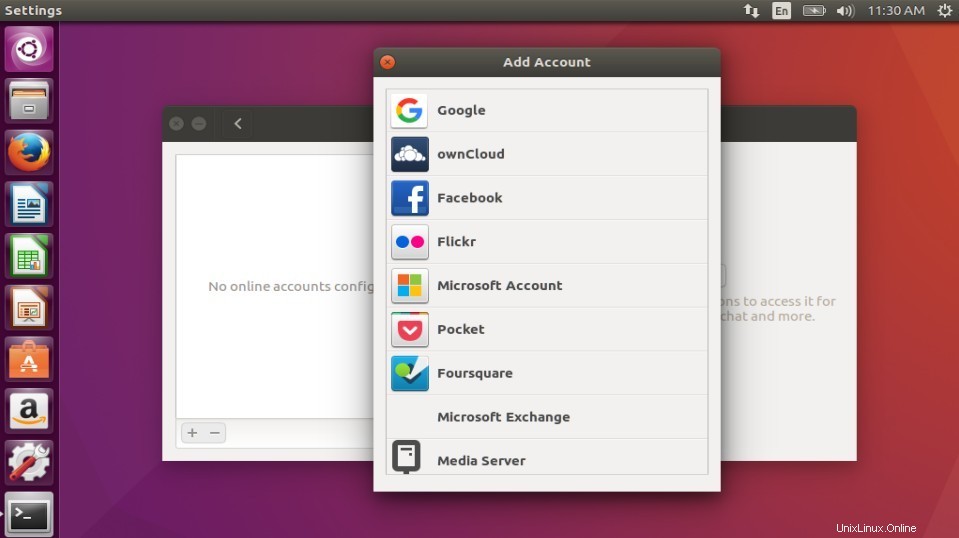
Geben Sie die Anmeldeinformationen für das Google-Konto an.
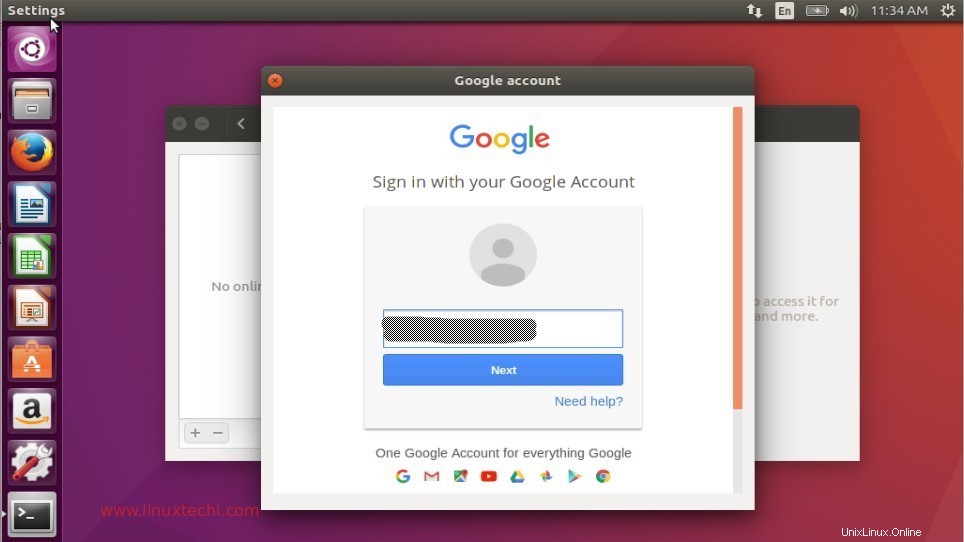
Klicken Sie auf Zulassen, um Ubuntu Nautilus den Zugriff auf Ihr Google-Konto zu erlauben.
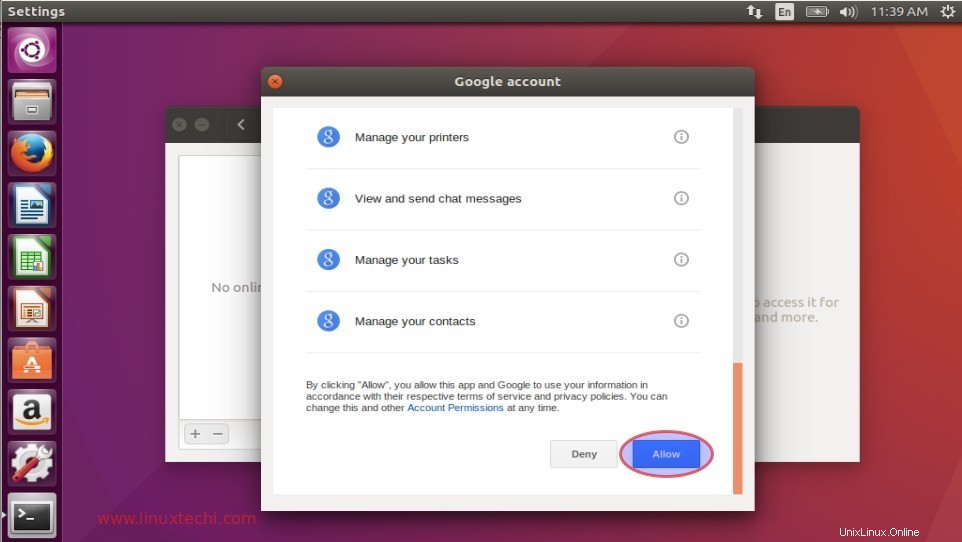
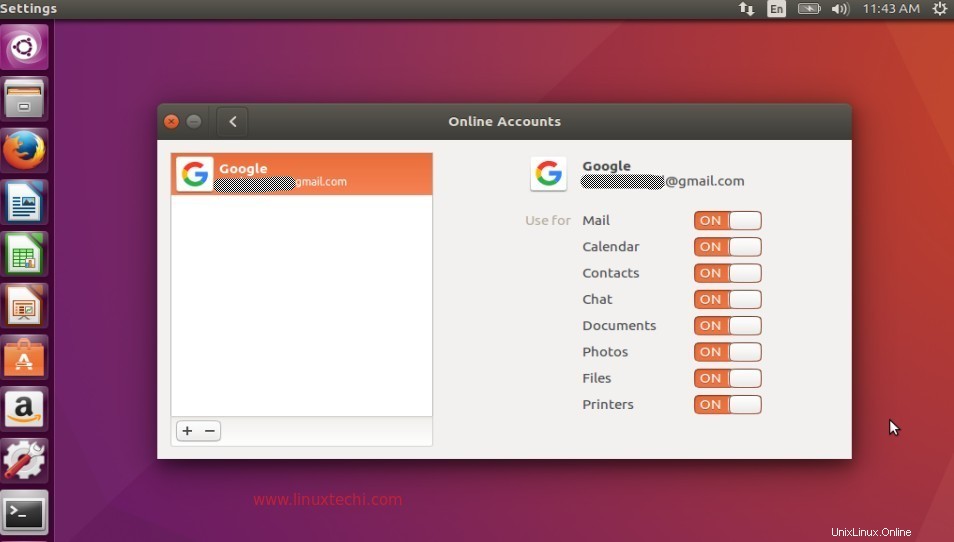
Schritt:3 Greifen Sie jetzt mit Nautilus auf Google Drive zu.
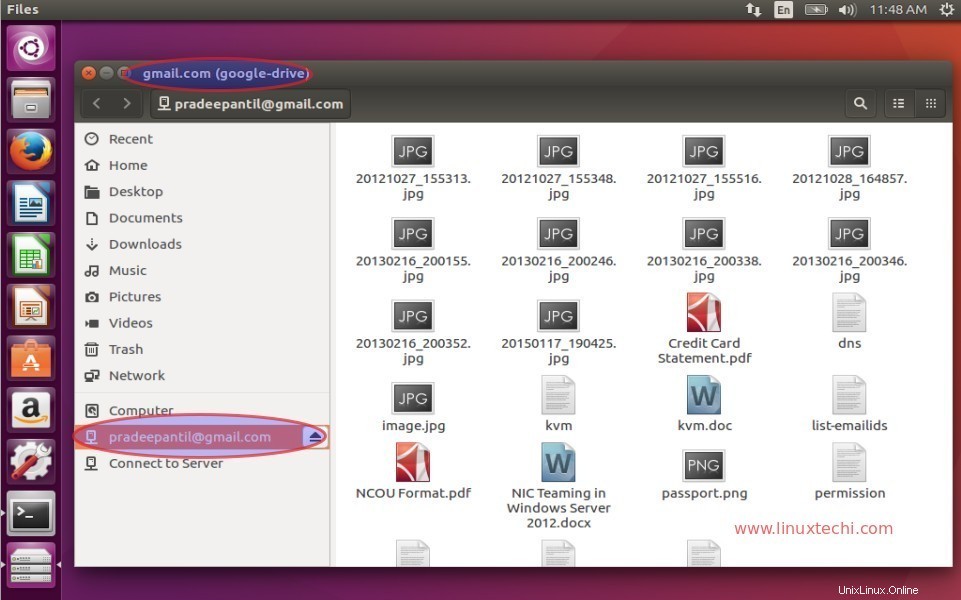
Im Folgenden finden Sie die Schritte zum Zugriff auf Google Drive mit overGrive.
Schritt:1 OverGrive Debian-Paket herunterladen.
Das Overgrive-Paket ist nicht in den Ubuntu 16.04-Repositories aufgeführt. Also werden wir sein Paket von seiner offiziellen Seite https://www.thefanclub.co.za/overgrive
herunterladen
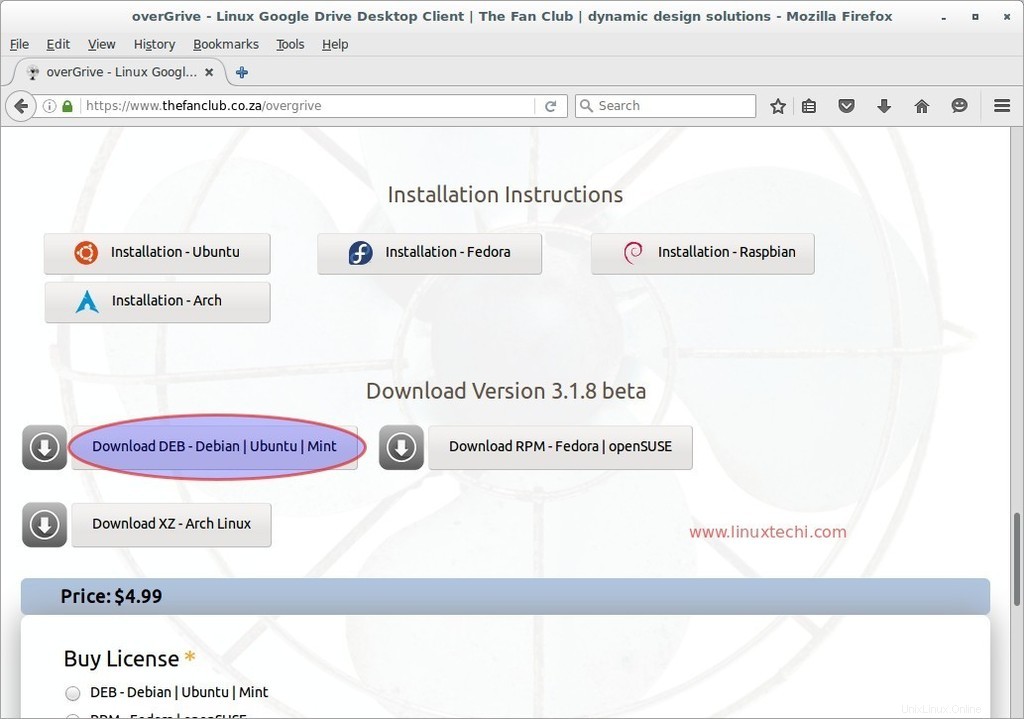
Wir können auch den Befehl below verwenden, um das Overgrive-Debian-Paket von der Befehlszeile herunterzuladen.
[email protected]:~$ wget https://www.thefanclub.co.za/sites/default/files/public/overgrive/overgrive_3.1.9_all.deb
Schritt:2 Installieren Sie das Overgrive-Paket.
[email protected]:~$ sudo dpkg -i overgrive_3.1.9_all.deb
Wir erhalten den Abhängigkeitsfehler während der Installation des Overgrive-Pakets, der Fehler wird unten angezeigt.
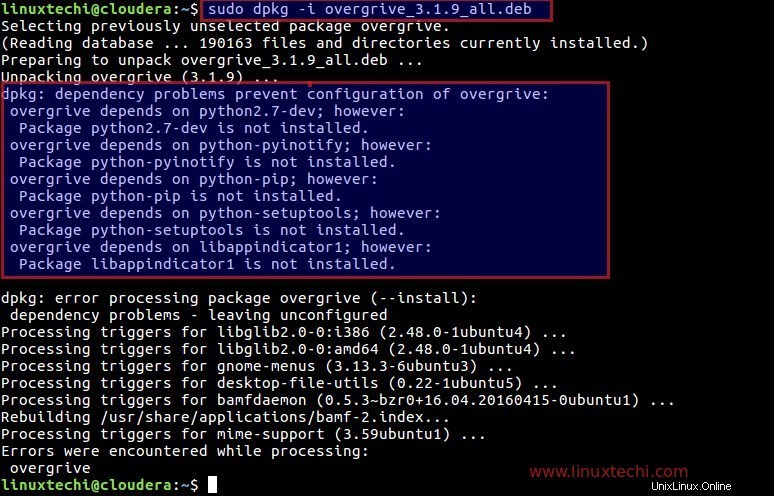
Um Abhängigkeitsfehler zu beheben, führen Sie den folgenden apt-Befehl aus.
[email protected]:~$ sudo apt install -f
Schritt:3 Greifen Sie auf Overgrive zu und konfigurieren Sie es
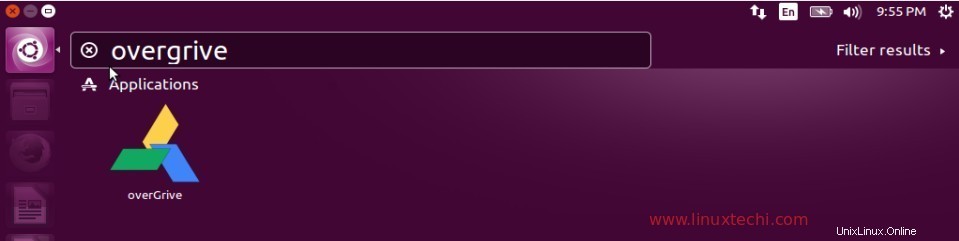
Klicken Sie auf das OverGrive-Symbol
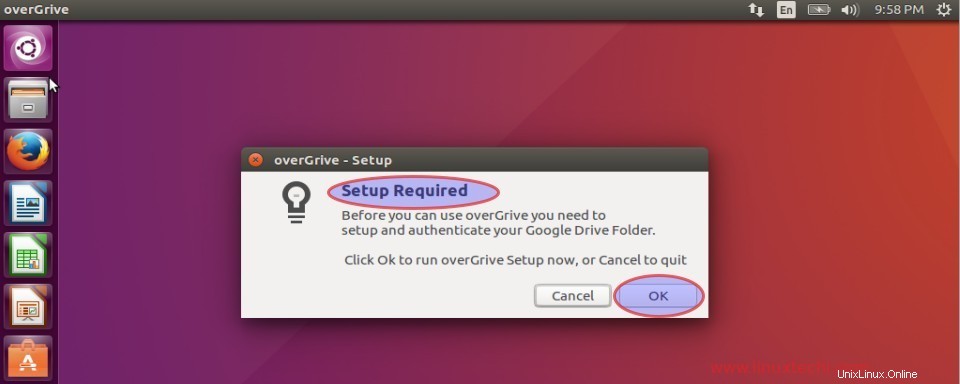
Klicken Sie auf OK, um mit der Einrichtung fortzufahren.
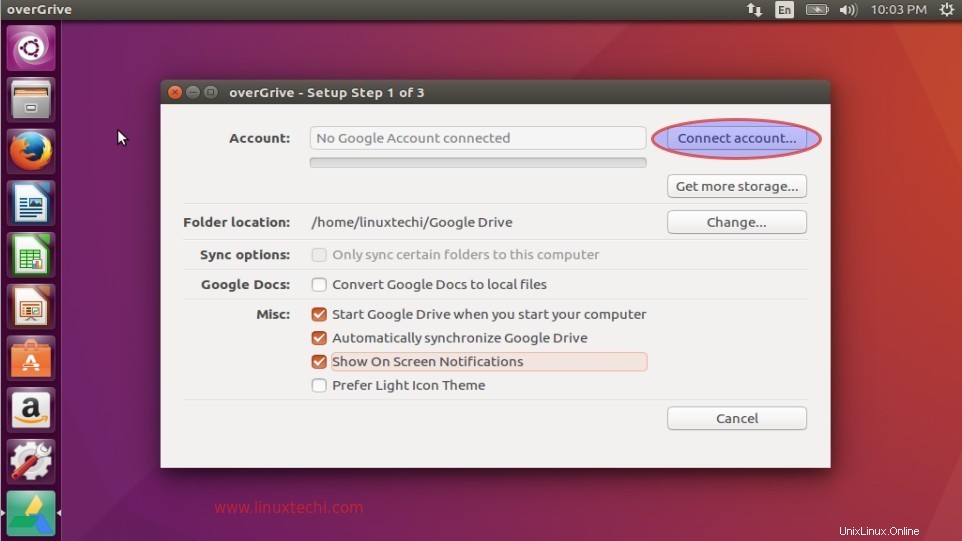
Klicken Sie auf „Konto verbinden “, um fortzufahren. Ein Webbrowser wird geöffnet, geben Sie Ihre Gmail-ID-Anmeldeinformationen ein.
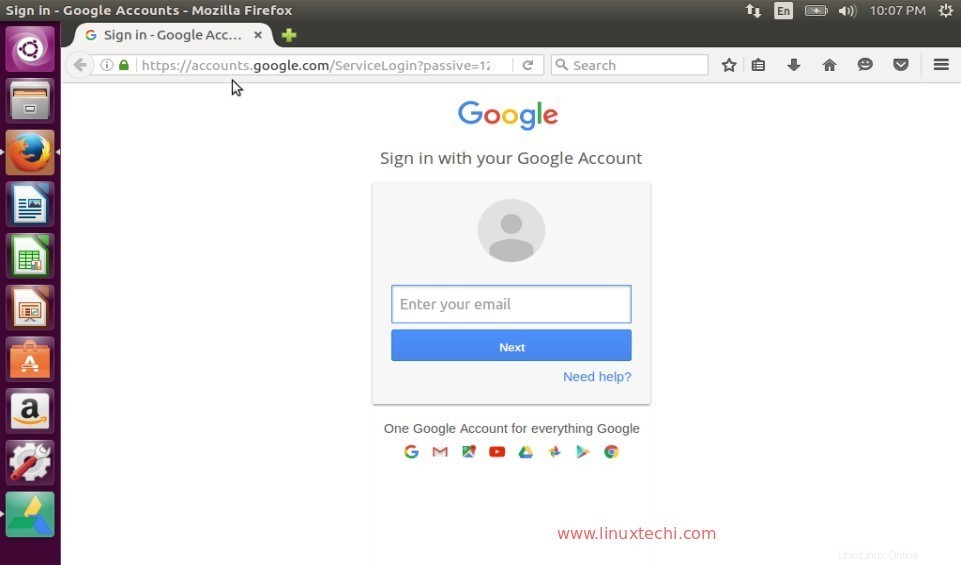
Klicken Sie auf die Option „Zulassen“, um overGrive den Zugriff auf Ihr Google-Laufwerk zu erlauben.
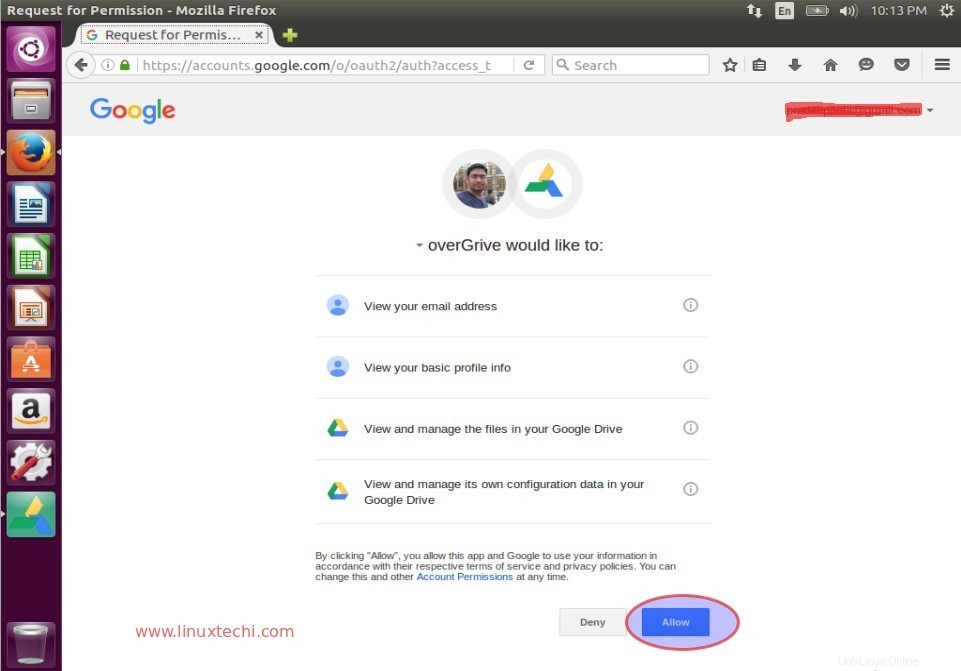
Kopieren Sie den Code wie im folgenden Fenster gezeigt und fügen Sie ihn im Overgrive-Fenster in den Abschnitt „Konto“ ein.
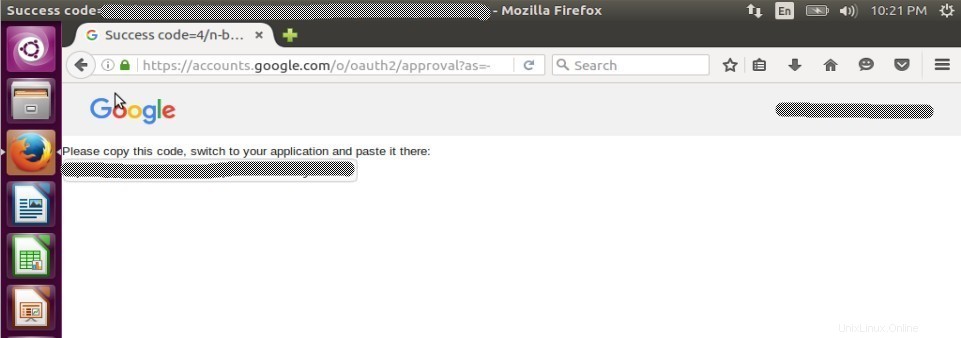
Klicken Sie auf „Bestätigen“
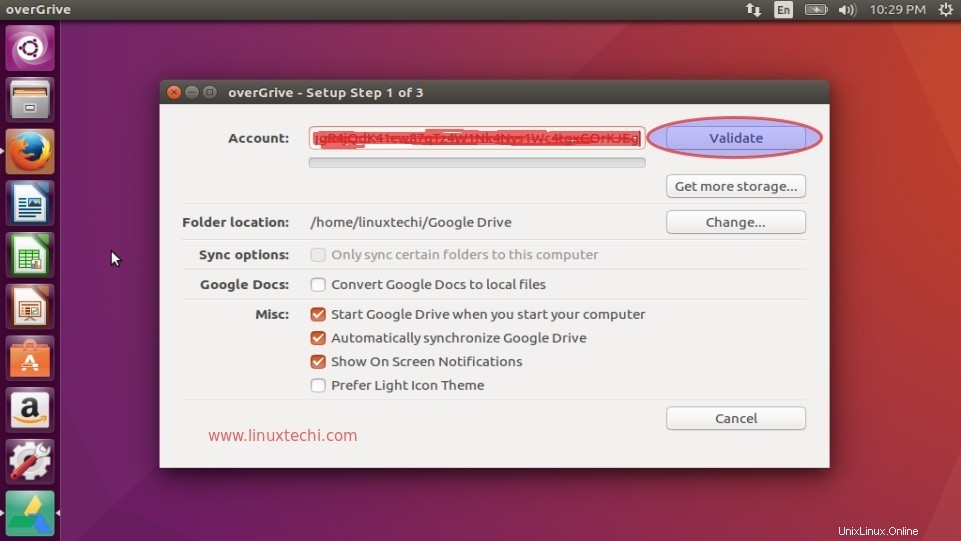
Klicken Sie auf „Synchronisierung starten“
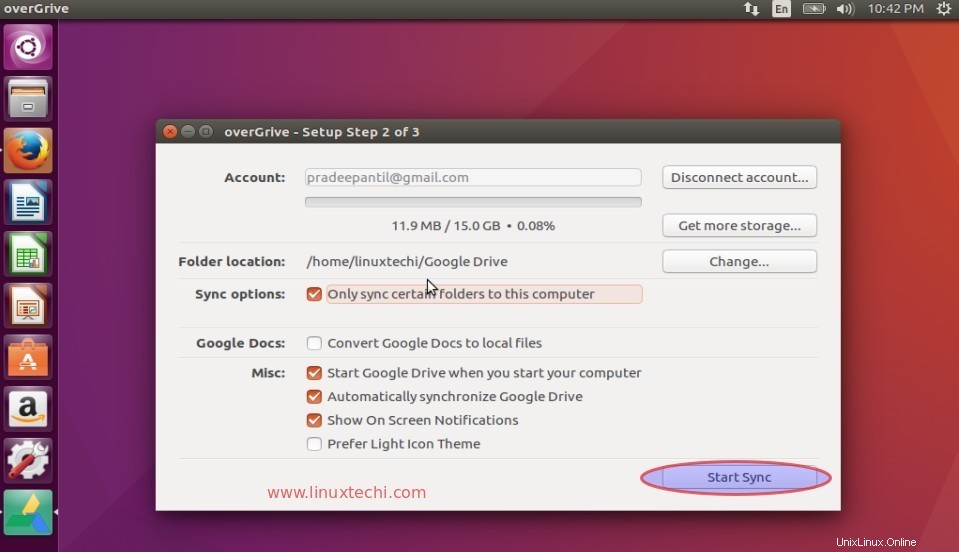
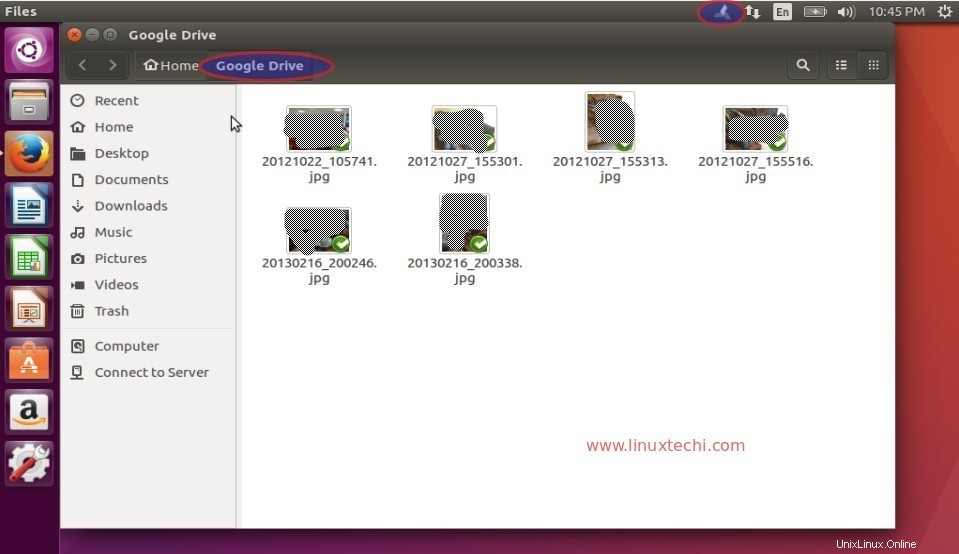
Wie wir sehen können, werden die Daten von Google Drive mit dem lokalen Systemordner „Google Drive“ synchronisiert. Das war’s, ich hoffe, dir gefällt der Artikel.