Google Drive ist eine Cloud-Speicheroption, die eine hervorragende Sicherungslösung für alle Ihre Dateien und Ordner bietet. Wir können nicht genug betonen, wie wichtig es ist, Sicherungskopien Ihrer Dateien zu haben. Alles kann jederzeit passieren, und wenn es passiert, möchten Sie sicherstellen, dass Sie auf der sicheren Seite sind und sich bei Google Drive anmelden und Ihre verlorenen Dokumente wiederherstellen können.
Allerdings ist es von größter Bedeutung, die Google Drive-Synchronisierungsfunktion auf Ihrem Linux-PC zu haben. Mit Google Drive erhalten Sie kostenlos 15 GB, um loszulegen, und danach zahlen Sie entsprechend der Menge an Speicherplatz, die Sie zum Sichern Ihrer Dateien benötigen. In diesem Leitfaden lernen Sie verschiedene Möglichkeiten kennen, wie Sie auf Ihrem Ubuntu 20.04 LTS-Desktop (Focal Fossa) auf Google Drive zugreifen können.
Google Drive über die Online-Kontenfunktion bereitstellen/auf Google Drive zugreifen
Dies ist bei weitem die einfachste Möglichkeit, auf Google Drive auf Ihrem System zuzugreifen. Suchen Sie zunächst wie gezeigt nach der Option „Online-Konten“ im Anwendungsmenü. Klicken Sie dann auf „Online-Konten“. ’ Option wie gezeigt.
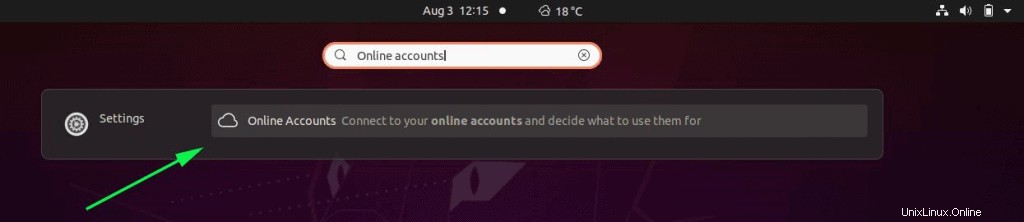
Dies führt Sie zum Abschnitt „Online-Konten“, in dem verschiedene Optionen angezeigt werden, auf die Sie zugreifen und mit denen Sie sich verbinden können. Da wir daran interessiert sind, auf Google Drive zuzugreifen, klicken wir wie gezeigt auf die Option „Google“:
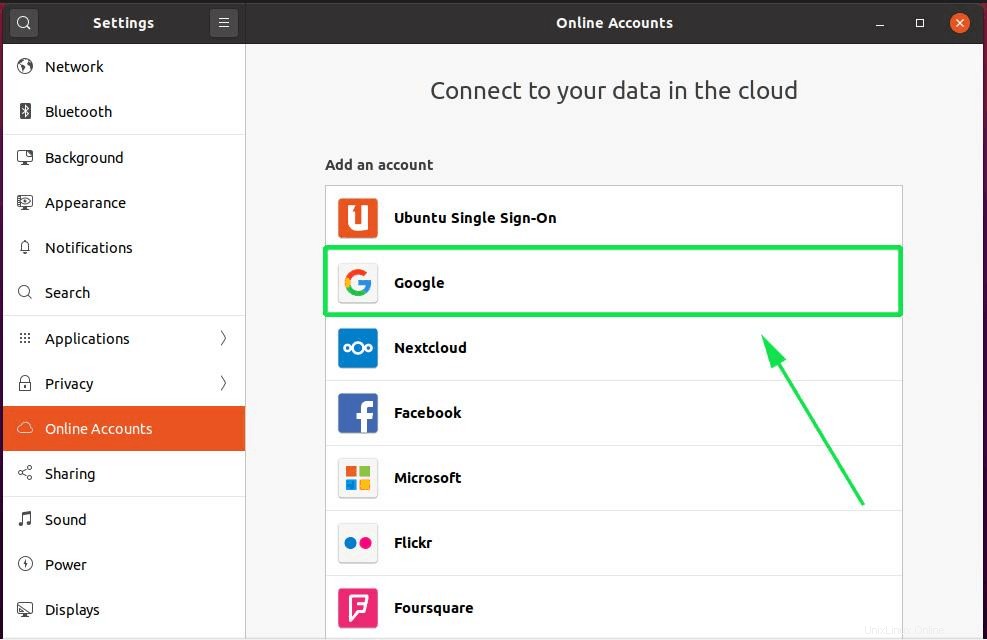
Als Nächstes müssen Sie sich bei Ihrem Google-Konto anmelden. Geben Sie zunächst Ihre Gmail-E-Mail-Adresse an.
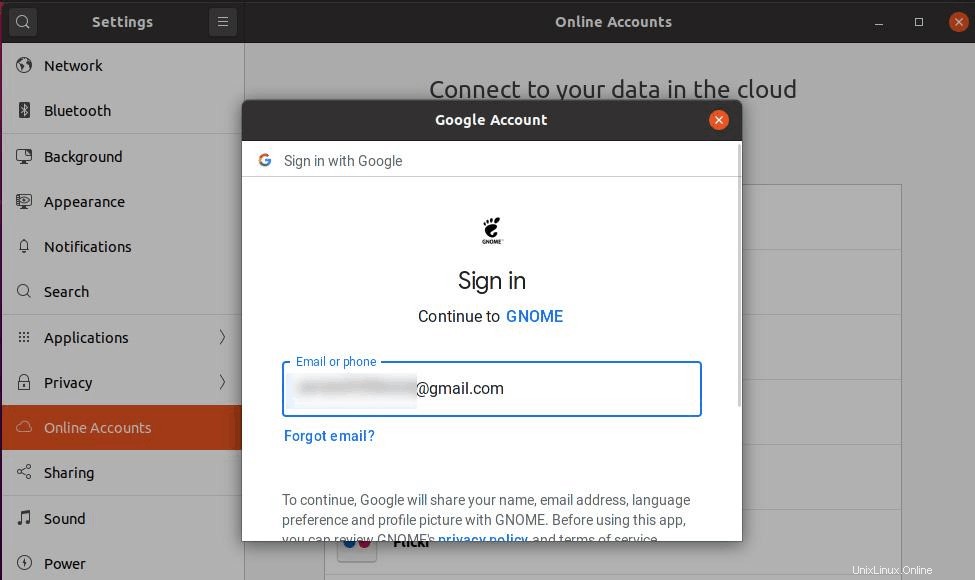
Drücken Sie die ENTER-Taste, um mit dem nächsten Schritt fortzufahren, in dem Sie Ihr Passwort eingeben müssen:
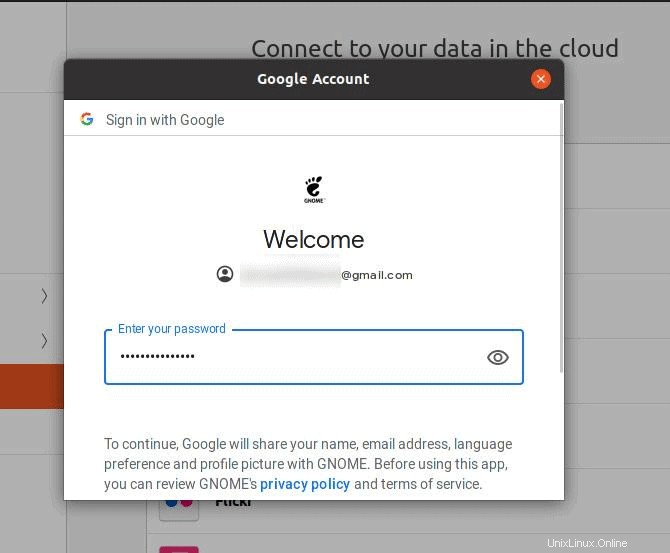
Drücken Sie dann die „ENTER“-Taste. Wenn Sie Ihr Google-Konto mit einer Bestätigungsmethode in zwei Schritten gesichert haben, müssen Sie entsprechend handeln, um auf Ihr Konto zugreifen zu können.
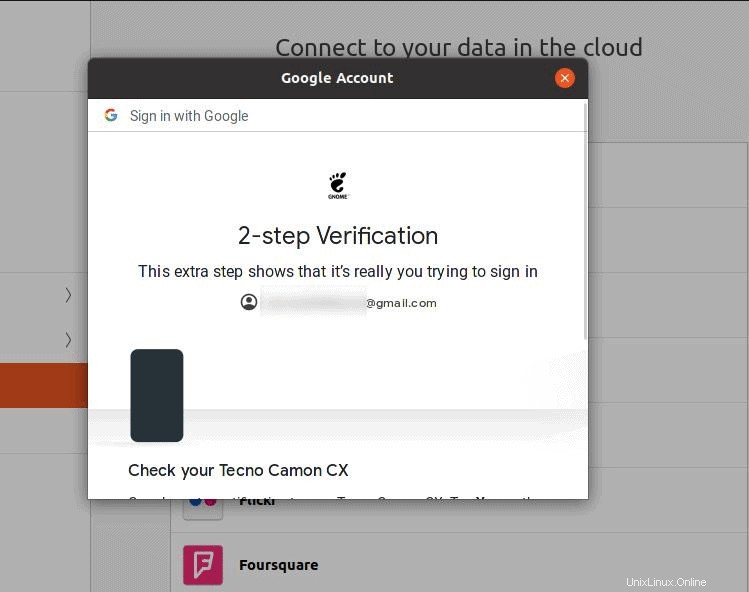
Als nächstes fordert GNOME Ihre Erlaubnis an, auf Ihr Google-Konto zuzugreifen und unter anderem Zugriff auf Ihr Gmail-Konto, Google Drive, wie gezeigt, zu erhalten.
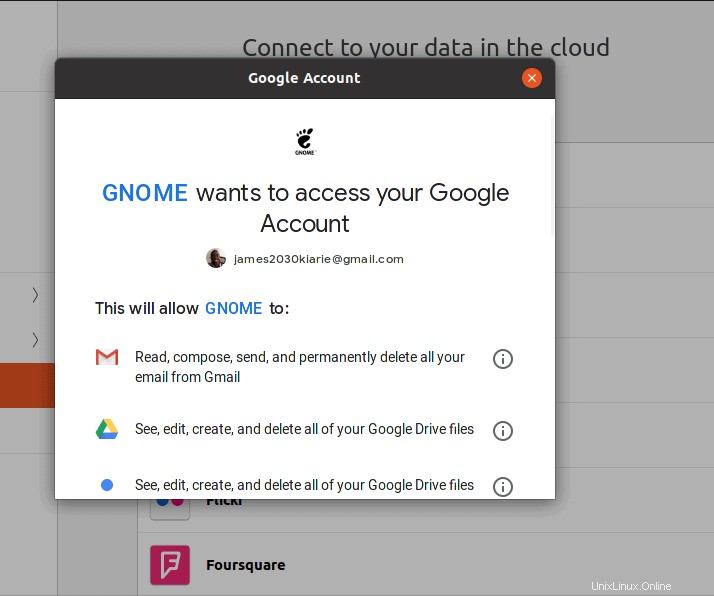
Scrollen Sie nach unten und klicken Sie auf „Zulassen“
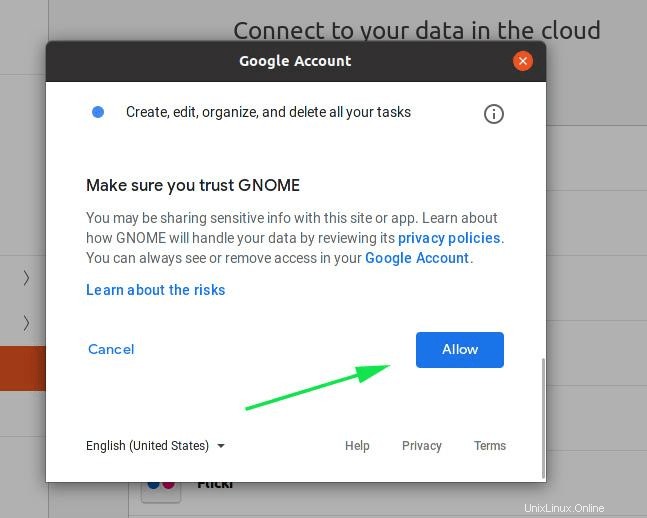
Im nächsten Schritt können Sie die Funktionen auswählen, die Sie zwischen Ihrem PC und Ihrem Google-Konto synchronisieren möchten. In diesem Fall habe ich mich dafür entschieden, alle Einstellungen zu aktivieren.
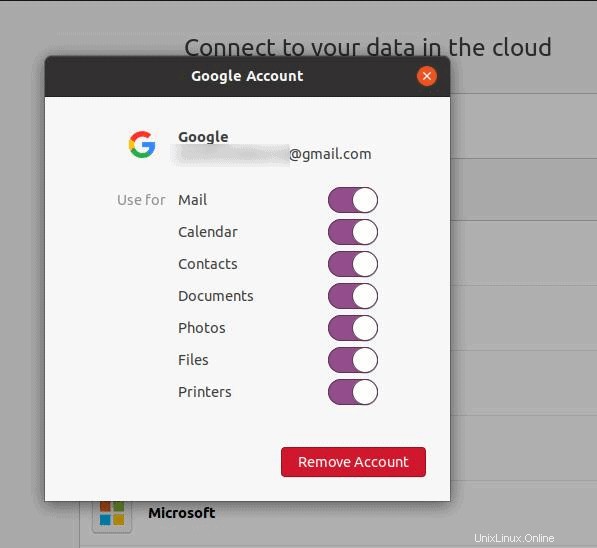
An diesem Punkt wird Ihr Google-Konto mit diesem PC verbunden oder verknüpft. Um auf Ihr Google Drive-Verzeichnis zuzugreifen, gehen Sie wie gezeigt zum Dateimanager.
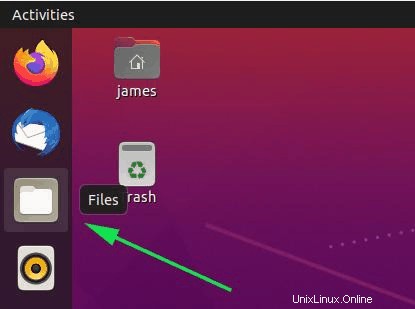
Im Ordner „Dateien ’-Fenster, scrollen Sie nach unten und doppelklicken Sie auf das Google Drive-Symbol, wie unten gezeigt, um den Google Drive-Ordner bereitzustellen und auf Ihre Dateien und Ordner zuzugreifen.
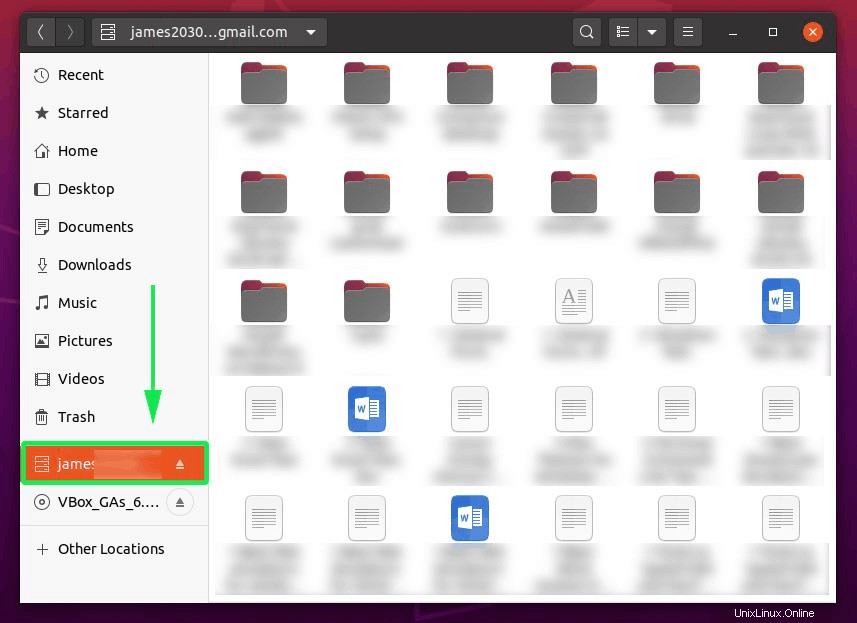
Von dort aus können Sie Dateien in den bereitgestellten Google Drive-Ordner kopieren und einfügen und mit Ihrem Online-Google Drive-Konto synchronisieren. Platzieren Sie einfach eine Datei im gemounteten Ordner und gehen Sie zu Google Drive und bestätigen Sie, ob sie existiert.
Greifen Sie mit Insyc auf Google Drive zu
Insync ist ein plattformübergreifender Client, mit dem Sie direkt von Ihrem PC aus auf Ihre Google Drive- und OneDrive-Dateien und -Ordner zugreifen und diese verwalten können. Es ist 14 Tage lang kostenlos, danach müssen Sie gemäß Ihrem bevorzugten Abonnement bezahlen.
Besuchen Sie zunächst die Insync-Downloadseite
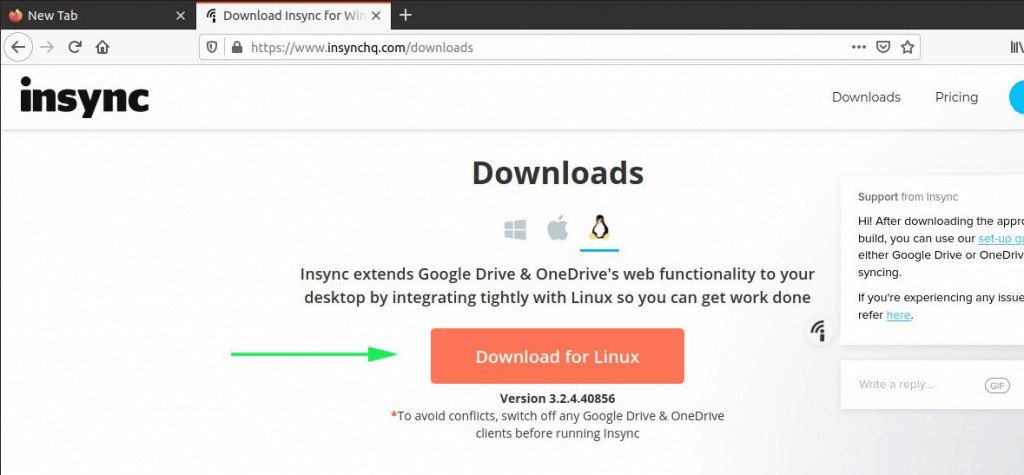
Wählen Sie diese Option aus, um das Linux-Debian-Paket herunterzuladen, das Ubuntu 20.04 entspricht.
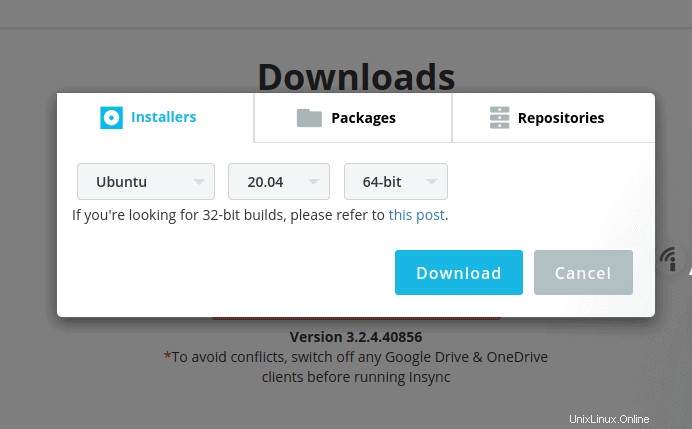
Nachdem Sie das Debian-Paket heruntergeladen haben, installieren Sie Insync, indem Sie den angezeigten Befehl ausführen:
$ sudo dpkg -i isync_3.2.4.40856-focal_amd64.deb
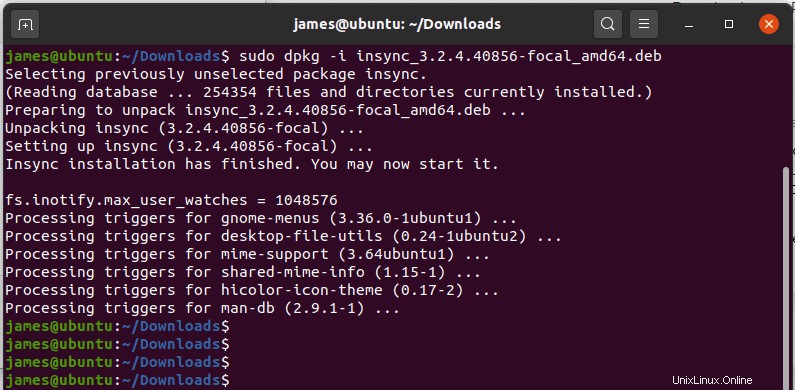
Nach erfolgreicher Installation wird das folgende Popup auf Ihrem Bildschirm angezeigt. Um die Anwendung zu starten, klicken Sie auf „Insync starten“. ’ Schaltfläche.
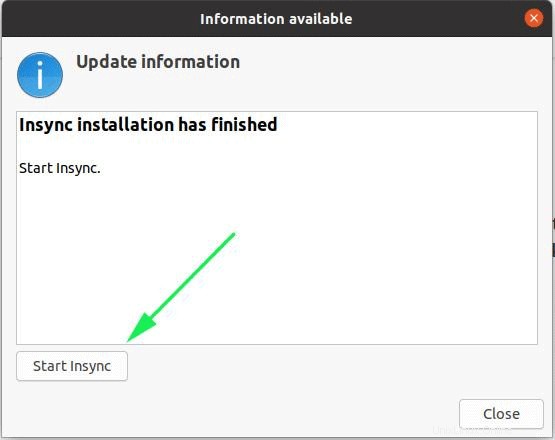
Alternativ können Sie wie gezeigt über das Anwendungsmenü danach suchen:
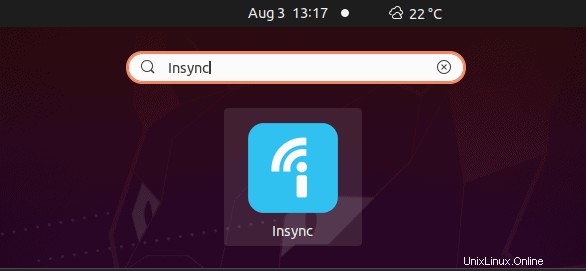
Insync bietet Ihnen zwei Optionen:entweder zum Hinzufügen von Google Drive oder One Drive. Wählen Sie in diesem Fall „Google Drive hinzufügen“. ’ Option wie gezeigt.
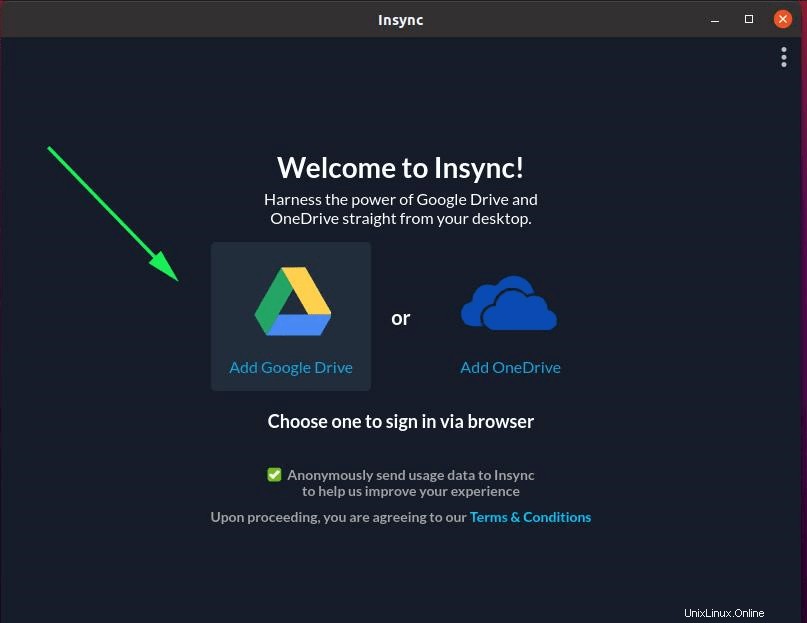
In den nächsten 2 Schritten müssen Sie sich bei Ihrem Gmail-Konto anmelden. Geben Sie zunächst Ihre E-Mail-Adresse ein und drücken Sie „ENTER“ oder klicken Sie auf „Weiter“.
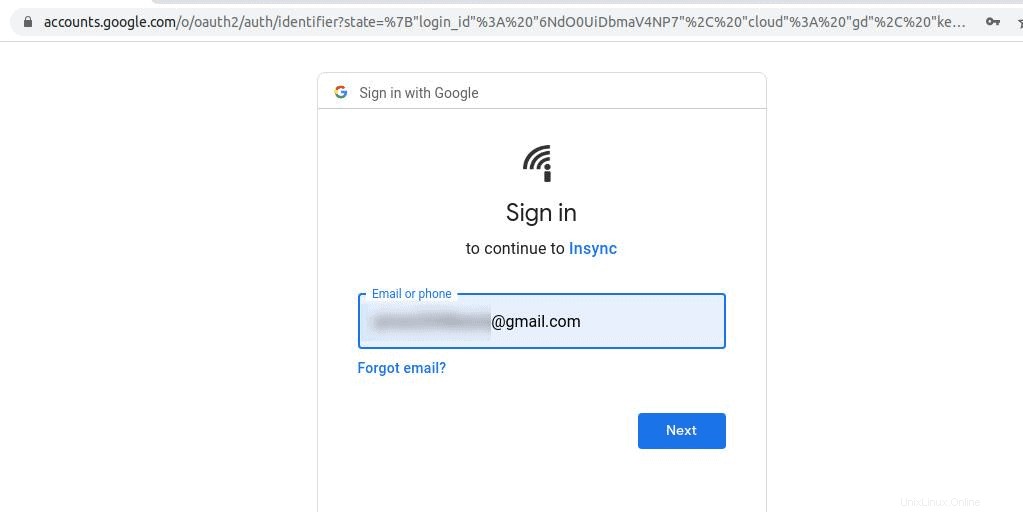
Geben Sie als Nächstes das entsprechende Passwort für Ihr Gmail-Konto ein.
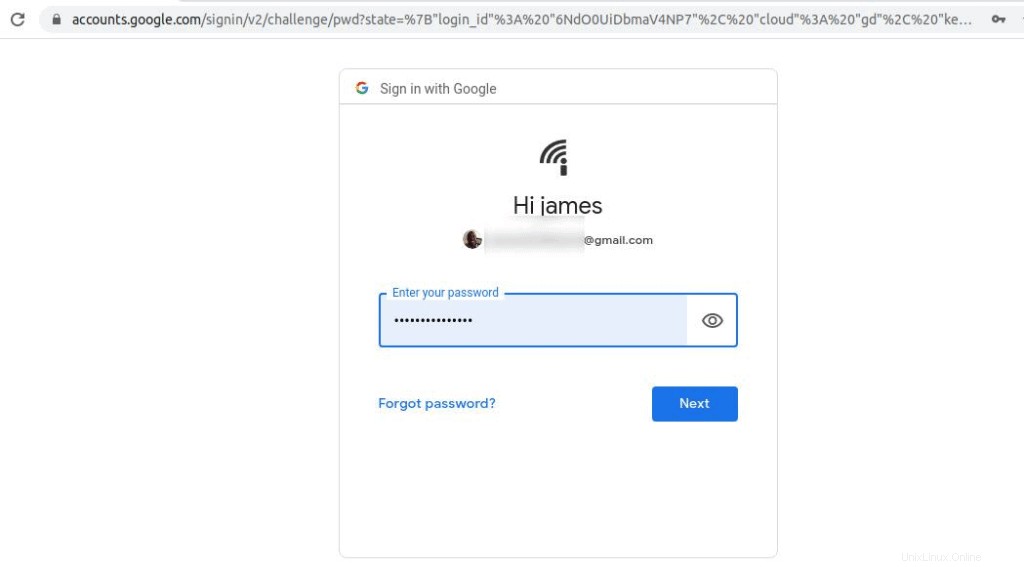
Erlauben Sie danach Insync den Zugriff auf Ihr Google-Konto, indem Sie auf die Schaltfläche „Zulassen“ klicken.
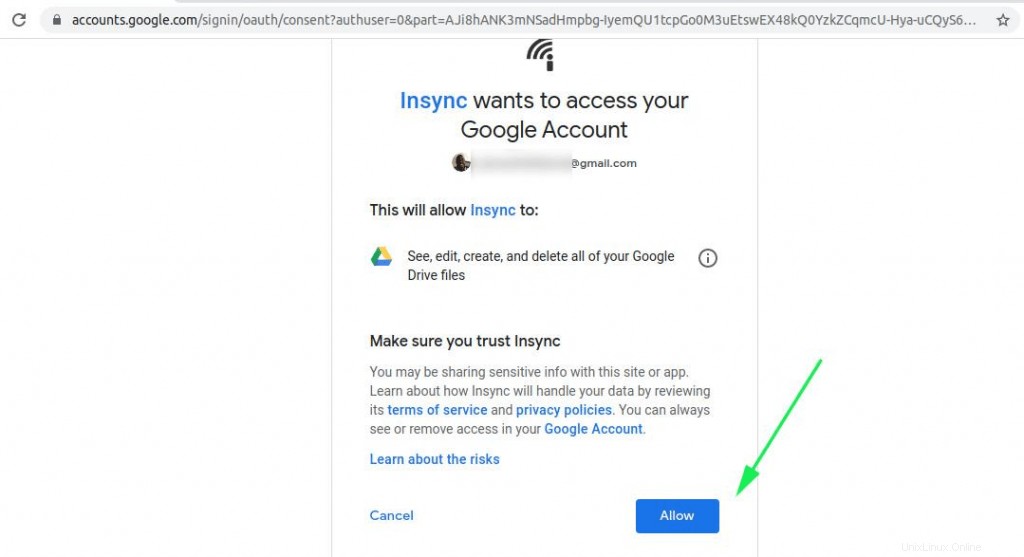
Wenn die Anmeldeinformationen alle in Ordnung sind, erhalten Sie die Benachrichtigung unten in Ihrem Webbrowser.
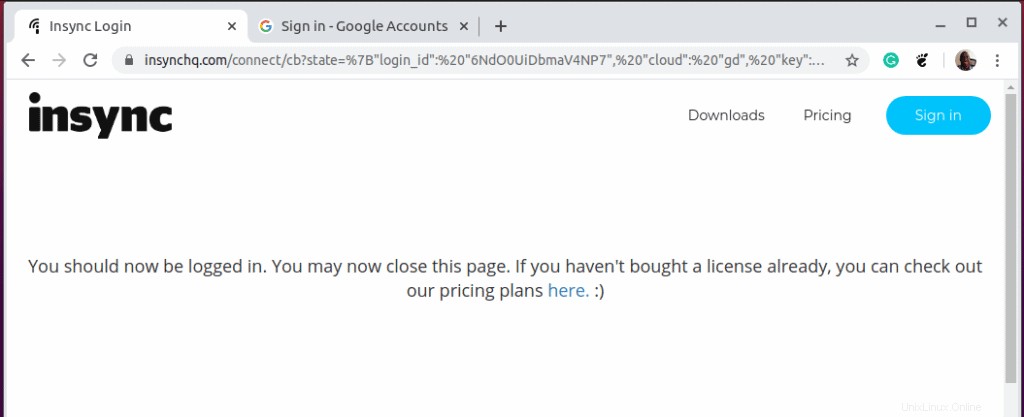
Beenden Sie den Browser und kehren Sie zum Insync-Client zurück. Klicken Sie wie gezeigt auf die Schaltfläche „Weiter“.
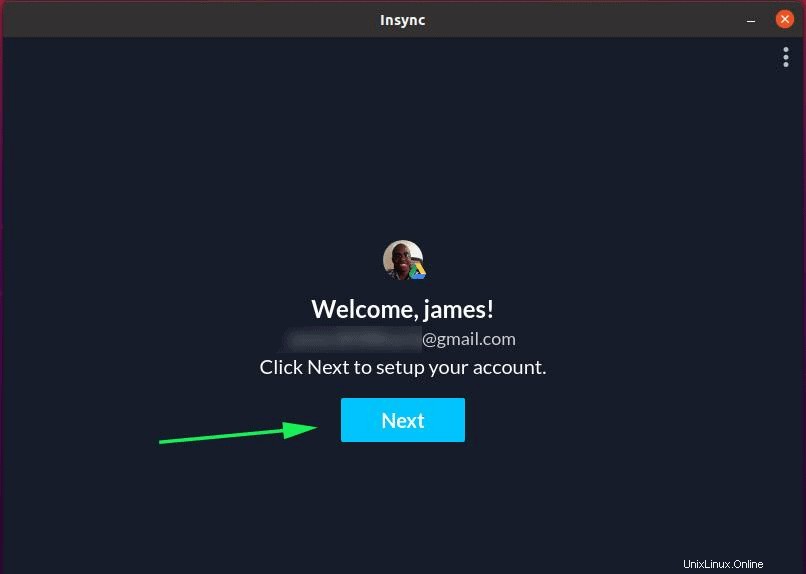
Standardmäßig Insync schlägt den Basisordner für Ihren Google Drive-Speicherort auf Ihrem PC vor. Wenn Sie mit der Standardauswahl einverstanden sind, klicken Sie auf die Schaltfläche „Weiter“. Wenn Sie andernfalls lieber Ihren eigenen Pfad definieren möchten, klicken Sie auf die Schaltfläche „Ändern“.
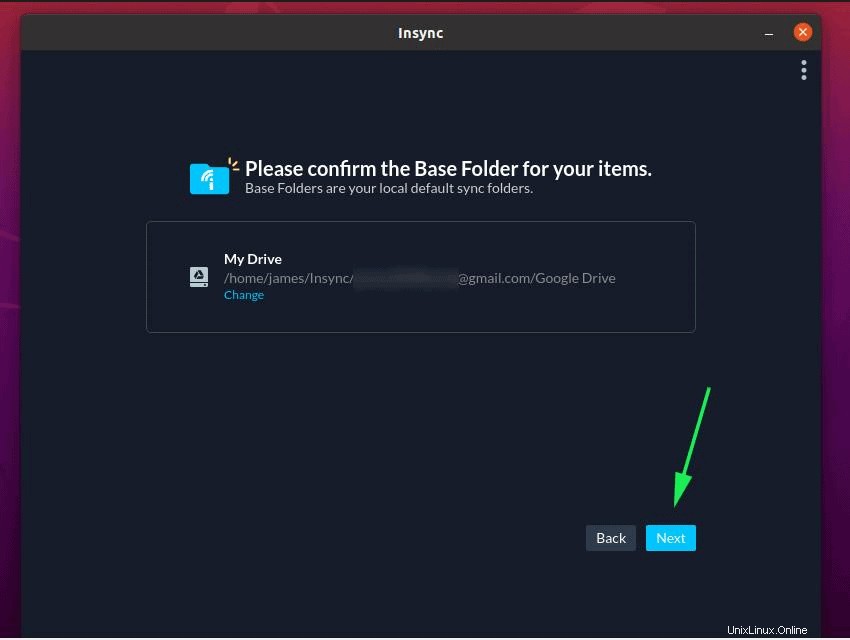
Die nächste Auswahl gibt Ihnen die Möglichkeit, Ihre Dateien sofort zu synchronisieren oder zusätzliche Schritte auszuführen. Klicken Sie vorerst einfach auf „Nicht jetzt“
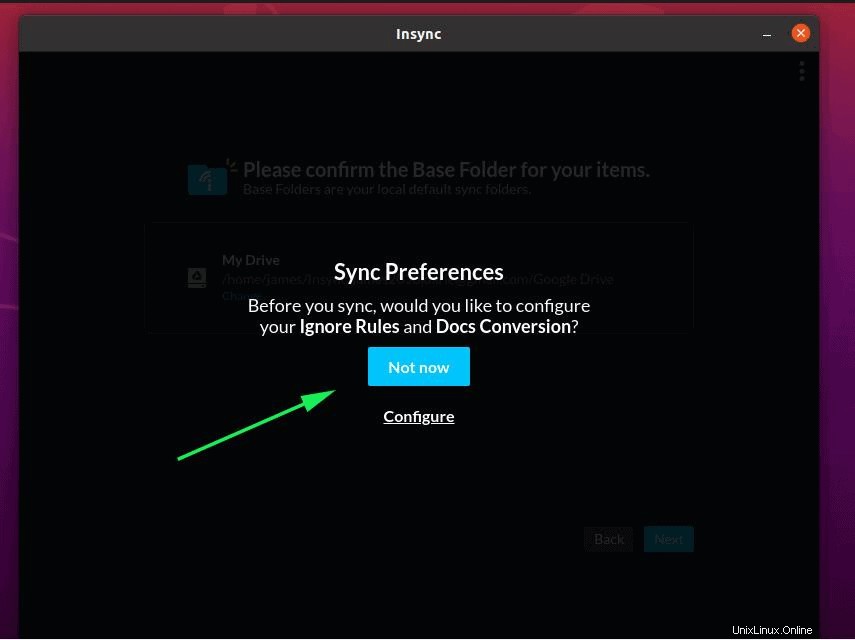
Und schließlich wird der Google Drive-Ordner an Ihren PC angehängt oder gemountet und Sie haben wie gezeigt Zugriff auf alle Ihre Dateien und Ordner. Sie können Dateien entweder hochladen oder herunterladen und die Änderungen werden mit Ihrem Online-Google Drive-Konto synchronisiert.
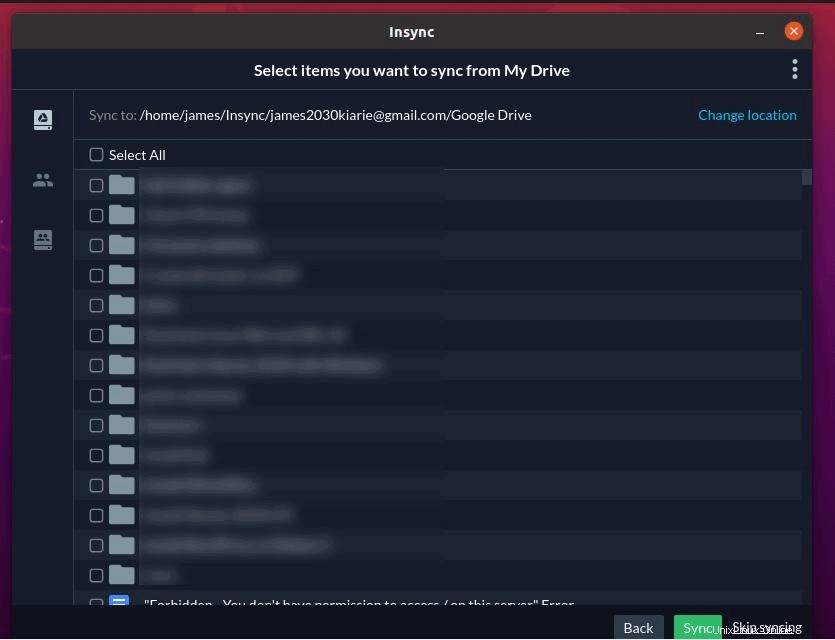
Abschließende Gedanken
Wie Sie gesehen haben, ist das Mounten von Google Drive auf Ihrem PC eine ziemlich einfache und unkomplizierte Aufgabe und erfordert nur wenige Schritte, um Google Drive auf Ihrem System zu mounten. Wie immer wird empfohlen, wichtige Dateien zu Sicherungszwecken in den Google Drive-Ordner hochzuladen oder zu kopieren, damit Sie sich bei einem Absturz Ihres PCs jederzeit bei Ihrem Google-Konto anmelden und Ihre Dateien abrufen können.