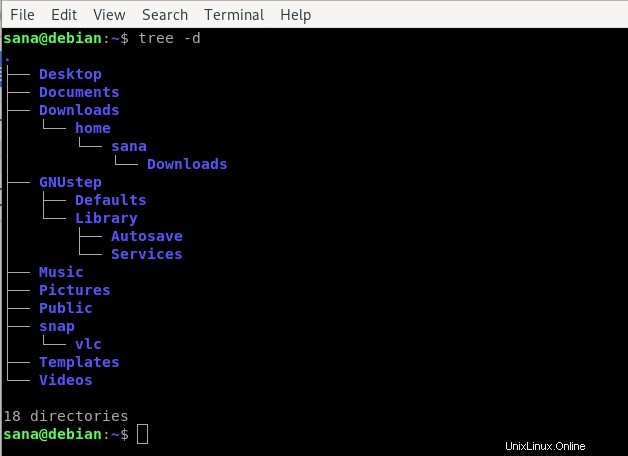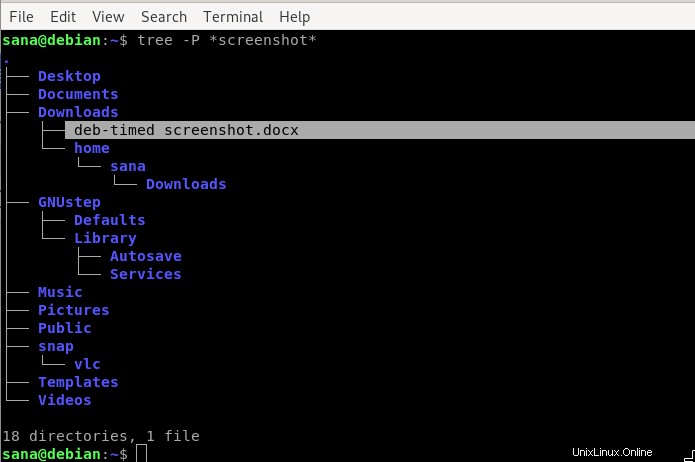Die meisten Linux-Benutzer verwenden den guten alten ls-Befehl für eine Verzeichnisliste unter Debian. Dem Befehl ls fehlen jedoch einige Funktionen, die von einem anderen Befehl bereitgestellt werden – dem Befehl tree. Dieser Befehl druckt die Ordner, Unterordner und Dateien in Form einer Baumstruktur. Sie können den Befehl noch nützlicher machen, indem Sie verschiedene Optionen/Flags damit verwenden. In diesem Artikel erklären wir Ihnen anhand einiger Beispiele, wie Sie den Tree-Befehl beherrschen.
Wir haben die in diesem Artikel erwähnten Befehle und Prozeduren auf einem Debian 10 Buster-System ausgeführt.
Wie installiere ich den Tree-Befehl?
Die Installation des Tree-Befehlszeilendienstprogramms unter Debian ist mit dem Befehl apt-get ziemlich einfach. Öffnen Sie die Debian-Befehlszeile, das Terminal, über die Application Launcher-Suche wie folgt:
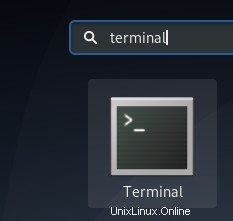
Auf den Application Launcher können Sie über die Super/Windows-Taste auf Ihrer Tastatur zugreifen.
Geben Sie dann die folgenden Befehle als sudo ein:
$ sudo apt-get update
(Wir empfehlen, diesen Befehl vor jeder Installation auszuführen, damit Sie die neueste verfügbare Version einer Software erhalten, die in den Online-Repositories vorhanden ist)
Und dann,
$ sudo apt-get install tree
Bitte beachten Sie, dass nur ein autorisierter Benutzer Software auf Debian hinzufügen, entfernen und konfigurieren kann.
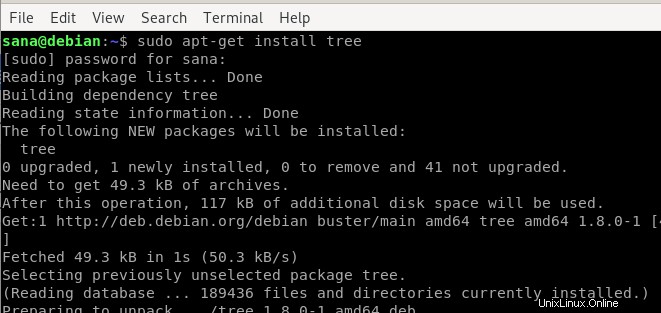
Nachdem der Baum installiert ist, können Sie die Versionsnummer überprüfen und mit dem folgenden Befehl sicherstellen, dass die Installation erfolgreich war:
$ tree --version

Wie verwende ich den Baumbefehl?
Hier werden wir einige Beispiele des Baumbefehls erwähnen, damit Sie ihn nicht nur verwenden, sondern auch einen Schritt nach vorne machen können, um ihn zu beherrschen.
Grundlegende Baumausgabe
Dies ist die grundlegendste Art, den Baumbefehl zu verwenden:
$ tree
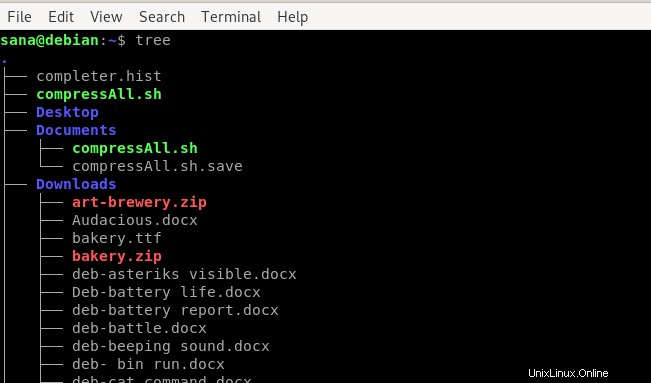
Die Ausgabe zeigt eine Baumstruktur Ihres aktuellen Verzeichnisses mit allen Ordnern, Unterordnern und Dateien.
Inhalte eines bestimmten Verzeichnisses anzeigen
Um die Dateien und Unterordner eines bestimmten Verzeichnisses anstelle des aktuellen Verzeichnisses aufzulisten, können Sie den Verzeichnisnamen oder -pfad mit der folgenden Befehlssyntax angeben:
$ tree -a [Verzeichnisname/Pfad]
Beispiel:
Der folgende Befehl listet alle Dateien und Unterordner, sofern vorhanden, im Bilderverzeichnis auf:
$ tree -a Pictures
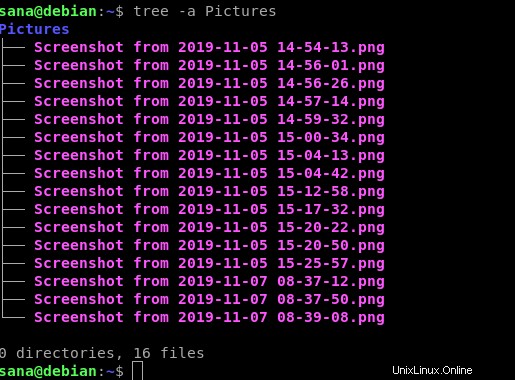
Anzeigen Sie versteckte Dateien zusammen mit anderen Dateien mithilfe von Tree
Der Tree-Befehl zeigt die Liste der versteckten Dateien und Ordner in Debian nicht an. Sie können jedoch das ‚a‘-Flag wie folgt verwenden, um sie aufzulisten:
$ tree -a
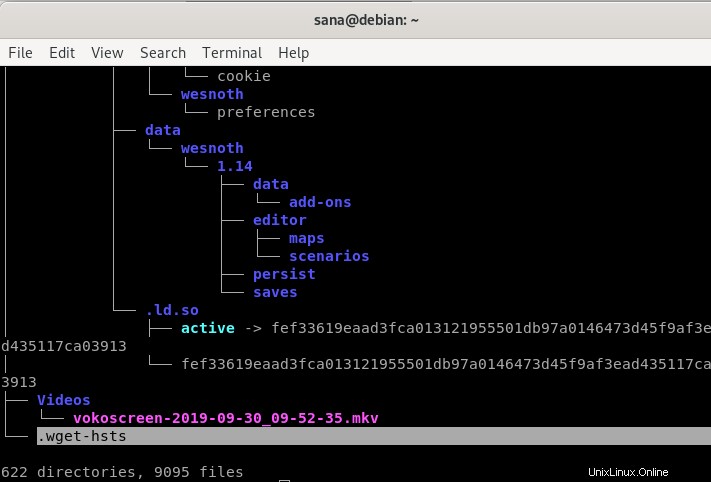
Die Dateien und Ordner in der Baumstruktur, die mit einem „.“ beginnen, sind die versteckten. In der obigen Ausgabe habe ich einen solchen Eintrag hervorgehoben, um zu erklären, wie er aussieht.
Nur Verzeichnisliste über Baum anzeigen
Wenn Sie nur die Verzeichnisliste und nicht die zugrunde liegenden Dateien anzeigen möchten, können Sie das d-Flag mit dem Baumbefehl wie folgt verwenden:
$ tree -d
Anzeige des vollständigen Pfadpräfixes von Dateien und Ordnern mit Baum
Mit dem f-Flag können Sie das Baum-Flag so anpassen, dass der vollständige Pfad als Präfix für alle Dateien und Ordner angezeigt wird.
$ tree -f
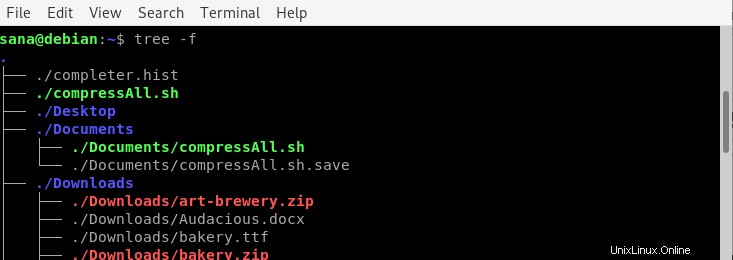
Dies ist besonders hilfreich, wenn Sie wissen möchten, was wo vorhanden ist.
Größe von Dateien und Ordnern mit Tree anzeigen
Mit dem s-Flag können Sie den Baumbefehl veranlassen, die Größe aller Dateien und Ordner in Ihrem Verzeichnis in Bytes auszugeben.
$ tree -s
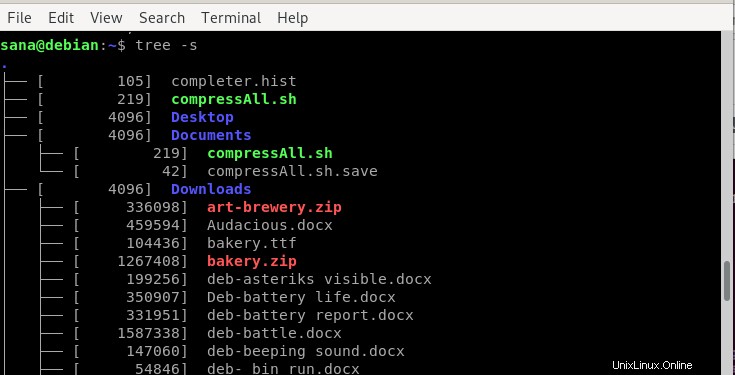
Dies hilft Ihnen festzustellen, welche Elemente viel Platz auf Ihrem System beanspruchen, und die unnötigen Elemente loszuwerden.
Lese-Schreib-Berechtigungen von Dateien und Ordnern mit Tree anzeigen
Über das p-Flag in Ihrem Baumbefehl können Sie die Lese-, Schreib- und Löschberechtigungen für die aufgelisteten Dateien und Ordner anzeigen.
$ tree -p
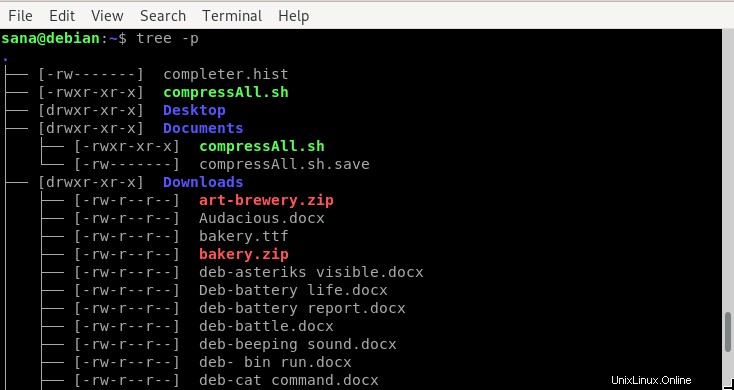
Bevor Sie also eine Operation an einer Datei und einem Ordner durchführen möchten, können Sie zunächst die Berechtigungen kennen und möglicherweise bearbeiten, die Sie für ein bestimmtes Element haben.
Ordnerinhalte bis zu einer bestimmten Ebene/Tiefe durch den Baum auflisten
Anstatt den gesamten Inhalt Ihres Verzeichnisses aufzulisten, können Sie den Baumbefehl so konfigurieren, dass der Baum bis zu einer bestimmten Ebene oder Tiefe angezeigt wird. Zum Beispiel zeigt Ebene 1 im Baumbefehl nur die Liste des angegebenen Ordners und nicht einen seiner Unterordner. So verwenden Sie die Syntax:
$baum -L [n]
Beispiel:
Der folgende Befehl zeigt nur die Unterverzeichnisse (mit Hilfe des Flags -d) des aktuellen Verzeichnisses an und nicht den weiter expandierten Baum.
$ tree -d -L 1
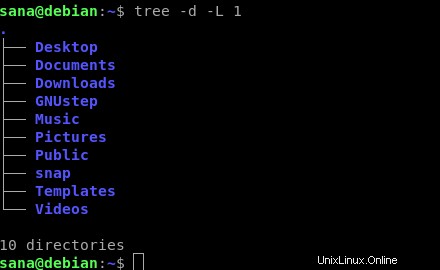
Make The Tree-Befehl druckt eine Dateiliste, die ein bestimmtes Muster enthält
Sie können den Baumbefehl verwenden, um nur die Dateien aufzulisten, die ein bestimmtes Platzhaltermuster enthalten. Hier ist die Syntax zur Angabe des Musters:
$ tree -P [[Muster]*]/[*[Muster]]/[[*Muster*]]
Beispiel:
In diesem Beispiel verwende ich den Befehl „tree“, um die Dateien aufzulisten, die das Schlüsselwort „screenshot“ enthalten:
$ tree -P *screenshot*
Machen Sie, dass der Tree-Befehl das Drucken einiger selektiver Namen vermeidet
Sie können auch den Baumbefehl verwenden, um alles aufzulisten, außer den Dateien, die ein bestimmtes Platzhaltermuster enthalten.
Syntax:
$ tree -I *[Schlüsselwörter]
Beispiel:
Der folgende Befehl listet alle Dateien und Ordner auf, außer denen, die das Schlüsselwort „snap“ enthalten.
$ tree -d -I *snap
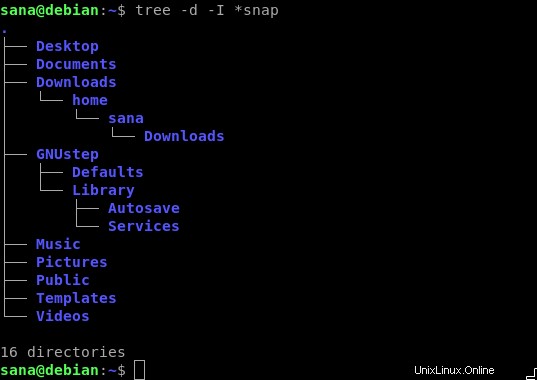
Ausgeben des Tree-Befehls in eine Datei
Wenn Sie das Ergebnis des Baumbefehls in eine Datei drucken möchten, können Sie die folgende Syntax verwenden:
$ tree -o [Dateiname]
Beispiel:
Der folgende Befehl druckt die Liste aller Dateien und Ordner des Ordners "Bilder" in eine HTML-Datei mit dem Namen myfile.html
$ tree ./Pictures -o myfile.html
Baumhilfe
Der Baumbefehl ist viel hilfreicher als die von uns beschriebene Verwendung. Sie können die Verwendung weiter untersuchen, indem Sie die Hilfe des Baumbefehls wie folgt anzeigen:
$ tree --help
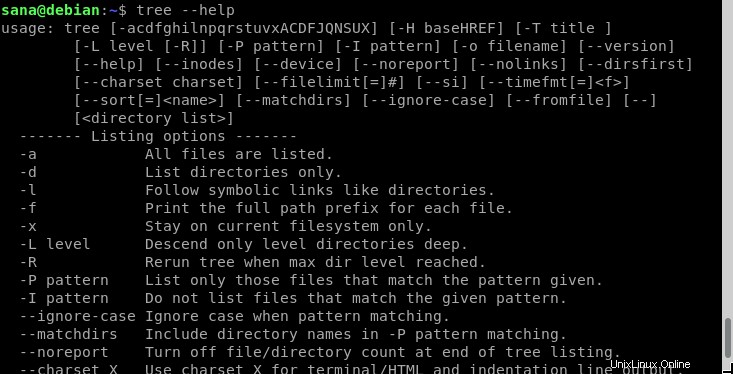
Durch die Verwendung der von uns beschriebenen Flags und auch durch die Verwendung von Kombinationen dieser Flags können Sie den Baumbefehl noch besser beherrschen.