Eine Terminal-versierte Person sucht meistens nach Möglichkeiten, die Maus loszuwerden. Außerdem möchten sie den Komfort der Befehlszeile nicht verlassen und woanders hingehen, um ihre täglichen technischen Aktivitäten zu erledigen. Es gibt immer eine Möglichkeit, fast alle Ihre Sachen direkt im Terminal zu erledigen. Warum sollte es also anders sein, Textdateien zu erstellen? Die Verwendung des Terminals macht bestimmte Aufgaben effizienter und sogar schneller. Die Kommandozeilen-Tools verbrauchen nicht zu viele Ressourcen und bilden daher großartige Alternativen zu den weit verbreiteten grafischen Anwendungen, insbesondere wenn Sie mit älterer Hardware überfordert sind.
Das Erstellen einer Textdatei ist eine Aufgabe, bei der Sie sich auf einem Debian-System nur auf Ihre Tastatur verlassen können. Drei Befehle aus der Linux-Befehlszeile stehen Ihnen zum Erstellen von Textdateien zur Verfügung. Dazu gehören:
- Der Katzenbefehl
- Der Berührungsbefehl
- Das standardmäßige Weiterleitungssymbol
Lassen Sie uns diese Befehle in diesem Artikel untersuchen, um einige Beispieltextdateien zu erstellen. Die in diesem Artikel erwähnten Befehle und Prozeduren wurden auf einem Debian 10 Buster-System ausgeführt. Da wir die Textdateien über die Debian-Befehlszeile erstellen werden – das Terminal; Sie können über die Application Launcher-Suche wie folgt darauf zugreifen:
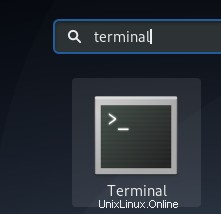
Der Application Launcher kann über die Super/Windows-Taste auf Ihrer Tastatur gestartet werden.
Der Katzenbefehl
Der cat-Befehl ist sehr hilfreich beim Umgang mit Textdateien in Debian. Es hilft Ihnen beim Erreichen von drei grundlegenden Zwecken:
- Erstellen einer Textdatei
- Drucken des Inhalts einer Textdatei in Ihrem Terminal
- Drucken des Inhalts einer Textdatei in eine andere Textdatei
Hier werden wir die erste Verwendung des cat-Befehls untersuchen; Erstellen einer Textdatei über die Befehlszeile.
Geben Sie den folgenden Befehl in Ihr Terminal ein:
$ cat > "filename.txt"
Nach Eingabe dieses Befehls erscheint die nächste Eingabeaufforderung nicht; Stattdessen wird der Cursor angezeigt, damit Sie den Text für die gerade erstellte Datei eingeben können.
Beispiel:
In diesem Beispiel habe ich mit dem folgenden Befehl eine Textdatei erstellt und dann einen Beispieltext eingegeben:
$ cat > SampleTextFile.txt

Wenn Sie den gesamten Text eingegeben haben, drücken Sie die Eingabetaste, um zur nächsten Zeile zu wechseln, und verwenden Sie dann die Steuerung Strg+D, um dem System mitzuteilen, dass Sie mit der Eingabe des Textes fertig sind. Daraufhin erscheint die übliche Eingabeaufforderung, damit Sie mit weiteren Vorgängen fortfahren können.
Sie können dann den Befehl ls verwenden, um zu sehen, dass Ihre neu erstellte Textdatei im System vorhanden ist.
$ ls

Mit dem cat-Befehl sehen Sie dann den Inhalt der Datei wie folgt:
$ cat "filename.txt"
Beispiel:
Sie können sehen, dass der cat-Befehl den Text anzeigt, den ich beim Erstellen meiner Beispieldatei geschrieben habe:
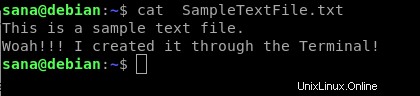
Der Berührungsbefehl
Eine andere Möglichkeit, schnell eine Textdatei über das Terminal zu erstellen, ist die Verwendung des Touch-Befehls. Mit dem Touch-Befehl können Sie jedoch zum Zeitpunkt der Erstellung keinen Text in die Datei eingeben. Nachdem Sie die Datei erstellt haben, können Sie den Text mit Ihrem bevorzugten Texteditor eingeben. Möglicherweise bevorzugen Sie in einem Szenario den Touch-Befehl gegenüber dem Cat-Befehl; wenn Sie mehrere Dateien gleichzeitig mit einem Befehl erstellen möchten.
Lassen Sie uns zuerst sehen, wie man zuerst eine einzelne Datei mit dem Linux-Touch-Befehl erstellt:
$ „Dateiname.txt“ berühren
Beispiel:
$ touch sampletouchfile.txt
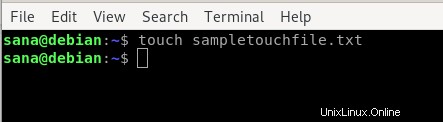
Verwenden Sie den Befehl ls, um zu sehen, ob die kürzlich erstellte Datei jetzt auf Ihrem System existiert.
$ ls

Erstellen Sie mehrere Dateien auf einmal mit dem Touch-Befehl
Wie oben erwähnt, übernimmt der touch-Befehl die Führung gegenüber dem cat-Befehl, da Sie mit ersterem mehrere Dateien gleichzeitig erstellen können. Verwenden Sie dazu die folgende Syntax:
$ „Dateiname1.txt“ „Dateiname2.txt“ „Dateiname2.txt“ berühren….
Im folgenden Befehl habe ich zum Beispiel drei Dateien auf einmal durch den Touch-Befehl erstellt:
$ touch sampletouchfile1.txt sampletouchfile2.txt sampletouchfile3.txt
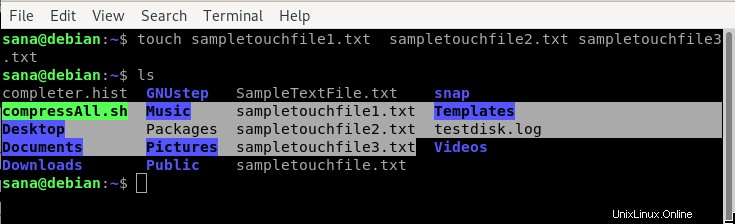
Ich habe auch das Vorhandensein der drei Dateien durch den Befehl ls im obigen Beispiel überprüft.
Wenn Sie eine der Dateien bearbeiten möchten, die Sie mit dem Touch-Befehl erstellt haben, können Sie einen beliebigen Ihrer bevorzugten Texteditoren verwenden. Hier verwende ich den Nano-Editor, um Text in eine der von mir erstellten Dateien einzugeben. Ich habe den folgenden Befehl verwendet, um die Datei über den Nano-Editor zu öffnen.
$ nano sampletouchfile.txt
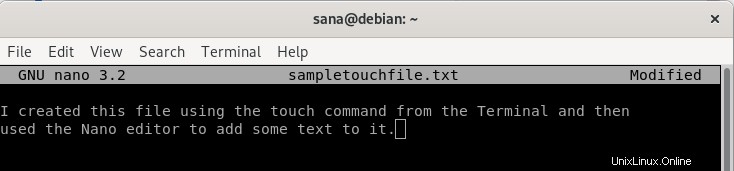
Ich habe dann den Text eingegeben und durch Drücken von Strg+X und dann durch Drücken der Eingabetaste gespeichert.
Verwendung des Standard-Umleitungssymbols
Das Standardumleitungssymbol wird normalerweise verwendet, wenn die Ausgabe eines Befehls in eine Datei umgeleitet wird. Es kann jedoch auch verwendet werden, um eine einzelne Textdatei zu erstellen. Der einzige Unterschied besteht darin, dass wir beim Erstellen einer neuen Datei keinen Befehl vor dem Weiterleitungssymbol angeben.
Der Unterschied zur Verwendung des Standardumleitungssymbols zum Erstellen einer Textdatei besteht darin, dass Sie im Gegensatz zum Befehl ca keinen Text auf diese Weise eingeben können. Außerdem können Sie im Gegensatz zum Touch-Befehl über das Umleitungssymbol nur eine Datei auf einmal erstellen.
Verwenden Sie die folgende Syntax, um über dieses Symbol eine Textdatei zu erstellen:
$ > “filename.txt”

Anschließend können Sie mit dem ls-Befehl prüfen, ob die neu erstellte Textdatei jetzt auf Ihrem System existiert.

Sie können mit Ihrem bevorzugten Texteditor Text in die Datei eingeben. Im folgenden Beispiel verwende ich den Vim-Editor, um die Datei mit dem folgenden Befehl zu bearbeiten:
$ vim MyTextFile.txt
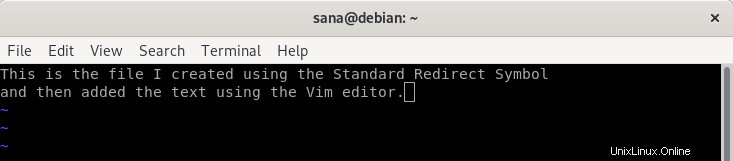
Wenn Sie die Datei speichern und verlassen, werden diese Inhalte in Ihrer Textdatei gespeichert.
In diesem Artikel haben wir drei grundlegende Möglichkeiten zum schnellen Erstellen von Textdateien über die Linux-Befehlszeile kennengelernt. Sie können jetzt die Maus vermeiden und nur die Tastatur verwenden, um eine einfache Aufgabe zum Erstellen einer Textdatei in Debian auszuführen.