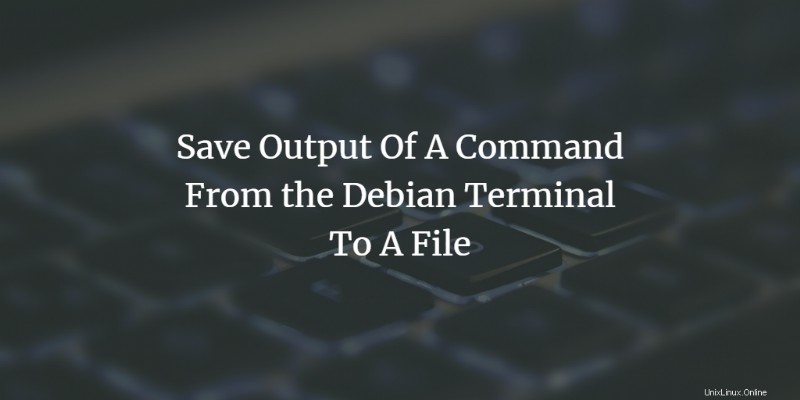
Wir alle wissen, wie das Ausführen eines Befehls in der Debian-Befehlszeile, dem Terminal, zur Ausführung des Befehls und zum Drucken der Ergebnisse, falls vorhanden, im Terminal selbst führt. Manchmal reicht diese sofortige Anzeige der Ausgabe nicht aus, insbesondere wenn wir die Ausgabe für eine spätere Verwendung speichern möchten. Glücklicherweise ist die Linux-Bash und alle Betriebssystem-Bash mit der Fähigkeit ausgestattet, die Ausgabe eines Befehls in eine bestimmte Datei zu drucken. In diesem Artikel werden wir an den folgenden zwei Szenarien arbeiten:
- Speichern der Befehlsausgabe in einer Datei
- Ausgabe im Terminal drucken und dann in einer Datei speichern
Wir haben die in diesem Artikel erwähnten Befehle und Prozeduren auf einem Debian 11 Bullseye-System ausgeführt.
Speichern der Befehlsausgabe in einer Datei
Wir werden einige Beispiele ausführen, bei denen die Ausgabe der Befehle unter dem von uns angegebenen Dateinamen gespeichert wird.
Um das Terminal zu öffnen, greifen Sie über die Super/Windows-Taste auf die Suche im Application Launcher zu und suchen Sie dann wie folgt nach Terminal:
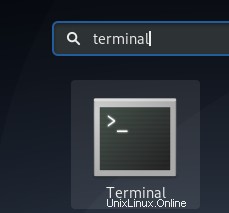
Neue Datei erstellen/Vorhandene Datei ersetzen
Wenn Sie die Ausgabe eines Befehls in einer neuen Datei speichern oder den Inhalt einer bereits vorhandenen Datei durch die Ausgabe des Befehls ersetzen möchten, verwenden Sie bitte die folgende Syntax:
$ [Befehl]> [/Dateispeicherort/Dateiname]
Zum Beispiel verwende ich den lscpu-Befehl (der Systeminformationen anzeigt) und drucke dann seinen Inhalt in die Datei mit dem Namen systeminformation.txt. Diese Datei existiert noch nicht auf meinem System.
$ lscpu > /home/sana/systeminformation.txt

Wenn ich über den Dateimanager auf diese Datei zugreife, sieht sie so aus:
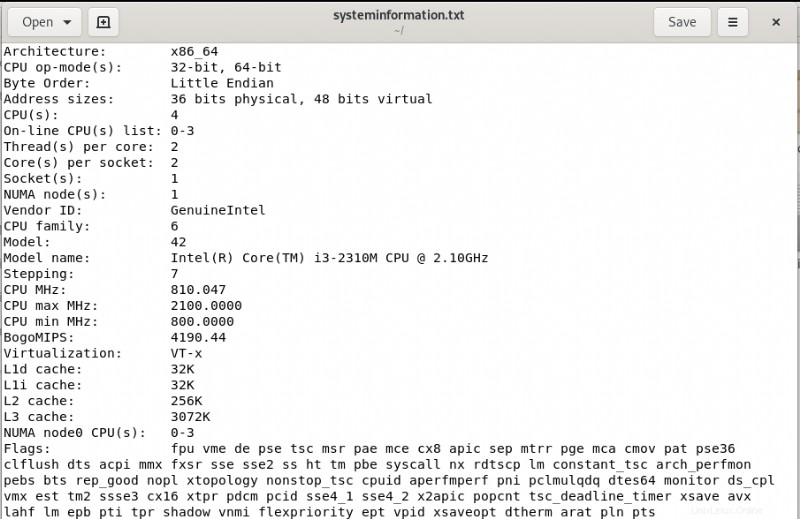
Ausgabe an eine bereits vorhandene Datei anhängen
Wenn Sie die Ausgabe eines Linux-Befehls in einer Datei speichern möchten, ohne den bereits vorhandenen Inhalt zu verändern, können Sie die folgende Syntax verwenden:
$ [Befehl]>> [/Dateispeicherort/Dateiname]
Der folgende Befehl fügt beispielsweise das Ergebnis des ls-Befehls an das Ende meiner bereits vorhandenen Datei systeminformation.txt an.
$ ls >> /home/sana/systeminformation.txt

Die folgende Datei, die früher nur meine Systeminformationen enthielt, enthält jetzt auch die Ausgabe meines ls-Befehls:
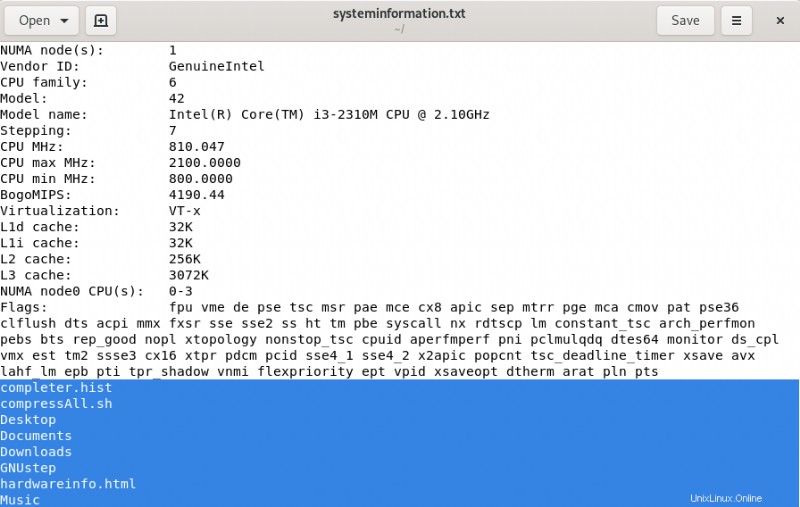
Ausgabe auf dem Terminal drucken und in einer Datei speichern
Sie haben vielleicht bemerkt, dass die oben erwähnten Befehle nur die Ausgabe in der Datei speichern, ohne sie auf dem Terminal selbst zu drucken. Verwenden Sie die folgende Syntax, wenn Sie die Ausgabe des Befehls auch auf dem Terminal anzeigen möchten:
$ [Befehl] | tee [/Dateispeicherort/Dateiname]
Zum Beispiel wird der Text, den wir im folgenden Bild wiedergeben wollen, jetzt auf dem Terminal wiedergegeben und auch in die Datei myfile.txt gedruckt.
$ echo "print this text to my file" | tee /home/sana/myfile.txt

Dies sind die Inhalte der Datei, die durch den Befehl generiert wird:

Wenn Sie die Ausgabe eines Befehls an eine bereits vorhandene Datei anhängen möchten. Bitte folgen Sie dieser Syntax:
$ [Befehl] | tee -a [/Dateispeicherort/Dateiname]
Das folgende Bild zeigt beispielsweise, wie weiterer Text wiedergegeben und dann zu meiner bereits vorhandenen Datei hinzugefügt wird:
$ echo "here is some more text for printing" | tee -a /home/sana/myfile.txt

So sieht die Datei jetzt aus:

Diese ausgabeorientierten Textdateien, die wir durch diesen Artikel generiert haben, können in einigen Fällen viel nützlicher sein als das übliche Drucken der Ausgabe auf dem Terminal. So mächtig ist die Debian-Bash!