In diesem Artikel geht es um das Bearbeiten der Datei /etc/hosts auf einem Debian 10 Buster-System. Aber lassen Sie uns zuerst sehen, was die Hosts-Datei ist.
Die Hosts-Datei verstehen
Alle Betriebssysteme speichern Hostdateien auf einem Computer, um Hostnamen in IP-Adressen zu übersetzen. Immer wenn Sie eine Website öffnen, indem Sie ihren Hostnamen eingeben, liest Ihr System die Hosts-Datei, um nach der entsprechenden IP zu suchen, und öffnet sie dann. Die hosts-Datei ist eine einfache Textdatei, die sich im etc-Ordner Ihres Debian befindet.
So sieht es aus:
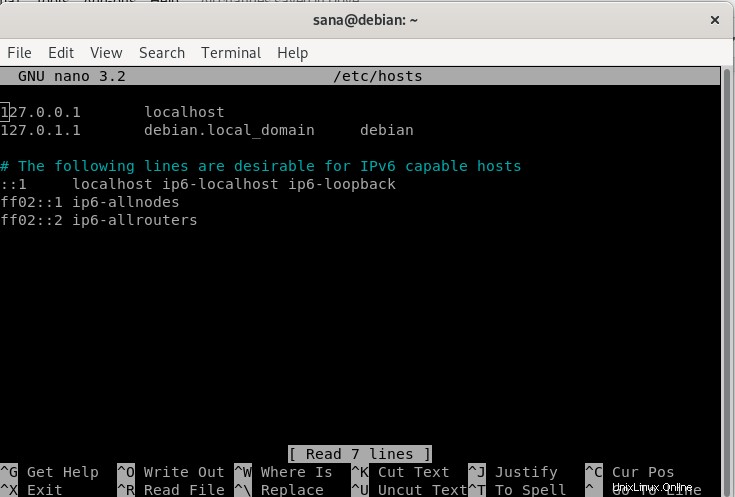
Nach dem, was wir erwähnt haben, erwarten Sie vielleicht, dass diese Datei eine sehr lange Liste von IPs und entsprechenden Hostnamen enthält; aber das stimmt nicht. Die hosts-Datei enthält nur eine Reihe von Zeilen;
- Der erste Teil enthält standardmäßig Hostnamen und IP-Adressen Ihres lokalen Hosts und Computers. Dies ist der Teil, den Sie normalerweise ändern werden, um die gewünschten Änderungen vorzunehmen.
- Der zweite Teil enthält Informationen über IPv6-fähige Hosts und Sie werden diese Zeilen kaum bearbeiten.
Immer wenn Sie eine Adresse eingeben, überprüft Ihr System die Hosts-Datei auf ihr Vorhandensein; wenn es dort vorhanden ist, werden Sie auf die entsprechende IP geleitet. Wenn der Hostname nicht in der Hosts-Datei definiert ist, überprüft Ihr System den DNS-Server Ihres Internets, um nach der entsprechenden IP zu suchen, und leitet Sie entsprechend um.
Warum eine Hosts-Datei bearbeiten?
Durch Bearbeiten der Hosts-Dateien können Sie Folgendes und noch viel mehr erreichen:
- Eine Website blockieren
- Handhabe einen Angriff oder behandle einen Streich
- Erstellen Sie einen Alias für Standorte auf Ihrem lokalen Server
- Adressen überschreiben, die Ihr DNS-Server bereitstellt
- Kontrollieren Sie den Zugriff auf den Netzwerkverkehr
Wie bearbeite ich die Hosts-Datei?
Sie können die Hosts-Textdatei, die sich unter /etc/hosts befindet, nur als Superuser bearbeiten. Sie müssen es zuerst in Texteditoren wie VI-Editor, Nano-Editor oder gedit usw. im Debian-Terminal öffnen. Anschließend nehmen Sie die erforderlichen Änderungen vor und speichern die Datei, damit diese Änderungen wirksam werden.
Lassen Sie uns also zuerst das Terminal über die Application Launcher-Suche wie folgt öffnen:
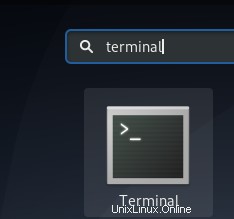
Auf den Debian Application Launcher kann über die Super/Windows-Taste zugegriffen werden.
In diesem Artikel verwenden wir den Nano-Editor, um die Hosts-Datei zu bearbeiten. Bitte geben Sie den folgenden Befehl ein, um die Hosts-Datei zu öffnen:
$ sudo nano /etc/hosts
Oder
$ sudo gedit /etc/hosts
(für gedit)
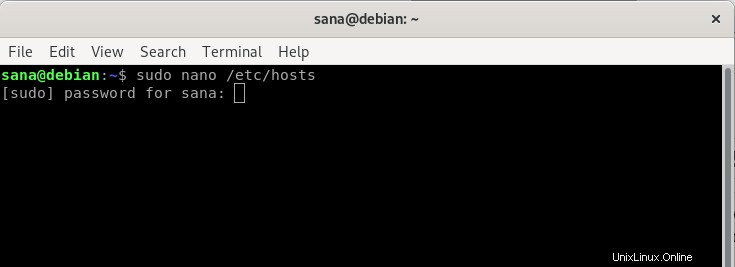
Wie bereits erwähnt, werden wir den ersten Teil der Hosts-Datei bearbeiten, in dem IP-Adressen und Hostnamen definiert sind. Wir erklären die folgenden zwei Möglichkeiten, wie Sie die Hosts-Datei verwenden können:
- Eine Website blockieren
- Zugriff auf Remote-Computer über einen Alias
Blockieren Sie eine Website mit der Datei /etc/hosts
Sie können eine Website blockieren, indem Sie sie auf die IP Ihres lokalen Hosts oder auf die Standardroute umleiten.
Wenn wir beispielsweise google.com blockieren möchten, können wir unserer Datei den folgenden Text hinzufügen:
127.0.0.1 www.google.com
Wenn wir jetzt die Google-Website öffnen, nimmt unser System die IP unseres lokalen Hosts (127.0.0.1) aus der Hosts-Datei und leitet uns zu dieser anstelle der Google-IP von unserem DNS-Server weiter.
ODER
0.0.0.0 www.google.com
Wenn wir jetzt die Google-Website öffnen, nimmt unser System die IP der Standardroute (0.0.0.0) aus der Hosts-Datei und leitet uns zu dieser anstelle der Google-IP von unserem DNS-Server weiter.
So sieht die bearbeitete Datei aus. Bitte speichern Sie die Änderungen, indem Sie Strg+X drücken und dann y an der Eingabeaufforderung für den Dateinamen eingeben.
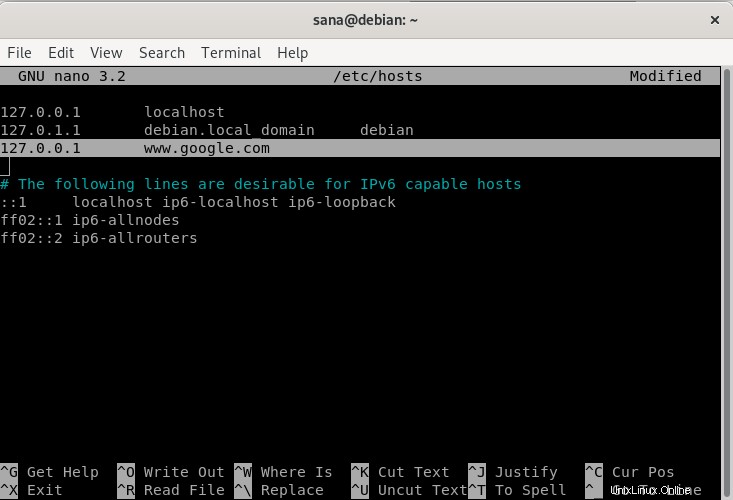
Wenn Sie nun versuchen, www.google.com in Ihrem Browser zu öffnen, wird folgende Fehlermeldung angezeigt:
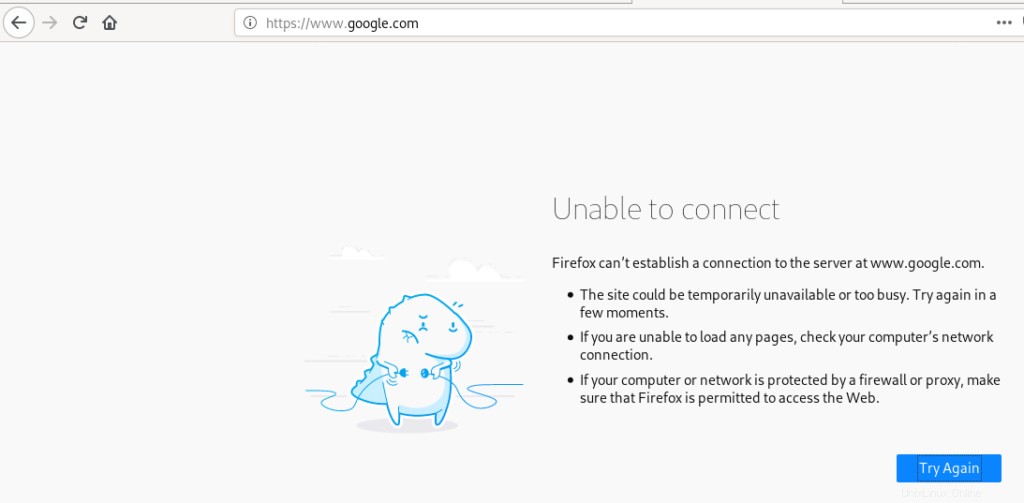
Bitte beachten Sie, dass wir statt nur des Hostnamens google.com die vollständige Adresse www.google.com in der Hosts-Datei definiert haben, da moderne Browser manchmal die Sperre umgehen, wenn wir nur den späteren definieren.
Zugriff auf Remote-Computer über einen Alias
Angenommen, wir haben einen Server in einem lokalen Netzwerk, auf den wir zugreifen möchten. Normalerweise müssen wir die IP des Servers eingeben, um darauf zuzugreifen, es sei denn, sie wurde in unserem lokalen DNS definiert. Eine Möglichkeit, das wiederholte Eintippen der IP-Adresse zu vermeiden, besteht darin, dem Server in der Hosts-Datei wie folgt einen Alias zuzuweisen:
192.168.1.10 myserver
Die IP entspricht dem Standort des Servers, auf den wir zugreifen möchten, und myserver ist der neue Alias, den wir verwenden möchten.
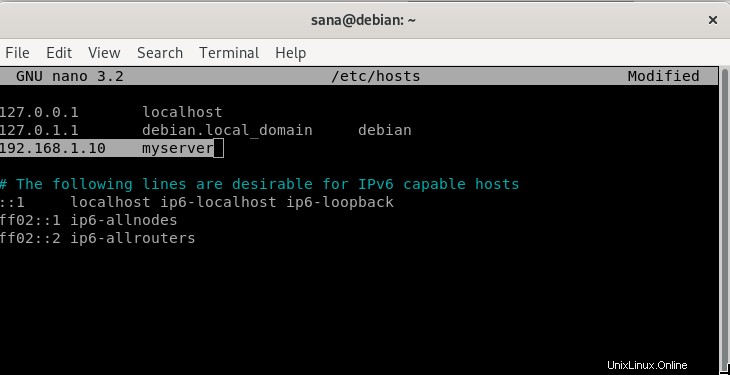
Wenn wir jetzt die Datei speichern und myserver in die Adressleiste eingeben, werden wir zu unserem Remote-Server umgeleitet.
Wir haben gelernt, dass wir durch sehr einfache Änderungen an der Hosts-Datei den Netzwerkverkehr an unsere Bedürfnisse anpassen und umleiten können. Wir können auch einen Netzwerkangriff oder -streich beseitigen, indem wir die Hosts-Datei auf ihre Standardwerte zurücksetzen.