Wenn wir ein USB-Laufwerk in unser Linux-System einstecken, wird es normalerweise automatisch vom System erkannt und gemountet. Meistens wird das USB-Laufwerk gemountet, indem ein Verzeichnis mit dem Benutzernamen unter dem Medienverzeichnis erstellt wird. Dies ist jedoch nicht immer der Fall; In einigen Fällen müssen Sie das USB-Gerät möglicherweise manuell auf Ihrem System mounten/demounten.
In diesem Artikel erklären wir, wie Sie ein USB-Gerät in Ihrem Debian-System verwenden können, indem Sie es manuell in Ihr System einhängen. Wir erklären auch, wie Sie es nach Beendigung der Verwendung des Geräts aushängen können.
So mounten Sie ein USB-Laufwerk unter Debian
Führen Sie die folgenden Schritte aus, um das USB-Laufwerk manuell an Ihr System anzuschließen:
Schritt 1:
Stecken Sie das USB-Laufwerk in einen der verfügbaren Ports Ihres Systems.
Schritt 2:
Öffnen Sie das Terminal, indem Sie die Super-Taste auf Ihrer Tastatur drücken und nach der Terminal-Anwendung suchen, indem Sie das Schlüsselwort in die Suchleiste eingeben. Wenn das Terminal-Symbol erscheint, klicken Sie darauf, um es zu öffnen.
Führen Sie nun im Terminal diesen Befehl aus, um die verfügbaren Geräte auf Ihrem System zu überprüfen:
$ sudo fdisk –l
Notieren Sie sich den Namen des USB-Geräts, der möglicherweise am Ende der Ausgabe aufgeführt wird, normalerweise als sdb1, sdb2 usw. bezeichnet. In unserem Fall wird er als sdb1 aufgeführt.

Schritt 3:
Erstellen Sie als Nächstes einen Bereitstellungspunkt, an dem Ihr USB-Gerät bereitgestellt wird. Verwenden Sie dazu den mkdir-Befehl im Terminal wie folgt:
$ sudo mkdir /media/[mountPoint_Name]
Zum Beispiel erstellen wir hier den Einhängepunkt namens „myusb“.
$ sudo mkdir /media/myusb

Hinweis:Fügen Sie keine Leerzeichen in Ihren Bereitstellungspunktnamen ein. Verwenden Sie stattdessen den Unterstrich „_“, um Wörter zu trennen.
Schritt 4:
Nachdem der Bereitstellungspunkt erstellt wurde, müssen Sie das USB-Laufwerk an diesem Bereitstellungspunkt bereitstellen. Führen Sie dazu diesen Befehl im Terminal aus:
$ sudo mount -t vfat /dev/sdb1 /media/myusb -o <securityoptions>

Der Abschnitt
uid=1000 gid=1000 Utf8 dmask=027 fmask=137
Schritt 5:
Jetzt ist das USB-Gerät gemountet. Um auf das USB-Gerät zuzugreifen, öffnen Sie den Dateimanager und greifen Sie wie folgt darauf zu:
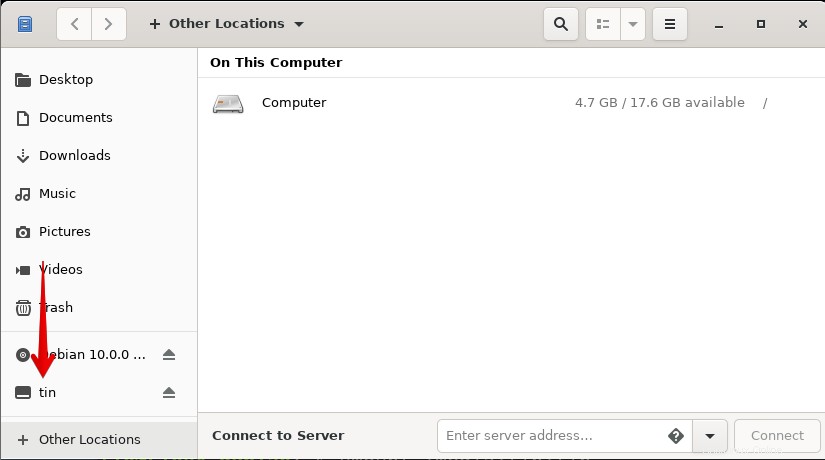
Alternativ können Sie wie folgt über das Verzeichnis /media auf das USB-Laufwerk zugreifen:
$ ls /media

So trennen Sie ein USB-Laufwerk unter Debian
Sobald Sie mit der Verwendung des USB-Laufwerks fertig sind, ist es besser, das Gerät abzumelden.
Schritt 1:
Führen Sie diesen Befehl im Terminal aus, um das USB-Gerät manuell auszuhängen.
$ sudo umount /dev/sdb1
Hinweis:Der Befehl zum Unmounten des Laufwerks lautet „umount“ statt unmounten.
Schritt 2:
Entfernen Sie außerdem das Einhängepunktverzeichnis, wenn Sie es in Zukunft nicht mehr verwenden möchten.
$ sudo rmdir /media/myusb/

Wenn Sie fertig sind, entfernen Sie das USB-Laufwerk von Ihrem System.
Das ist alles, was dazu gehört! In diesem Artikel haben wir erklärt, wie Sie ein USB-Gerät in Ihrem System verwenden können, indem Sie es manuell ein- und aushängen. Es kann sehr hilfreich sein, wenn Ihr System das USB-Gerät nicht automatisch mounten/demounten kann.