Wenn Sie ein neues Betriebssystem installieren, ist es standardmäßig so konfiguriert, dass es eine dynamische IP-Adresse vom DHCP-Server bezieht. Manchmal müssen Sie jedoch die statische IP-Adresse auf Ihrem Computer konfigurieren. Dies kann verschiedene Gründe haben, z. B. wenn ein Dienst eine Verbindung über eine IP-Adresse anstelle eines Domänennamens herstellen muss oder wenn Sie einen Webserver hosten oder jemandem Fernzugriff auf Ihr System gewähren möchten. Was auch immer der Grund ist, Sie müssen wissen, wie Sie eine statische IP in Ihrem System konfigurieren. Dieser Beitrag erklärt Ihnen, wie das geht.
Sie können die statische IP im Debian 10-System mit einer der folgenden Methoden konfigurieren:
- Statische IP über die Befehlszeile konfigurieren
- Statische IP über GUI konfigurieren
Fangen wir an.
Statische IP über die Befehlszeile konfigurieren
Sie können die statische IP über die Datei /etc/network/interfaces von Ihrer Befehlszeile aus konfigurieren. Dazu müssen Sie jedoch zunächst den Namen der Netzwerkschnittstelle kennen.
Sie können die derzeit verfügbare Netzwerkschnittstelle finden, indem Sie den folgenden Befehl im Terminal ausführen:
$ ip a
Nachdem wir den obigen Befehl ausgeführt haben, haben wir die folgende Ausgabe erhalten.
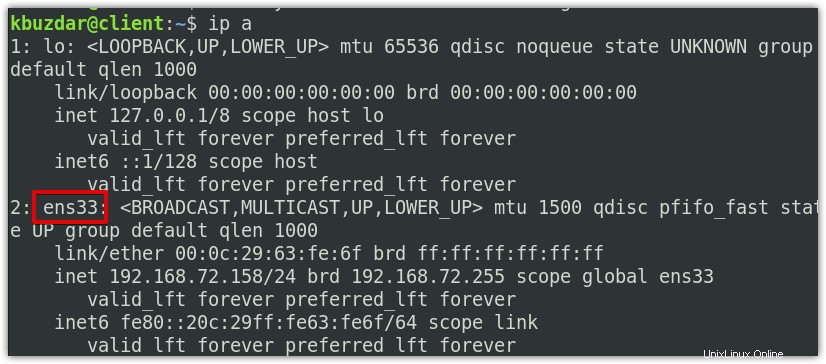 Die obige Ausgabe des Befehls „ip a“ zeigt, dass derzeit zwei Schnittstellen verfügbar sind. Wir wollen die statische IP für die Schnittstelle ens33 konfigurieren . Die aktuelle IP-Adresse von ens33 ist 192.168.72.158, die vom DHCP dynamisch zugewiesen wird.
Die obige Ausgabe des Befehls „ip a“ zeigt, dass derzeit zwei Schnittstellen verfügbar sind. Wir wollen die statische IP für die Schnittstelle ens33 konfigurieren . Die aktuelle IP-Adresse von ens33 ist 192.168.72.158, die vom DHCP dynamisch zugewiesen wird.
Jetzt öffnen wir die Schnittstellenkonfigurationsdatei und konfigurieren die statische IP für ens33.
Um die Konfigurationsdatei der Netzwerkschnittstelle zu öffnen, führen Sie den folgenden Befehl aus:
$ sudo nano /etc/network/interfaces
Fügen Sie dann Zeilen in der folgenden Syntax hinzu und ersetzen Sie die Schnittstelle durch den Namen Ihrer Netzwerkschnittstelle und xxx.xxx.xxx.xxx mit der entsprechenden IP-Adresse.
auto interface
iface interface inet static
address xxx.xxx.xxx.xxx #enter your IP address
netmask xxx.xxx.xxx.xxx
gateway xxx.xxx.xxx.xxx #enter gateway ip address
dns-nameservers xxx.xxx.xxx.xxx
Für unsere Netzwerkschnittstelle ens33 haben wir die Konfigurationszeilen wie folgt modifiziert:
auto ens33
iface ens33 inet static
address 192.168.72.159
netmask 255.255.255.0
gateway 192.168.72.2
dns-nameservers 8.8.8.8 8.8.4.4
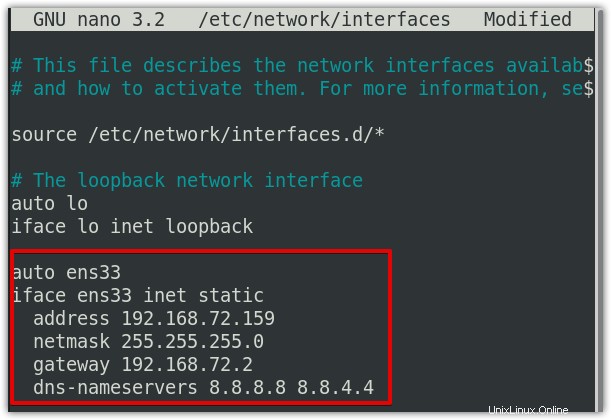
Nachdem Sie die Konfigurationen abgeschlossen haben, speichern und schließen Sie die Datei.
Starten Sie dann die Netzwerkdienste neu. Verwenden Sie dazu den folgenden Befehl:
$ sudo systemctl restart networking.service
Sie können auch ifdown verwenden und ifup Befehl, um die Konfigurationsänderungen zu übernehmen. Führen Sie zuerst ifdown aus Befehl zum Herunterfahren der Schnittstelle:
$ ifdown ens33
Rufen Sie dann die Benutzeroberfläche mit ifup auf :
$ ifup ens33
Um nun zu überprüfen, ob die IP-Adresse erfolgreich geändert wurde, geben Sie den folgenden Befehl im Terminal ein:
$ ip a
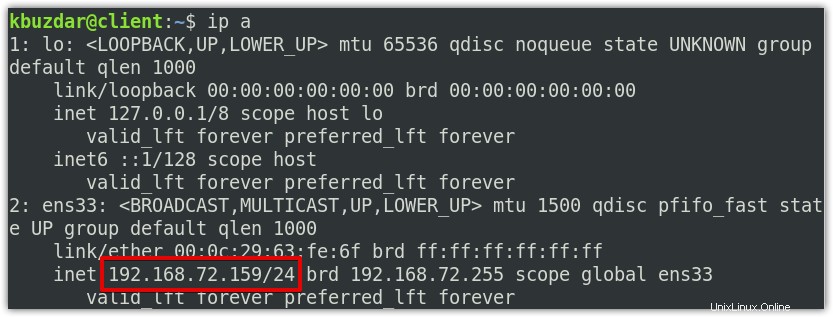
Statische IP über GUI konfigurieren
Sie können die statische IP auch über die Einstellungen ändern Dienstprogramm in Ihrem Debian-System. Klicken Sie zum Starten des Einstellungsdienstprogramms in Ihrem System mit der rechten Maustaste auf den Desktop und dann auf Einstellungen .
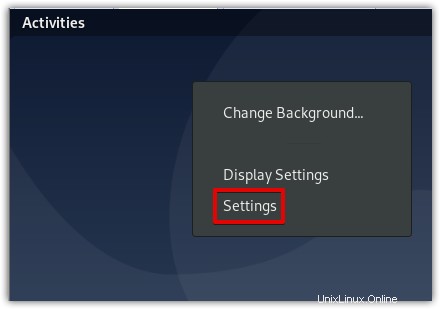
Wählen Sie dann im linken Bereich des Einstellungsfensters das Netzwerk aus Registerkarte.
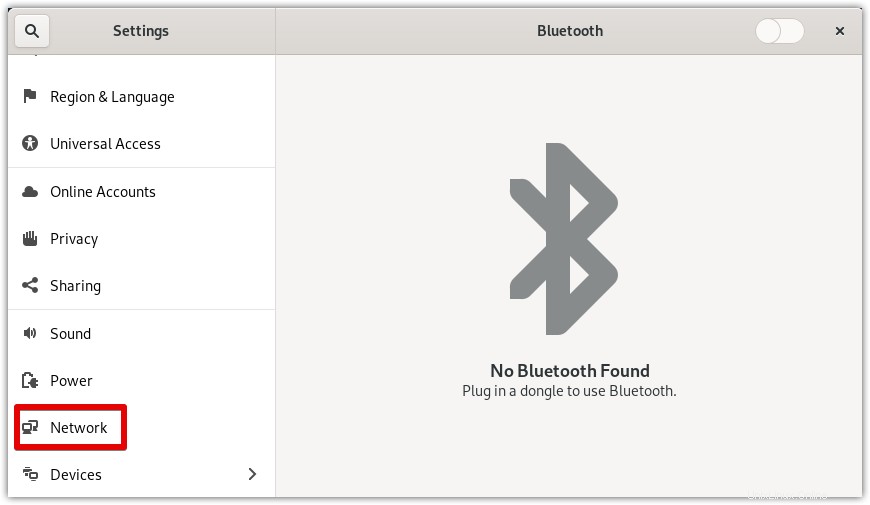
Klicken Sie im rechten Bereich auf das Zahnradsymbol vor der Netzwerkschnittstelle, die Sie konfigurieren möchten.
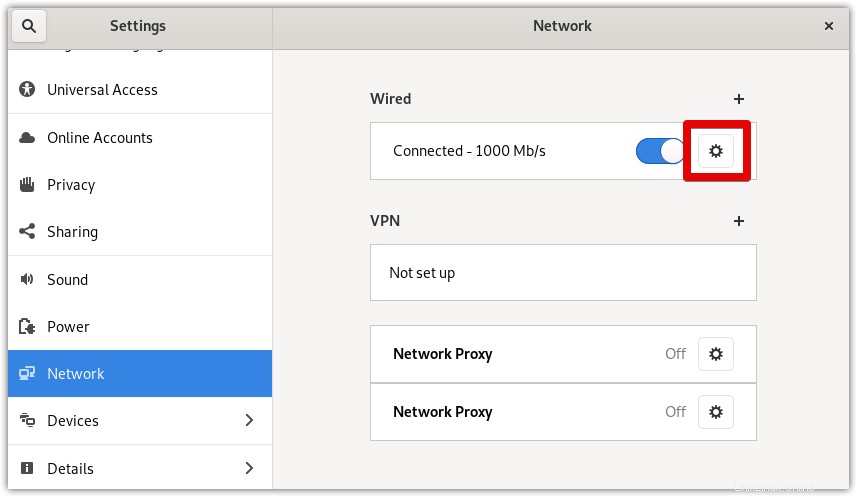
Dadurch wird das folgende Konfigurationsfenster geöffnet, in dem Sie die aktuelle IP 192.168.72.158 sehen, die die vom DHCP-Server erhaltene IP-Adresse ist. Gehen Sie zu IPv4 Registerkarte.
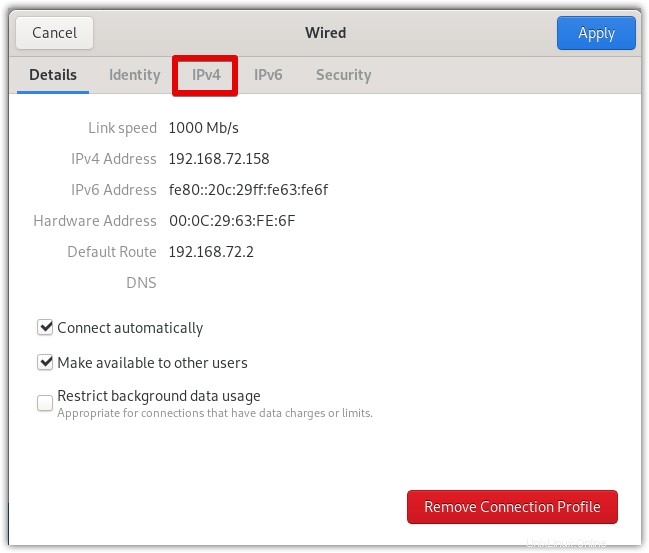
Dann im IPv4 Methode , wählen Sie Manuell .
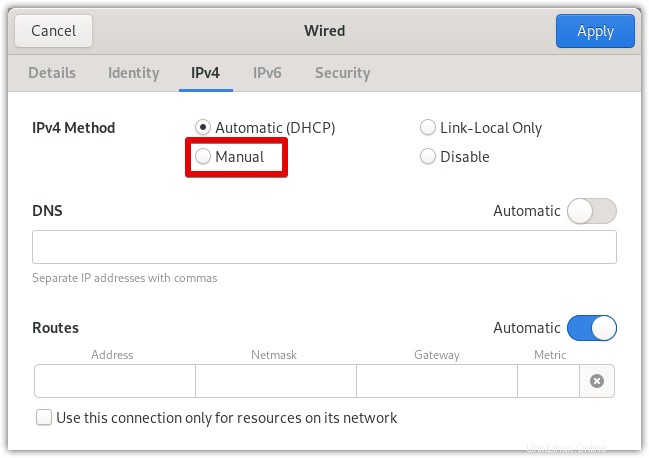
Nun die Adressen Feld erscheint. Geben Sie die IP-Adresse, die Netzmaske und das Gateway für Ihre Schnittstelle ein. Wenn Sie die DNS-Adresse auch manuell setzen möchten, schalten Sie die Automatik aus Schaltfläche und geben Sie die DNS-Serveradresse ein.
Hier haben wir 192.168.72.159 als unsere Schnittstellen-IP-Adresse, 255.255.255.0 als Netzmaske und 192.168.72.2 als Standard-Gateway angegeben. Dann haben wir 8.8.8.8 und 8.8.4.4 als unsere DNS-Server angegeben.
Klicken Sie nun auf Anwenden Schaltfläche, um alle Konfigurationsänderungen zu übernehmen.
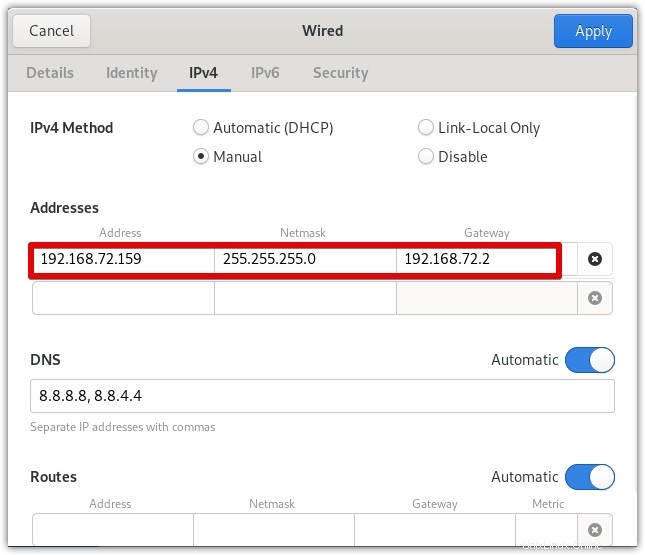
Um nun zu bestätigen, ob die neue IP-Adresse erfolgreich konfiguriert wurde, gehen Sie zu den Details Tab. Alternativ können Sie auch den Befehl „ip a“ im Terminal verwenden, um die IP-Adresse zu überprüfen.
Dort haben Sie die statische IP-Konfiguration in Debian 10. Unter Verwendung der Befehlszeilen- oder GUI-Methode können Sie die statische IP-Adresse auf Ihrem System einfach konfigurieren.