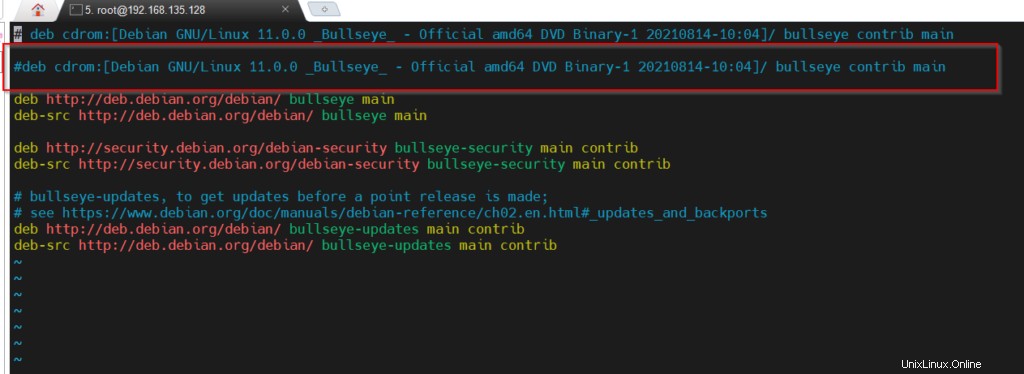Heute werden wir besprechen, wie man LAMP mit Debian konfiguriert. Das LAMP steht für Linux, Apache, MariaDB und Linux. Wir werden alle Installationsvorgänge Schritt für Schritt verstehen.
Was sind Voraussetzungen?
Als Voraussetzung benötigen wir ein frisch installiertes Debian 11. Mindestens 4 GB RAM und 40 GB Speicher sind gut. Ich werde eine virtuelle Maschine zu Demonstrationszwecken verwenden. In dieser Demonstration verwende ich eine virtuelle Maschine mit der IP-Adresse 192.168.135.128. Die IP-Adresse kann je nach Ihrer lokalen Umgebung variieren. Ersetzen Sie Ihre Einstellungen, wenn die IP-Adresseinstellungen entsprechend sind.
Schritt 1 – Bereiten Sie das envortmenet für den LAMP-Server vor
Beim Einstieg in die Testumgebung stand ich vor der Herausforderung, eine apt-Befehlszeile auszuführen. Der Server fragt ständig nach einer Betriebssystem-DVD. Lassen Sie uns das Problem lösen.
Sources.list öffnen
# vim /etc/apt/sources.list
Fügen Sie einen Kommentar in die Zeile ein, die Cdrom als apt-Quelle enthält, speichern und beenden Sie.
Aktivieren Sie ssh für root.
Öffnen Sie /etc/ssh/sshd_config und ändern Sie die Root-Berechtigungseinstellungen. Suchen Sie nach PermitRootLogin und ergänzen Sie „yes“. Speichern und schließen. Jetzt können Sie für Debian remote auf root zugreifen.
# vim /etc/ssh/sshd_config
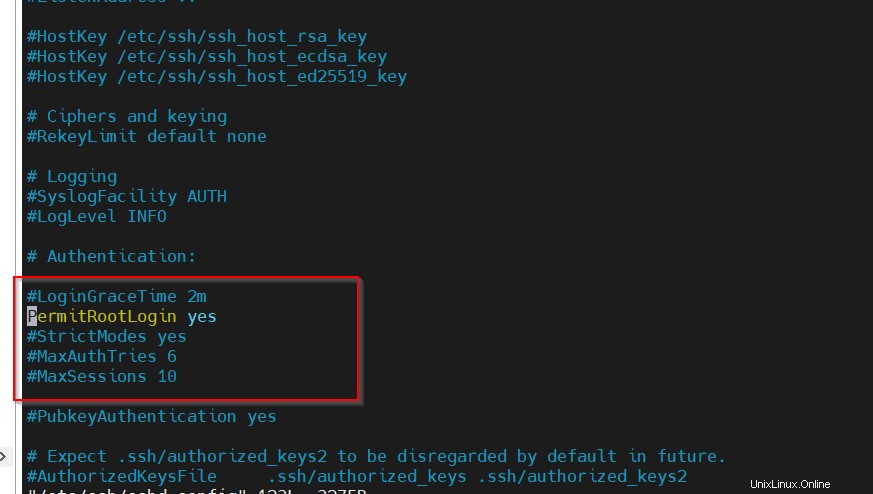
Schritt 2. Apache-Server installieren.
Beginnen wir mit dem primären Element des LAMP-Servers.
Apache installieren.
# apt install apache2 apache2-utils
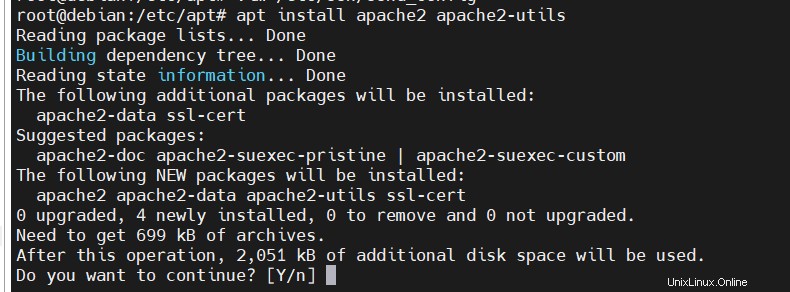
Überprüfen Sie den Status des laufenden Apache2-Dienstes.
# systemctl status apache2
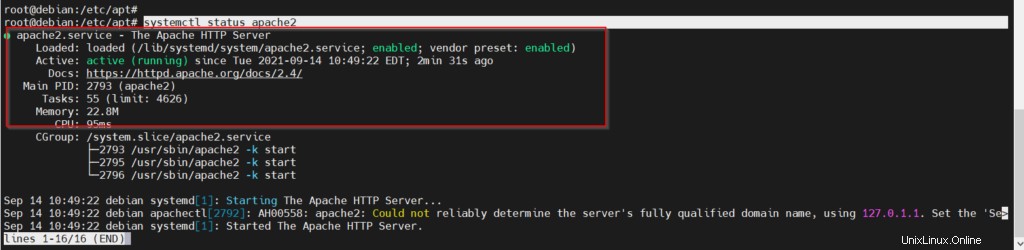
Um den vollständigen Status des Apache-Servers zu überprüfen, können Sie den folgenden Befehl ausführen.
# apache2ctl fullstatus
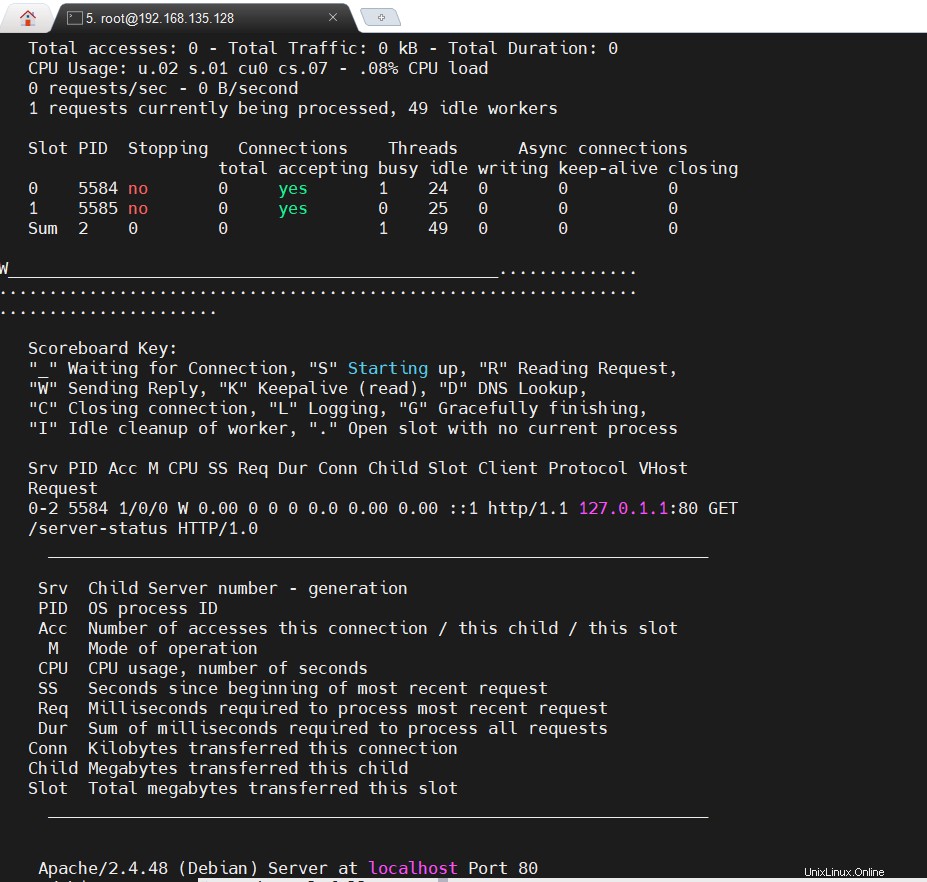
Schauen Sie nach, ob der Apache2-Server läuft oder nicht. Wenn die Arbeit so aussehen sollte wie unten.
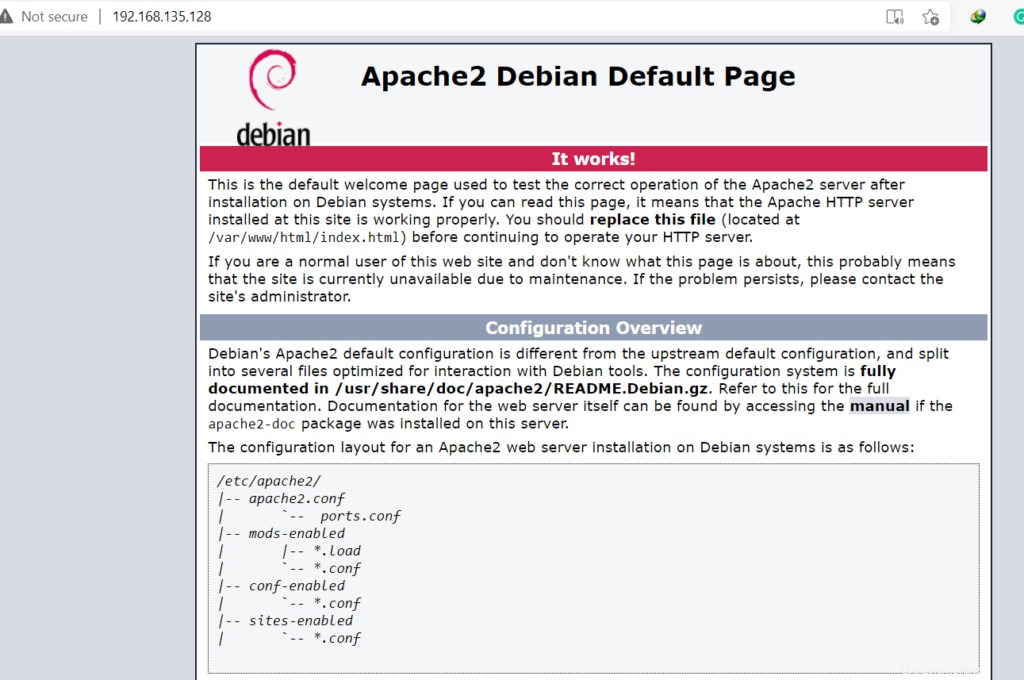
Schritt 3 MariaDB-Server installieren.
MariaDB kann mit dem folgenden Befehl installiert werden.
# apt install mariadb-server mariadb-client
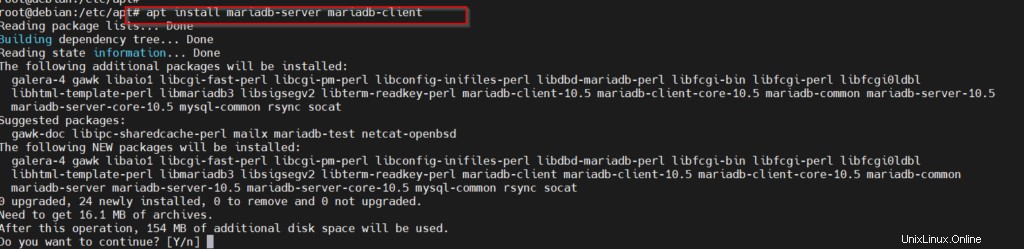
Überprüfen Sie den Status des Datenbankservers.
# systemctl status mariadb
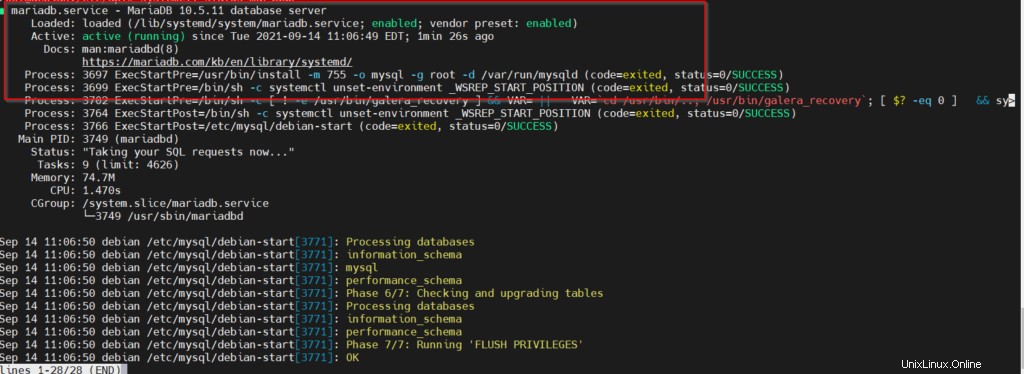
Vergeben Sie ein Root-Passwort für den DB-Server.
# mysql_secure_installation
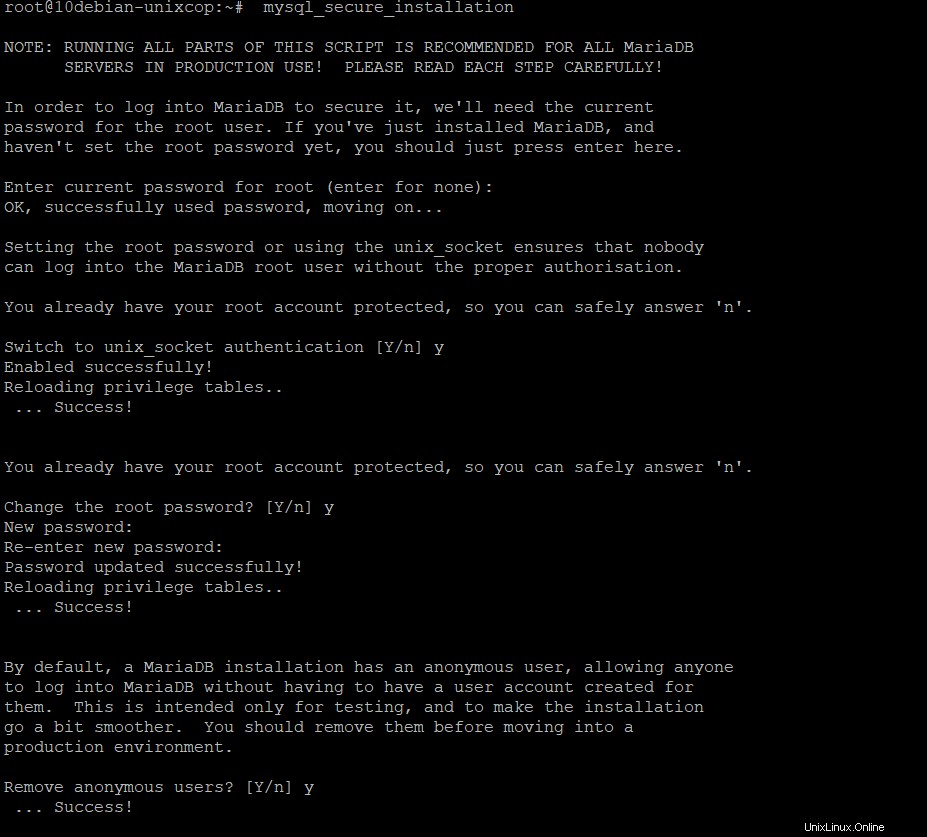
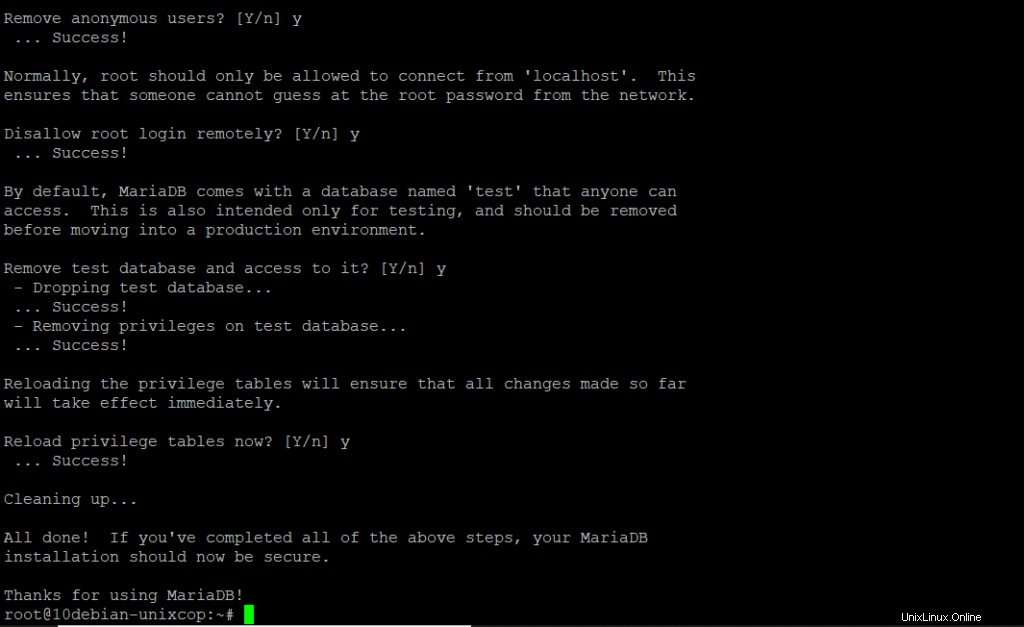
Hier haben wir die zweite Komponente des LAMP-Servers installiert.
Mysql-Root-Passwort ändern
alter user 'root'@'localhost' identified by 'MyRootUserPassword';
alter user 'mysql'@'localhost' identified by 'MyMysqlUserPassword';
flush privileges;
quit;Melden Sie sich bei mysql an
root@10debian-unixcop:~# mysql -u root -p
Enter password:
Welcome to the MariaDB monitor. Commands end with ; or \g.
Your MariaDB connection id is 64
Server version: 10.5.11-MariaDB-1 Debian 11
Copyright (c) 2000, 2018, Oracle, MariaDB Corporation Ab and others.
Type 'help;' or '\h' for help. Type '\c' to clear the current input statement.
MariaDB [(none)]>
Schritt 4. Installieren Sie PHP.
Lassen Sie uns das letzte Paket installieren, das erforderlich ist, um den LAMP-Stack zu vervollständigen.
Installieren Sie das erforderliche Paket für PHP.
# apt install -y php php-mysql libapache2-mod-php php-xml
Es ist möglicherweise nicht standardmäßig vorhanden, aktivieren Sie das Apache-Modul.
# a2enmod php7.4 Output
Considering dependency mpm_prefork for php7.4:
Considering conflict mpm_event for mpm_prefork:
Considering conflict mpm_worker for mpm_prefork:
Module mpm_prefork already enabled
Considering conflict php5 for php7.4:
Module php7.4 already enabled
Um Ihren LAMP-Stack zu testen, erstellen Sie wie folgt ein PHP-Skript.
vi /var/www/html/info.php
add the code
<?php phpinfo(); ?>Öffnen Sie den Webbrowser und prüfen Sie, ob der Dienst ordnungsgemäß installiert ist oder nicht.
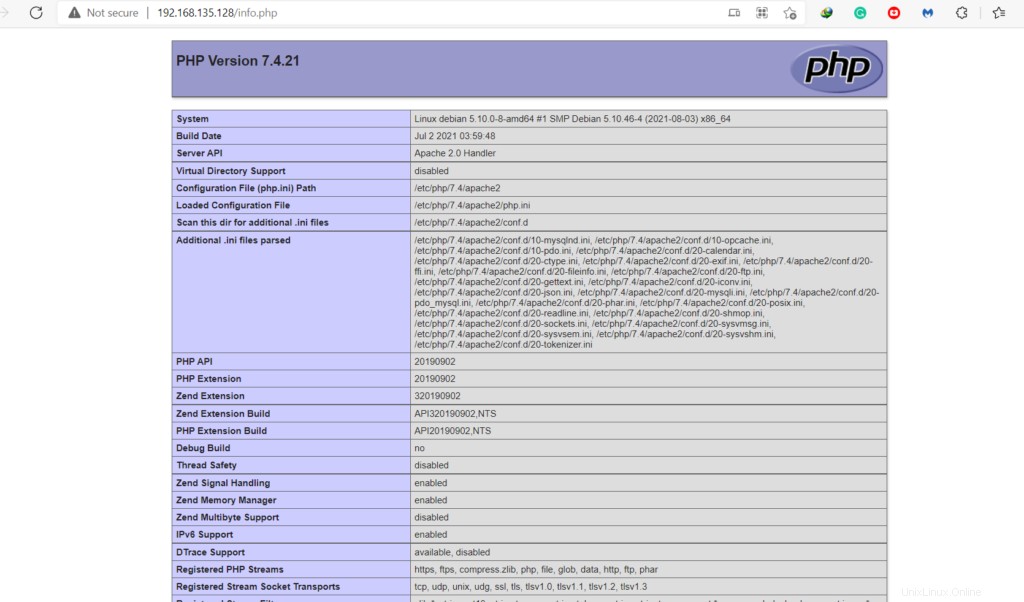
Hier können wir sehen, dass wir alle erforderlichen LAMP-Komponenten installiert haben. Sie können Ihre Sicherheiten oder andere Parameter nach Bedarf einstellen. In unserer Demonstration haben wir keine Firewall-Einstellungen vorgenommen. Es wird jedoch empfohlen, Ihre Sicherheitseinstellungen beizubehalten. Achten Sie darauf, nur den erforderlichen Port offen zu halten, und Sie können nicht benötigte Dienste oder Ports deaktivieren.
Schritt 5. LAMP-Stack-Ressourcenoptimierung
Da wir alle erforderlichen Anwendungen installiert haben, stellen wir sicher, dass alle beim Systemstart funktionieren.
Aktivieren Sie den Apache2-Dienst, um beim Booten weiter ausgeführt zu werden.
# systemctl enable apache2
Passen Sie MariaDB an, um nach dem Neustart weiterzumachen.
# systemctl enable mariadbSchritt 6. Installieren Sie PHPMyAdmin
Paket herunterladen
wget https://files.phpmyadmin.net/phpMyAdmin/5.1.1/phpMyAdmin-5.1.1-all-languages.zip
Paket entpacken
# unzip phpMyAdmin-5.1.1-all-languages.zip
Verschieben Sie das phpMyAdmin-Paket nach /usr/local drive
# mv phpMyAdmin-5.1.1-all-languages /usr/share/phpmyadmin
mkdir /usr/share/phpmyamin/tmp
chmod 777 /usr/share/phpmyadmin/tmmphpMyAdmin-Laufwerk zur Webgruppe hinzufügen
# chown -R www-data:www-data /var/share/phpmyadminKopieren Sie nun die Konfigurationsdatei config.sample.nic.php nach config.nic.php
# cp /usr/share/phpmyadmin/config.sample.inc.php /usr/share/phpmyadmin/config.inc.php
Hier müssen wir ein Passwort generieren. Lassen Sie uns das Dienstprogramm installieren.
# apt-get install pwgen
Generieren Sie ein Passwort und generieren Sie einen geheimen Schlüssel
# pwgen -s 32 1
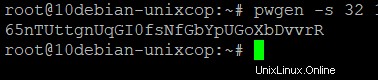
geheimen Schlüssel zu config.inc.php hinzufügen
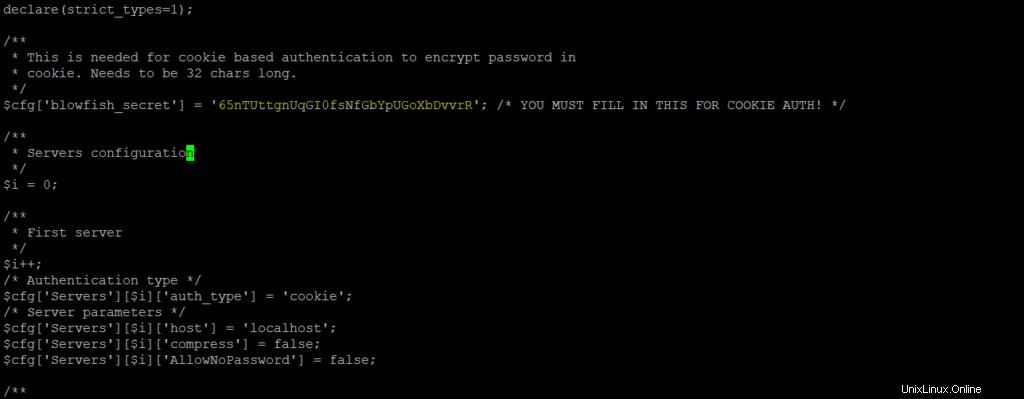
speichern und beenden
Importieren Sie create_tables.sql, um Tabellen für phpMyAdmin zu erstellen.
mysql < /usr/share/phpmyadmin/sql/create_tables.sql -u root -p
Melden Sie sich bei MariaDB an.
mysql -u root -pFügen Sie den Benutzer hinzu und erteilen Sie der Datenbank von phpMyAdmin die Berechtigung.
CREATE USER 'pma'@'localhost' IDENTIFIED BY 'pmapass';
GRANT ALL PRIVILEGES ON phpmyadmin.* TO 'pma'@'localhost' WITH GRANT OPTION;
FLUSH PRIVILEGES;
EXIT;
Erstellen Sie jetzt den phpmyadmin-Apache-Alias
# vim /etc/apache2/sites-available/phpmyadmin.conf
Alias /phpMyAdmin /usr/share/phpmyadmin
Alias /phpmyadmin /usr/share/phpmyadmin
<Directory /usr/share/phpmyadmin/>
AddDefaultCharset UTF-8
<IfModule mod_authz_core.c>
# Apache 2.4
<RequireAny>
Require all granted
</RequireAny>
</IfModule>
<IfModule !mod_authz_core.c>
# Apache 2.2
Order Deny,Allow
Deny from All
Allow from 127.0.0.1
Allow from ::1
</IfModule>
</Directory>
<Directory /usr/share/phpmyadmin/setup/>
<IfModule mod_authz_core.c>
# Apache 2.4
<RequireAny>
Require all granted
</RequireAny>
</IfModule>
<IfModule !mod_authz_core.c>
# Apache 2.2
Order Deny,Allow
Deny from All
Allow from 127.0.0.1
Allow from ::1
</IfModule>
</Directory>Aktivieren Sie den virtuellen Host mit dem folgenden Befehl.
a2ensite phpmyadminSpeichern und beenden.

Erstellen Sie MySQL-Credentials für phpMyAdmin
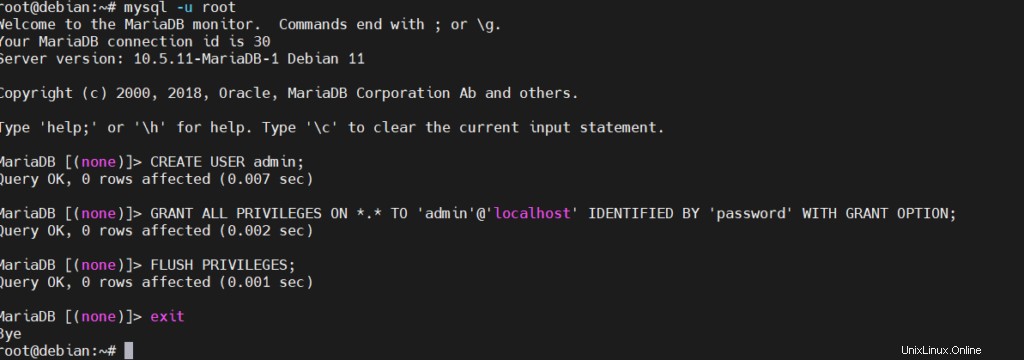
MariaDB [(none)]> CREATE USER admin; Query OK, 0 rows affected (0.004 sec) MariaDB [(none)]> GRANT ALL PRIVILEGES ON *.* TO 'admin'@'localhost' IDENTIFIED BY 'password' WITH GRANT OPTION; Query OK, 0 rows affected (0.002 sec) MariaDB [(none)]> FLUSH PRIVILEGES; Query OK, 0 rows affected (0.001 sec) MariaDB [(none)]> EXIT; Bye
Webdienst neu starten
# systemctl restart apache2
Öffnen Sie das PHPMyAdmin-Bedienfeld in Ihrem lokalen Browser
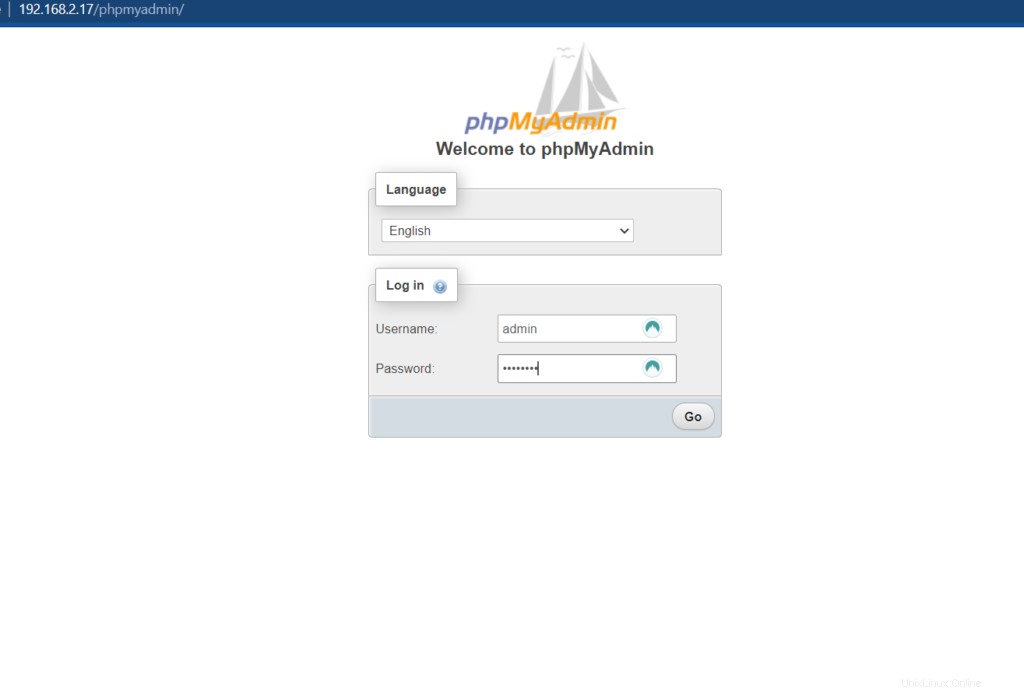
Melden Sie sich mit den im vorherigen Schritt erstellten Anmeldeinformationen an ( admin :password ) und Sie können Ihre Umgebung jetzt konfigurieren.
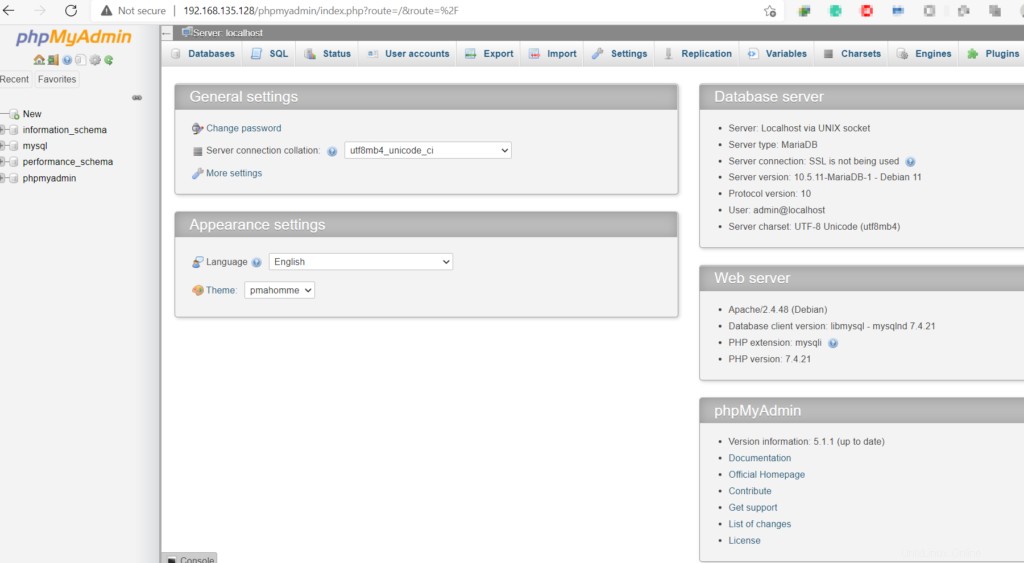
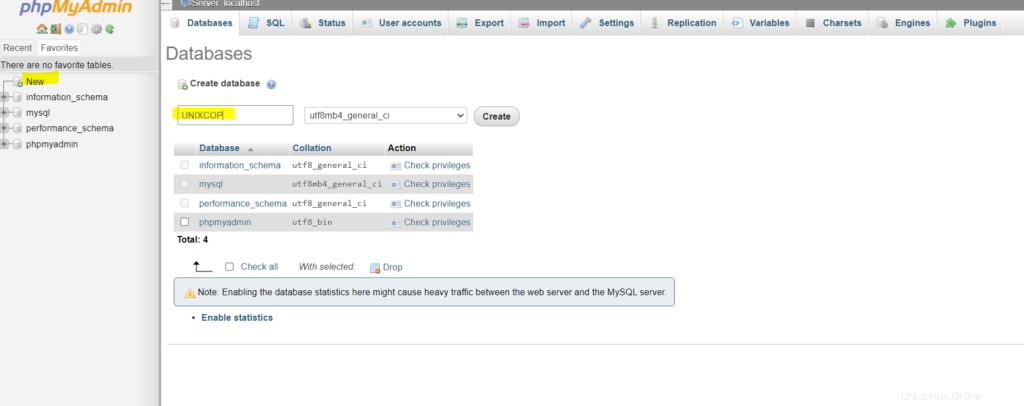
Schlussfolgerung
Wir können die Konfiguration des LAMP-Stacks mit Ubuntu mit einigen zu beachtenden Dingen abschließen. Manchmal ist ssh für root nicht erlaubt. Wir haben gezeigt, wie man das für root aktiviert. Überprüfen Sie, ob Sie das Paket mit einem Spiegel und nicht nur mit einer lokalen DVD installieren können. Manchmal müssen Sie möglicherweise das Lynx-Paket für den Apache2-Dienst installieren. Ich werde versuchen, einige Artikel über die Härtung von Webdiensten zu erstellen, in denen wir SSL-Zertifikate, Portsicherheit und Passwortauthentifizierung diskutieren werden. Bleiben Sie dran.