LAMP (steht für Linux, Apache, MariaDB, PHP) ist eine Sammlung von Open-Source-Software, die zum Erstellen dynamischer Websites und webbasierter Anwendungen verwendet wird. Es verwendet Linux als Betriebssystem, Apache als Webserver zum Bereitstellen von Webinhalten über einfache URLs, MariaDB als Datenbankserver zum Speichern von Website- und Anwendungsdaten und PHP als Skriptsprache zum Bereitstellen dynamischer Inhalte. Normalerweise verwendet der Lamp-Stack jedoch MySQL als Datenbankserver für Debian-Systeme; MariaDB ist jetzt der Standard-MySQL-Server.
In diesem Beitrag zeigen wir, wie man Linux, Apache, MariaDB und PHP (LAMP) Stack auf Debian 10 installiert.
Voraussetzungen
- Debian 10-System
- Benutzer mit sudo-Berechtigungen
Schritt 1:Apache installieren
Aktualisieren Sie zuerst den apt-Index mit dem folgenden Befehl im Terminal:
$ sudo apt update
Geben Sie dann zur Installation von Apache diesen Befehl ein:
$ sudo apt install apache2
Sobald die Installation abgeschlossen ist, wird der Apache-Dienst automatisch gestartet. Hier ist der Befehl, um den Status des Apache-Dienstes zu überprüfen:
$ sudo systemctl status apache2
Wenn jetzt eine Firewall auf Ihrem System aktiviert ist, müssen Sie den Apache-Port durchlassen. Das Debian-System bringt verschiedene Profile für Apache mit, mit denen die Firewall-Einstellungen angepasst werden können. Um die Liste aller Anwendungsprofile anzuzeigen, geben Sie den folgenden Befehl im Terminal ein:
$ sudo ufw app list
Wir werden „WWW Full“ aktivieren ”-Profil für Apache, das den Datenverkehr auf beiden Ports 80(HTTP) zulässt und Port 443(HTTPS). Um Informationen über das Profil „WWW Full“ anzuzeigen, führen Sie den folgenden Befehl im Terminal aus:
$ sudo ufw app info "WWW Full"
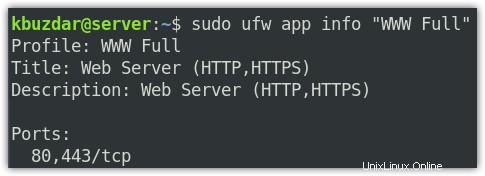
Um das Profil „WWW Full“ zu aktivieren, führen Sie den folgenden Befehl im Terminal aus:
$ sudo ufw allow in "WWW Full"
Um zu überprüfen, ob die Regel erfolgreich hinzugefügt wurde, führen Sie den folgenden Befehl im Terminal aus:
$ sudo ufw status
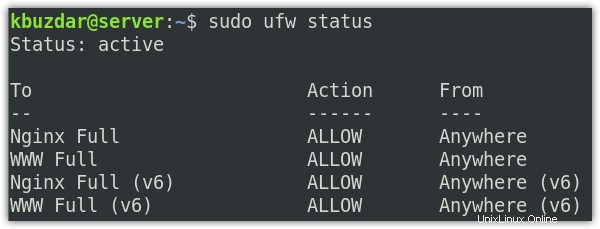
Um nun zu überprüfen, ob Apache funktioniert und Webseiten bereitstellen kann, versuchen Sie, die Standardwebseite von Apache in Ihrem Webbrowser zu öffnen:
http://ip-address
Ersetzen Sie die IP-Adresse mit der IP-Adresse Ihres eigenen Systems.
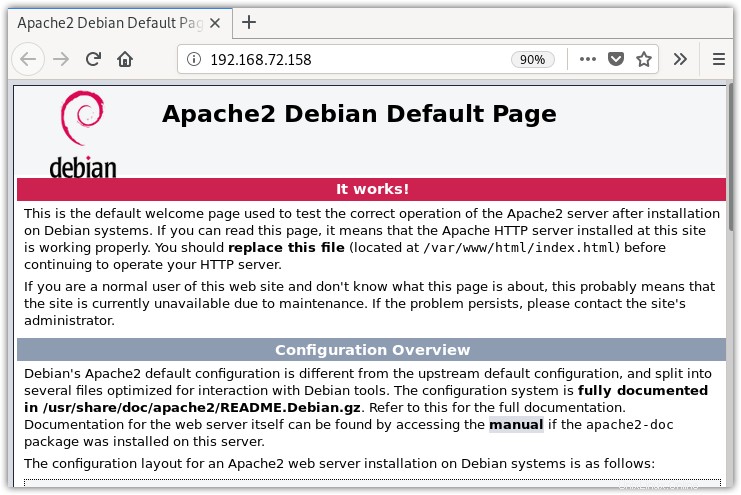
Alternativ können Sie auch mit dem Curl-Befehl in Ihrem Terminal auf die Standard-Webseite von Apache zugreifen:
$ curl http://ip-address
Schritt 2 – Installation von MariaDB
Jetzt werden wir die MariaDB-Datenbank installieren, die zum Speichern von Daten für unsere Website verwendet wird. Führen Sie den folgenden Befehl im Terminal aus, um die MariaDB-Datenbank zu installieren:
$ sudo apt install mariadb-server
Führen Sie nun das Sicherheitsskript aus, um einige Sicherheitsfunktionen zu implementieren. Verwenden Sie den folgenden Befehl im Terminal, um das Skript auszuführen:
$ sudo mysql_secure_installation
Ihnen werden einige Fragen gestellt, um einige Optionen für MariaDB zu konfigurieren. Wenn Sie nach dem Passwort für root gefragt werden, drücken Sie n . Dann werden Sie aufgefordert, das Root-Passwort festzulegen, drücken Sie erneut N , und dann Enter . Drücken Sie dann für alle nächsten Fragen y und dann Enter um mit Ja zu antworten und die Standardwerte zu akzeptieren.
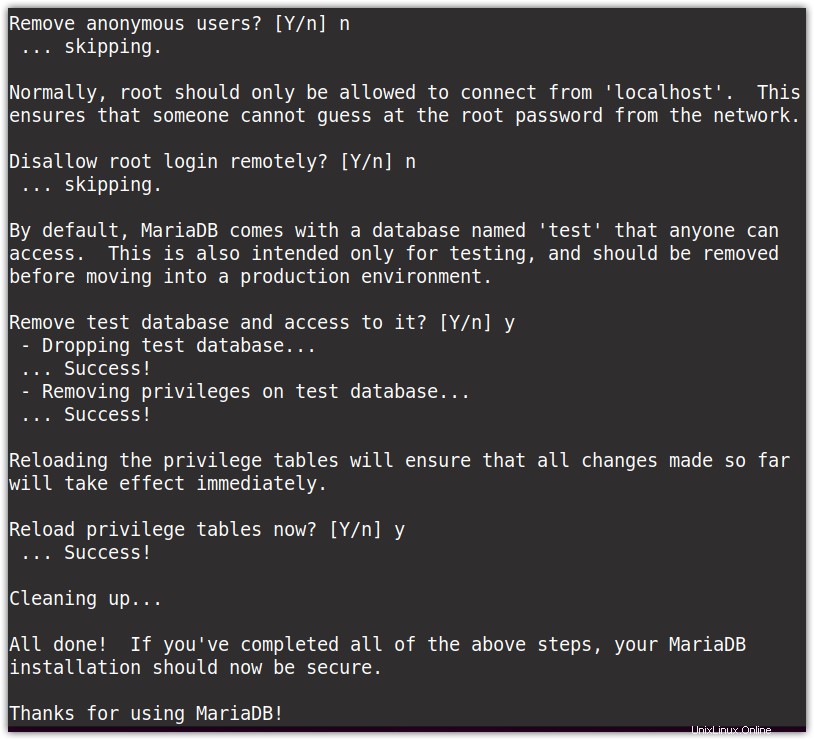
Verbinden Sie sich jetzt als Root-Benutzer mit der MariaDB-Konsole. Sie können dies mit diesem Befehl im Terminal tun:
$ sudo mariadb
Geben Sie das sudo-Passwort ein.
Erstellen Sie nun eine Datenbank, sagen wir „Test “.
CREATE DATABASE test;
Erstellen Sie nun einen Benutzer zusammen mit einem Passwort und geben Sie ihm die volle Berechtigung zum „Test “ Datenbank. Führen Sie dazu den folgenden Befehl aus:
GRANT ALL ON test.* TO [email protected]'localhost' IDENTIFIED BY 'tintin' WITH GRANT OPTION;
Wir haben einen Benutzer ‚tin‘ mit dem Passwort ‚tintin‘ erstellt.
Laden Sie nun die Berechtigungen mit dem folgenden Befehl neu:
FLUSH PRIVILEGES;
Verlassen Sie dann die Konsole:
exit
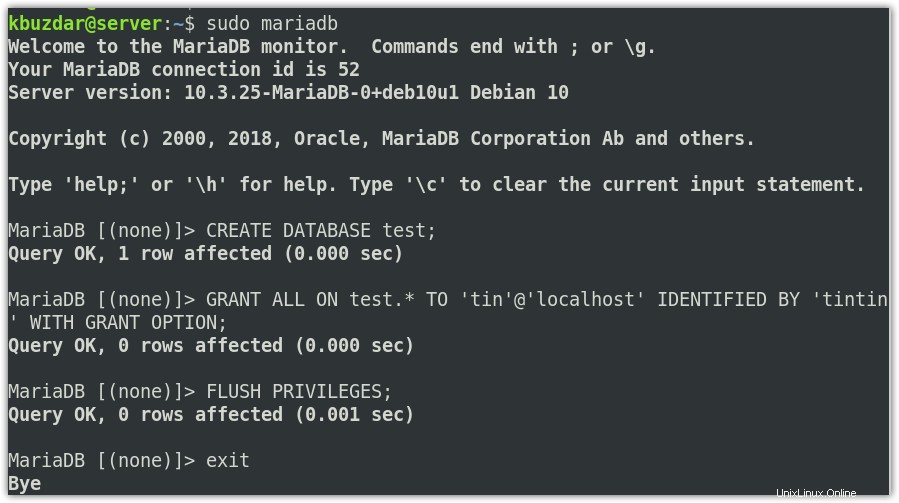
Versuchen Sie nun, sich mit den neuen Benutzeranmeldeinformationen, die Sie im vorherigen Schritt festgelegt haben, bei der MariaDB-Konsole anzumelden.
$ mariadb -u tin -p
Geben Sie nun das Passwort für diesen Benutzer ein (in unserem Fall war es „tintin“).
Um die Datenbank „test“ anzuzeigen, die Sie im vorherigen Schritt erstellt haben, führen Sie den folgenden Befehl im Terminal aus:
SHOW DATABASES;
Um die Konsole zu verlassen, führen Sie den folgenden Befehl im Terminal aus:
exit
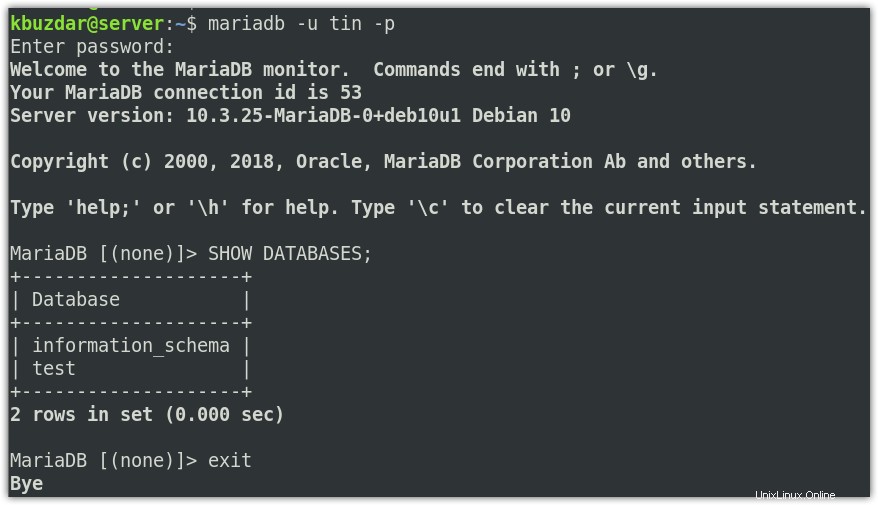
Schritt 3:Installation von PHP
Dabei werden wir PHP installieren, um eine Verbindung mit der MariaDB-Datenbank herzustellen und die erforderlichen Informationen abzurufen. PHP verbindet sich auch mit dem Apache-Server, um die verarbeiteten Informationen zur Anzeige über das Web zu übergeben.
Um PHP zu installieren, geben Sie diesen Befehl im Terminal ein:
$ sudo apt install php libapache2-mod-php php-mysql
Wenn ein Benutzer etwas vom Apache-Server anfordert, sucht er normalerweise zuerst in index.html Datei. Damit der Server zuerst in der index.php nach dem angeforderten Element sucht Datei, müssen Sie eine kleine Änderung in der dir.conf vornehmen Datei für Apache . Führen Sie den folgenden Befehl im Terminal aus, um diese Datei zu bearbeiten:
$ sudo nano /etc/apache2/mods-enabled/dir.conf
Suchen Sie die folgende Zeile in der dir.conf Datei:
DirectoryIndex index.html index.cgi index.pl index.php index.xhtml index.htm
Schneiden Sie aus der obigen Zeile index.php aus -Eintrag und fügen Sie ihn nach dem DirectoryIndex ein wie im folgenden Screenshot gezeigt.
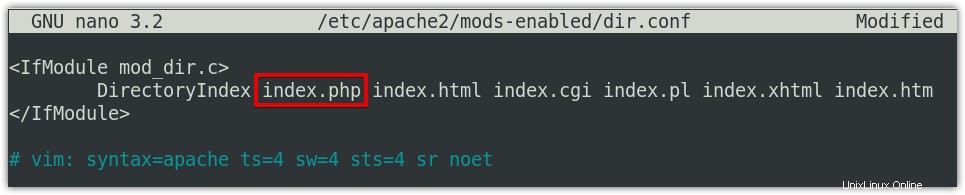
Speichern und schließen Sie dann die dir.conf Datei und laden Sie die Apache-Konfiguration mit dem folgenden Befehl neu.
$ sudo systemctl reload apache2
Führen Sie dann den folgenden Befehl aus, um den Status von Apache zu überprüfen und sicherzustellen, dass kein Fehler vorliegt:
$ sudo systemctl status apache2
Schritt 4 – Testen der PHP-Verarbeitung auf Apache
In diesem Schritt prüfen wir nun, ob Apache richtig konfiguriert ist und Anforderungen für PHP-Dateien verarbeiten kann. Erstellen Sie dazu eine neue info.php Datei in /var/www/html Verzeichnis mit dem folgenden Befehl im Terminal:
$ sudo nano /var/www/html/info.php
Fügen Sie dann die folgenden Codezeilen in die info.php ein Datei:
<?php phpinfo();
Danach speichern und schließen Sie die info.php Datei.
Öffnen Sie die folgende Adresse in Ihrem Webbrowser:
http://ip-address/info.php
Ersetzen Sie die IP-Adresse mit der IP-Adresse Ihres eigenen Systems.
Wenn Sie die folgende Seite sehen, bestätigt dies, dass der Apache richtig konfiguriert ist, um den PHP-Inhalt bereitzustellen.
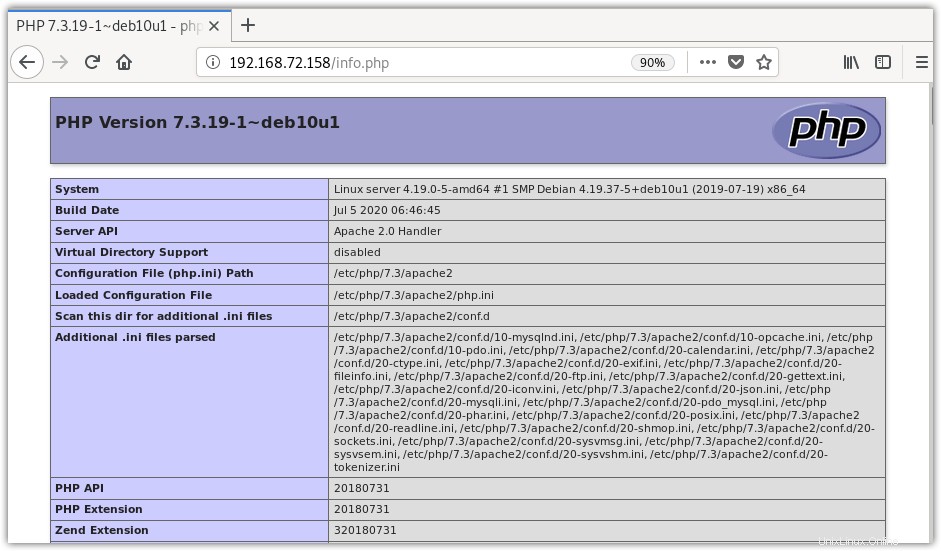
Diese Seite zeigt auch einige Informationen über PHP, daher wird empfohlen, diese Seite zu entfernen. Geben Sie dazu den folgenden Befehl im Terminal ein:
$ sudo rm /var/www/html/info.php
Das ist alles, was dazu gehört! In diesem Beitrag haben Sie gelernt, wie Sie den LAMP-Stack (Linux, Apache, MariaDB und PHP) in Ihrem Debian-System installieren. Wir hoffen, dass Sie diesen Beitrag hilfreich finden!