Samba ist ein mächtiges Open-Source-Tool, das die Windows-ähnliche gemeinsame Nutzung von Dateien und Druckern in einem Netzwerk auf Linux-Systemen ermöglicht. Es ermöglichte die Koexistenz und Wechselbeziehung von Linux- und Windows-Maschinen im selben Netzwerk. Samba wird auf dem Linux-Server installiert, der die gemeinsam zu nutzenden Dateien hostet. Auf diese gemeinsam genutzten Dateien kann von einem akkreditierten Linux- oder Windows-Client im selben Netzwerk zugegriffen werden.
Unten sind einige coole Funktionen von Samba:
- Bietet eine gute Leistung unter schweren Lasten.
- Es ist super einfach und schnell bereitzustellen.
- Signatur von Nachrichten – mit digitaler Signatur – Benutzern, die die Datenpakete erhalten, wird der Ursprungspunkt der Authentizität zugesichert.
- Unterstützt NetBIOS über TCP/IP (NBT).
- Erlaubt simultane Operationen, d. h. gleichzeitigen Zugriff auf die Dateien.
- Bietet gesicherte Datenübertragung.
- Unterstützt den Druckserver im NT-Stil (SPOOLS).
- Umfasst Mehrkanaltechnologie.
- Es unterstützt POSIX-Erweiterungen für CIFS/SMB.
Samba ist eine plattformübergreifende Software, die auf mehreren Plattformen unterstützt wird, darunter Windows OS, Unix OS-Systeme, z. B. BSD-Varianten, Solaris, AIX und Linux, Apples Mac OS X-Server (angehängt an den Mac OS X-Client in Version 10.2). Samba ist Standard auf fast allen Linux-Distributionen und wird üblicherweise als primärer Systemdienst auf den anderen Unix-basierten Betriebssystemen enthalten. Es ist unter der GNU General Public License veröffentlicht. Der Name Samba stammt von SMB (Server Message Block), dem Standardprotokoll, das vom Microsoft-Netzwerkdateisystem verwendet wird.
Lassen Sie uns nun fortfahren und uns ansehen, wie Samba auf unserem Debian-Rechner installiert wird.
Wie man die Samba-Konfiguration unter Debian einrichtet und ausführt
Wie üblich werden wir zuerst unser Debian-System aktualisieren, bevor wir mit der Installation fortfahren. Führen Sie daher den folgenden Befehl aus:
sudo apt update
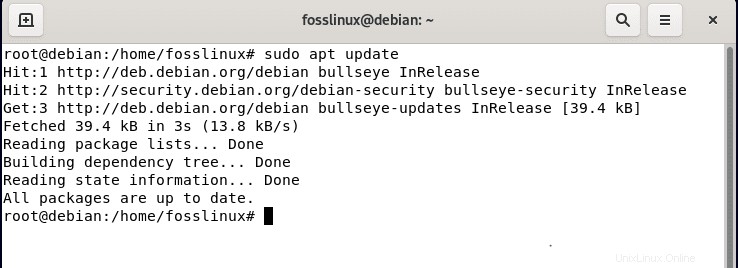
Ausführen des obigen Befehls; Am Ende des Aktualisierungsvorgangs im Terminal wird Ihnen die Anzahl der Pakete angezeigt, die aktualisiert werden müssen. Falls einige Pakete ein Upgrade benötigen, führen Sie den folgenden Befehl aus. Andernfalls überspringen Sie diesen Teil.
sudo apt upgrade
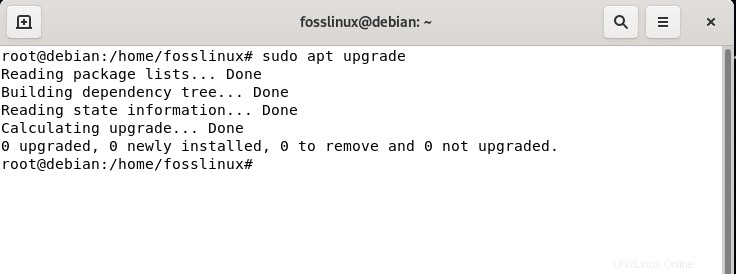
Fahren Sie danach mit der zweiten Phase fort, in der wir Samba auf unserem Debian-Rechner installieren, indem Sie den folgenden Befehl ausführen:
sudo apt install samba -y
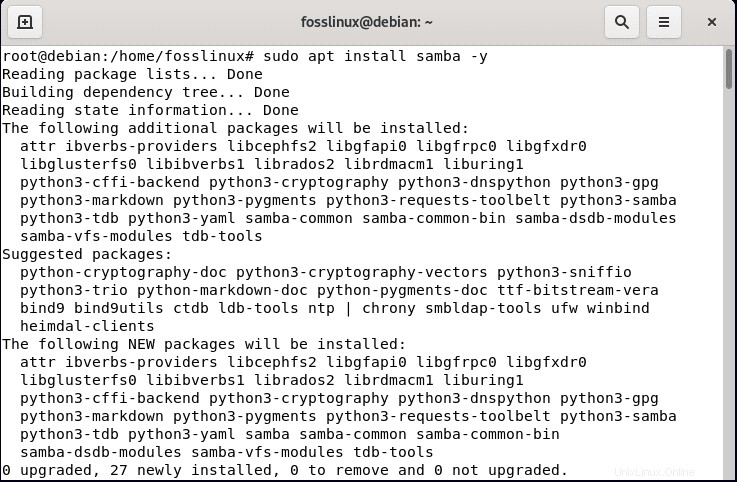
Sie können fortfahren und den Samba-Status überprüfen, indem Sie den folgenden Befehl ausführen:
systemctl status smbd
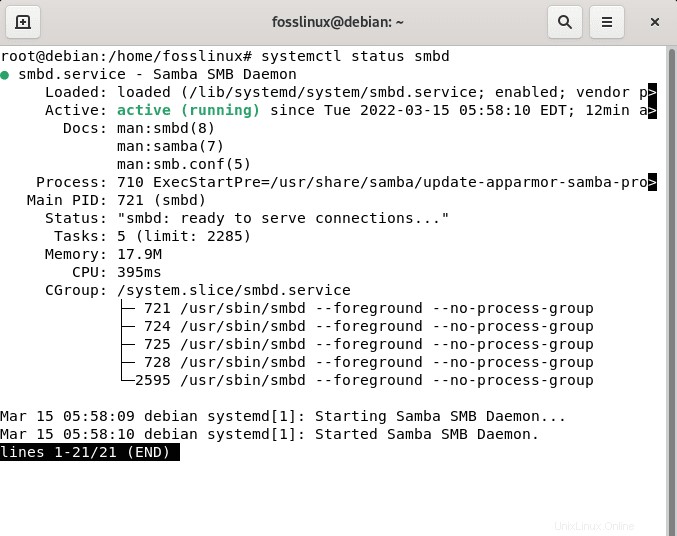
Wie zu sehen ist, läuft Samba aktiv.
Die Samba-Konfiguration befindet sich in /etc/samba/smb.conf Datei. Diese Datei enthält alle Konfigurationseinstellungen für sich selbst und für die freigegebenen Dateien und wird daher als globale Einstellungen bezeichnet. Um auf die Datei zuzugreifen, führen Sie den folgenden Befehl aus:
sudo nano /etc/samba/smb.conf
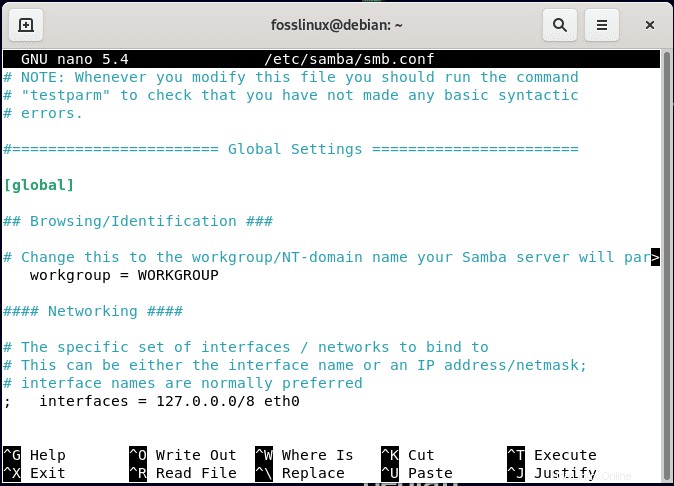
Und die Ausgabe sollte wie dieser Schnappschuss aussehen:
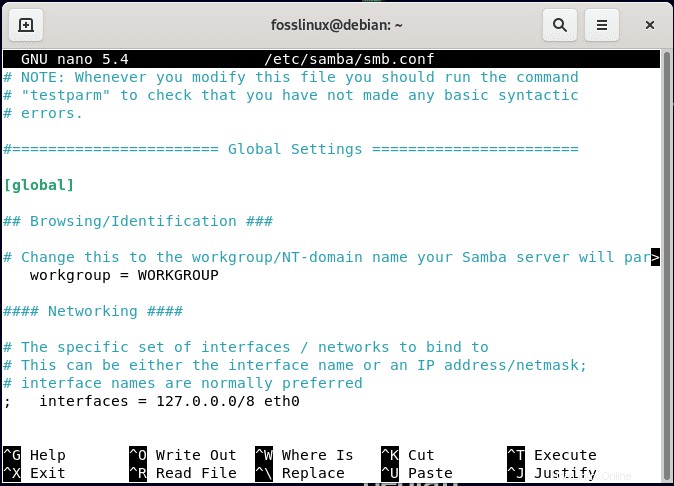
Hinweis: Beachten Sie, dass sich der obige Teil des Nano-Editors nicht in den ersten Zeilen befindet. Daher müssen Sie etwas nach unten scrollen.
Lassen Sie uns einige Einstellungen in der Konfigurationsdatei besprechen, bevor Sie Änderungen vornehmen. Die erste Einstellung, auf die Sie einen Blick werfen, ist die Arbeitsgruppe, die Ihnen mitteilt, mit welchem Betriebssystem Sie verbunden sind. Standardmäßig ist es WORKGROUP, aber wenn Sie sich mit einer bestimmten Gruppe verbinden müssen, können Sie es ändern. Die folgende Einstellung ist die Schnittstelle, die Ihnen mitteilt, welche IPs Ihnen erlaubt sind, sich mit dem Samba-Netzwerk zu verbinden. Durch diese Einstellungen können Sie also Ihren Samba sicher machen und sicherstellen, dass alle Geräte keine Verbindung zu ihm herstellen können, sondern nur einige wenige zulassen, die Sie autorisieren.
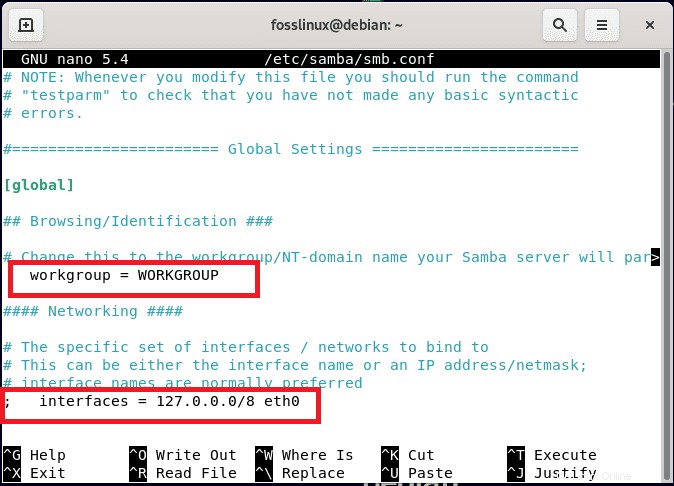
Das Nächste ist „Share-Definition“. Hier sind standardmäßig einige Benutzerverzeichnisse vorhanden, wie das Druckerverzeichnis und das Home-Verzeichnis, mit denen die Dateien per Samba geteilt werden können.
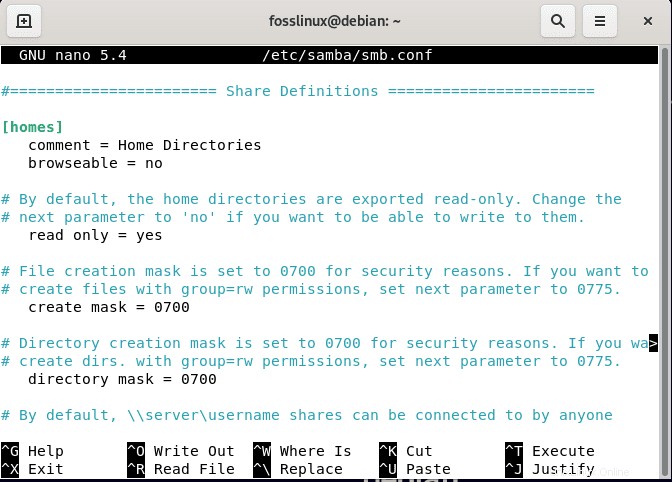
Jetzt werden wir versuchen, unseren Benutzer zu generieren. Geben Sie dazu den Benutzernamen ein, in unserem Fall verwenden wir [New Share] als neuen Benutzer:
Beschreiben Sie dazu den neuen Benutzer nach etwa vier Leerzeichen kurz als:
comment = My new share
Als nächstes setzen Sie den Pfad gleich dem absoluten Pfad zur Freigabe, wie unten gezeigt:
path = /home/user/share
Als Nächstes haben Sie die Flexibilität zu wählen, ob Sie in der Lage sein möchten, zu der Freigabe zu navigieren, oder ob Sie sie direkt manuell einhängen müssen.
browseable = yes
Stellen Sie nun die Einstellungen entweder auf nur lesbar, was bedeutet, dass sie in keiner Weise geändert werden können, oder auf eine, die andere Personen bearbeiten können:
Read only = no
Können Gäste darauf zugreifen? In Samba-Begriffen sind Gäste im Allgemeinen anonyme Benutzer, die sich nicht bei der Freigabe angemeldet haben. Wollen Sie also, vereinfacht gesagt, ein Passwort, um die Freigabe zu schützen oder den Zugriff auf bestimmte Benutzer zu beschränken?
guest ok = no
Als Nächstes sollten Sie sich fragen:Wenn Gäste nicht auf die Freigabe zugreifen können, wer dann?
valid users = username
Sofern Sie nicht etwas Bestimmtes im Hinterkopf haben, sollten diese Optionen umfangreich sein. Verknüpfen Sie sie, und Sie sollten so etwas erhalten:
[New Share] comment = A new share path = /home/fosslinux/share browseable = yes read only = no guest ok = no valid users = fosslinux
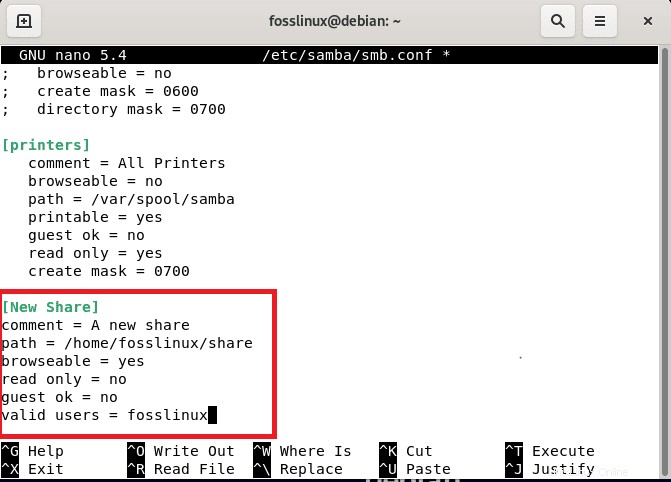
Drücken Sie danach „Strg + X“ wie unten gezeigt
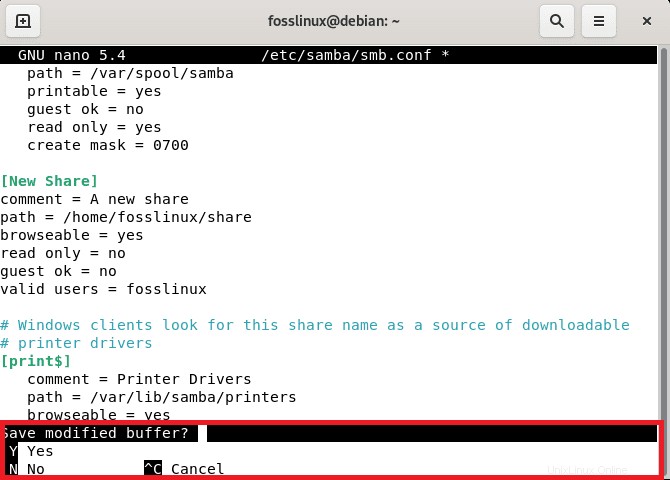
Geben Sie dann „y“ ein und drücken Sie die "Enter" Taste zum Speichern und Verlassen des Editors.

Starten Sie danach den Samba mit dem folgenden Befehl neu:
sudo systemctl restart smbd
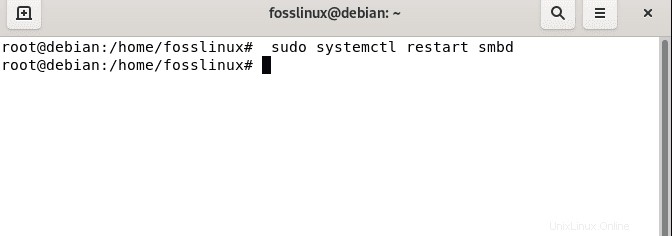
Überprüfen Sie die Samba-Konfiguration
Sobald die Änderungen an der Konfigurationsdatei wirksam geworden sind, wird empfohlen, dass Sie sie testen, indem Sie den folgenden Befehl ausführen:
sudo testparm
Bei erfolgreicher Konfiguration sollten Sie dann eine solche Ausgabe sehen
Load smb config files from /etc/samba/smb.conf Loaded services file OK. Weak crypto is allowed Server role: ROLE_STANDALONE Press enter to see a dump of your service definitions # Global parameters [global] log file = /var/log/samba/log.%m logging = file map to guest = Bad User max log size = 1000 obey pam restrictions = Yes pam password change = Yes panic action = /usr/share/samba/panic-action %d passwd chat = *Enter\snew\s*\spassword:* %n\n *Retype\snew\s*\spassword:* %n\n *password\supdated\ssuccessfully* . passwd program = /usr/bin/passwd %u server role = standalone server unix password sync = Yes usershare allow guests = Yes idmap config * : backend = tdb [homes] browseable = No comment = Home Directories create mask = 0700 directory mask = 0700 valid users = %S [printers] browseable = No comment = All Printers create mask = 0700 path = /var/spool/samba printable = Yes [New Share] comment = A new share path = /home/fosslinux/share read only = No valid users = fosslinux [print$] comment = Printer Drivers path = /var/lib/samba/printers
Die obige Ausgabe zeigt deutlich, dass alles gut konfiguriert ist.
Richten Sie einen Samba-Benutzer ein
Um sich mit Ihrer Freigabe zu verbinden, müssen Sie Samba-Benutzerkonten einrichten, die ziemlich einfach sind und nur einen einzigen Befehl benötigen, es sei denn, Sie verwenden nur den Gastzugang.
smbpasswd -a username
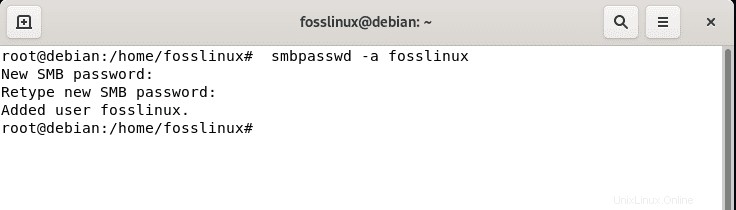
Hinweis: Denken Sie daran, den "Nutzernamen" zu ersetzen Geben Sie mit Ihrem zuvor festgelegten tatsächlichen Benutzernamen ein Kennwort ein und bestätigen Sie es, indem Sie dasselbe Kennwort erneut eingeben. Der Benutzer sollte angehängt werden. Geben Sie danach exit ein, damit der Benutzer-Root-Modus beendet wird. Im Befehl sollten Sie die Verzögerung „-a“ bemerkt haben. Dies wird idealerweise verwendet, um den Benutzer hinzuzufügen.
So stellen Sie eine Verbindung zu einer Freigabe her
In diesem Abschnitt gibt es ein paar Pakete, die Sie für eine einwandfreie Verbindung zu einer Samba-Freigabe benötigen. Fahren Sie fort und installieren Sie sie, indem Sie den folgenden Befehl ausführen:
sudo apt install samba-client cifs-utils
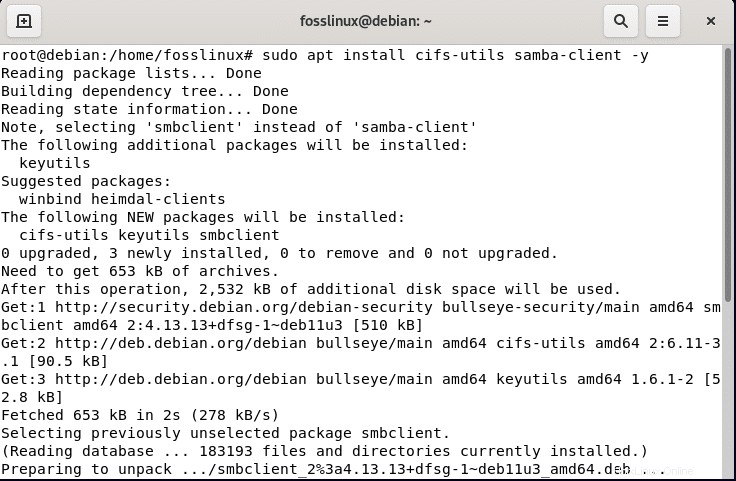
Öffnen Sie danach Debian-Dateien, indem Sie auf Ihrem Debian-PC auf das Startmenü klicken, und links sollten Sie ein Dock mit „Dateien“ sehen wie im folgenden Schnappschuss gezeigt.
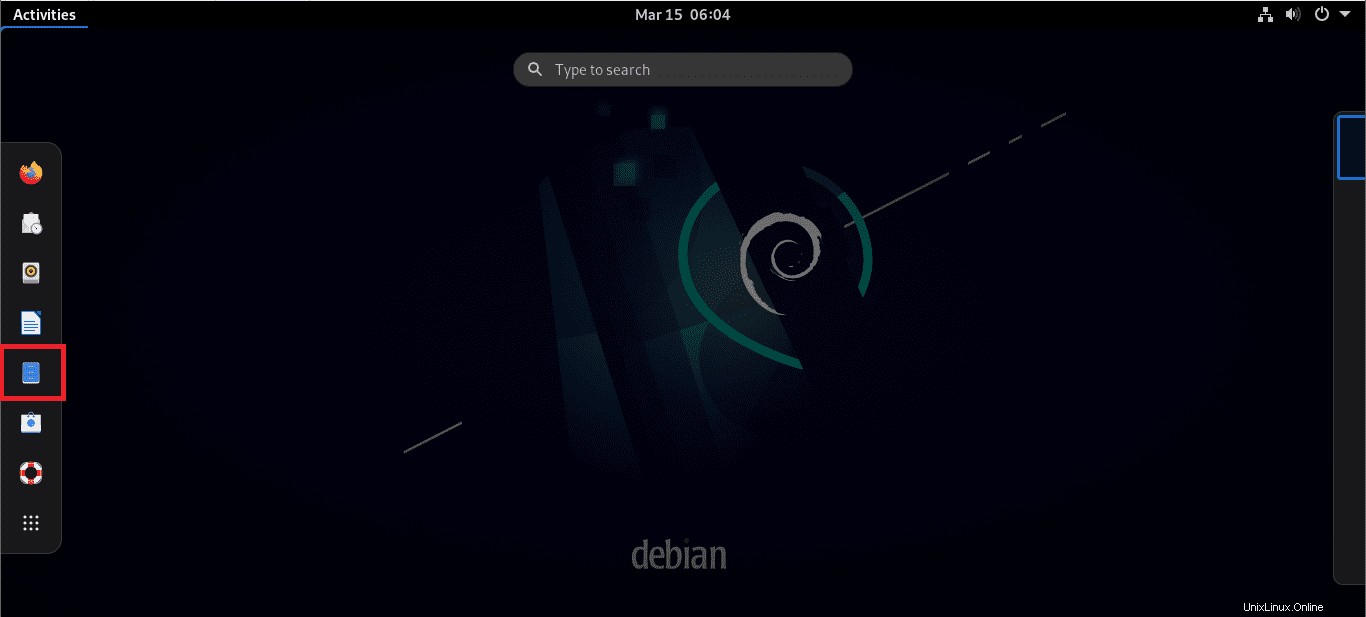
Danach sollten Sie "andere Standorte" sehen unterhalb der bereitgestellten Debian-CD-ROM, wie unten gezeigt
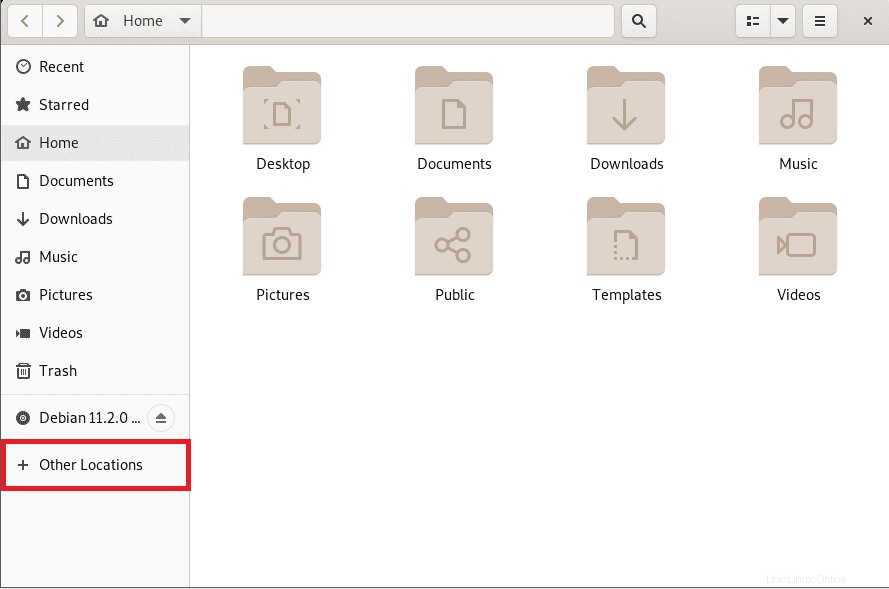
Navigieren Sie zur „Netzwerkkategorie“ und wählen Sie Debian aus wie im Screenshot unten markiert:
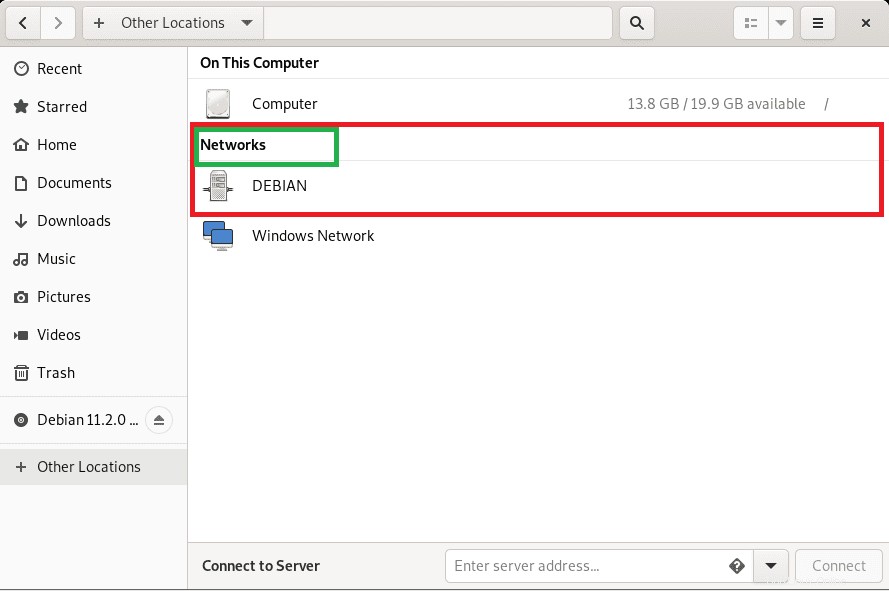
Sie sollten den soeben erstellten New_share auf dieser Seite sehen
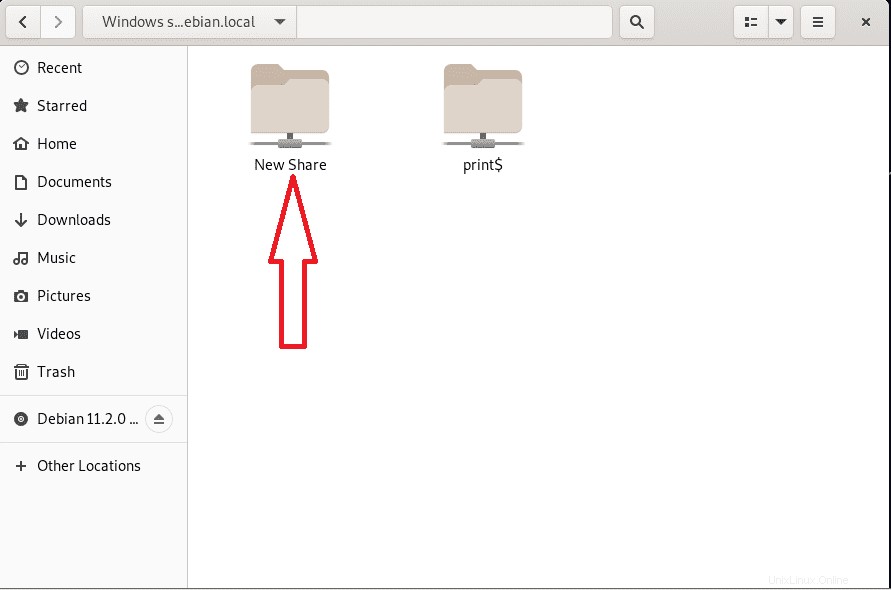
An diesem Punkt können wir jetzt Dateien von jedem Linux-Rechner für den neuen Benutzer freigeben, wenn der Benutzer Mitglied desselben lokalen Netzwerks (LAN) ist.
Schlussfolgerung
An diesem Punkt sind Sie nun in der Lage, Ihre eigenen Samba-Freigaben auf Debian zu generieren und von Ihren anderen Linux-basierten Maschinen darauf zuzugreifen. Es gibt nicht viel mehr, Leute, und Samba wird beim Booten spontan mit Debian starten. Wir hoffen, dass es Ihnen Spaß gemacht hat, diesen Leitfaden zum Konfigurieren von Samba Share auf Ihrem Debian 11 durchzugehen. Vielen Dank für das Lesen, und zögern Sie nicht, uns bei Problemen zu kontaktieren. Ansonsten folgen Sie Foss Linux für weitere Linux-bezogene Anleitungen und Tipps.