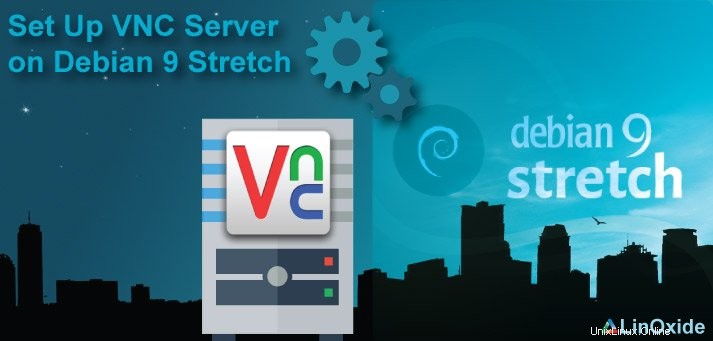
VNC (Virtual Network Computing) ist eine Technologie für Remote-Desktop-Sharing. VNC ermöglicht die Fernanzeige und -steuerung der visuellen Desktop-Anzeige eines Computers über eine Netzwerkverbindung. Es ähnelt MSTSC unter Windows. Es verwendet das Remote Frame Buffer Protocol (RFB), um einen anderen Computer fernzusteuern.
Tastenanschläge und Mausklicks werden von einem Computer zum anderen übertragen, sodass Mitarbeiter des technischen Supports einen Desktop, Server oder ein anderes vernetztes Gerät verwalten können, ohne sich am selben physischen Standort befinden zu müssen. VNC ist in Computernetzwerken zu Hause nützlich, da es jemandem ermöglicht, von einem anderen Teil des Hauses oder von unterwegs auf seine Desktops zuzugreifen.
Von den beliebtesten verfügbaren Desktop-Umgebungen ist XFCE das ziemlich leichte. Es verbraucht überraschend wenig Speicher (insbesondere wenn Sie es aus der Windows-Perspektive betrachten), während es gleichzeitig anständig aussieht und genauso gut funktioniert wie jede andere Linux-Variante. Wir werden XFCE in diesem Tutorial verwenden. Sie können jedoch auch andere beliebte Desktop-Umgebungen wie KDE, GNOME und Unity verwenden. Ok, los geht's mit der Installation.
Schritt 1:Installation von VNC und XFCE
Aktualisieren Sie die in den Repositories verfügbare Paketliste, indem Sie den ersten Befehl „apt-get update“ ausführen. Der zweite Befehl führt die eigentliche Installation von tightvncserver und XFCE4 mit nützlichen Addons durch.
$ apt-get update
$ apt-get install xfce4 xfce4-goodies gnome-icon-theme tightvncserverDie Installation kann je nach den auf dem Computer installierten Abhängigkeiten eine Weile dauern.
Schritt 2:Erstellen Sie einen VNC-Benutzer
Um die Dinge sicher und robust zu halten, werden wir eine separate Benutzer-VNC-Verbindung erstellen. Sie können auch Ihren bestehenden Benutzer verwenden.
Erstellen Sie mit diesem Befehl einen Benutzer namens vnc. Sie können den Benutzernamen nach Ihrer Wahl behalten. Es wird nach dem neuen Passwort und den Benutzerdaten gefragt. Geben Sie das Passwort ein und Sie können die anderen Details überspringen, indem Sie die EINGABETASTE drücken.
$ adduser vncInstallieren Sie sudo, indem Sie diesen Befehl ausführen. Wir müssen den vnc-Benutzer zur sudo-Gruppe hinzufügen.
$ apt-get install sudoFügen Sie nun einen vnc-Benutzer zur sudo-Gruppe hinzu, um dem vnc-Benutzer die Berechtigung zu erteilen, sich wie ein Root-Benutzer zu verhalten und den Root-Befehl auszuführen.
$ gpasswd -a vnc sudo
Adding user vnc to group sudoWechseln Sie für weitere Vorgänge zu einem vnc-Benutzer.
su - vncSchritt 3:VNC-Server starten
Sie können den Server mit diesem Befehl starten.
$ vncserver
You will require a password to access your desktops.
Password:
Verify:
Would you like to enter a view-only password (y/n)? y
Password:
Verify:
xauth: file /home/vnc/.Xauthority does not exist
New 'X' desktop is 578e1bb09561:1
Creating default startup script /home/vnc/.vnc/xstartup
Starting applications specified in /home/vnc/.vnc/xstartup
Log file is /home/vnc/.vnc/578e1bb09561:1.logDa wir den Server zum ersten Mal nach der Installation starten, werden wir aufgefordert, ein Passwort festzulegen, das der Client zum Verbinden verwendet. Es wird auch aufgefordert, ein Nur-Anzeige-Passwort festzulegen, mit dem der Benutzer den Bildschirm sehen, aber nicht damit interagieren kann. Ich Wenn Sie das Passwort länger als die Passwortrichtlinie eingeben, die 6-8 Zeichen lang ist, wird das Passwort automatisch abgeschnitten, bitte denken Sie daran.
Standardmäßig ist VNC so konfiguriert, dass es TCP-Port 5901 für die erste Anzeige und 5902 für die zweite Anzeige usw. abhört.
Schritt 4:Vom VNC-Client verbinden
Lassen Sie uns unser Setup testen, indem wir eine Verbindung zum vnc-Server herstellen. Dafür benötigen wir einen lokalen vnc-Client, es hängt vom lokalen Betriebssystem ab. Ich verwende Windows und werde Realvnc als Client verwenden.
RealVNC ist für fast alle Betriebssystemplattformen wie Windows, macOS, Linux (Debian und RPM-basiert), Solaris usw. verfügbar. Sie können auch andere Clients verwenden.
Öffnen Sie Realvnc und geben Sie {vnc-server_host name_or_ip}:5901 ein in vnc server adresse. Meine VNC-Server-IP ist 10.75.77.82. Also verwende ich 10.75.77.82:5901.
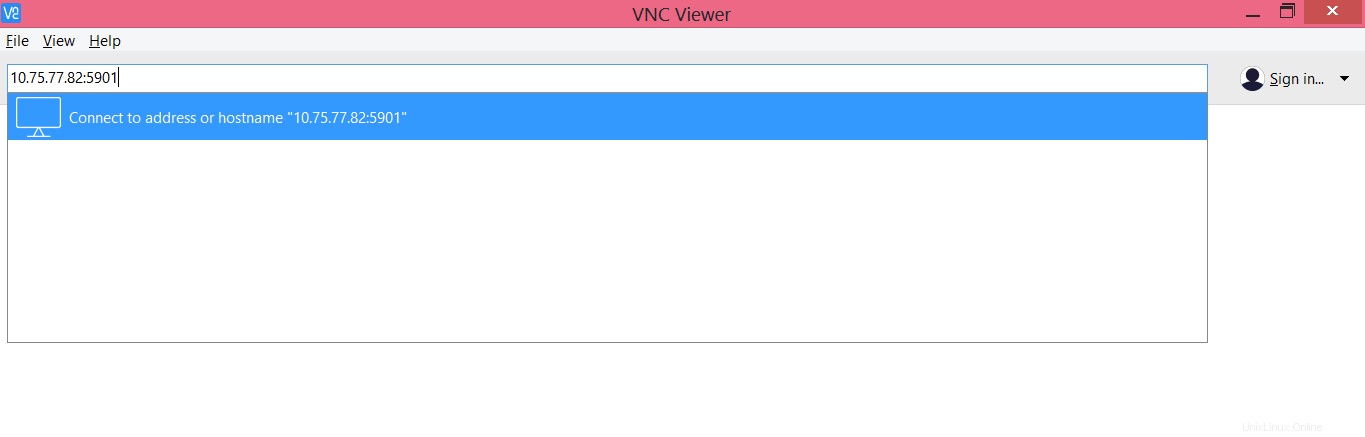
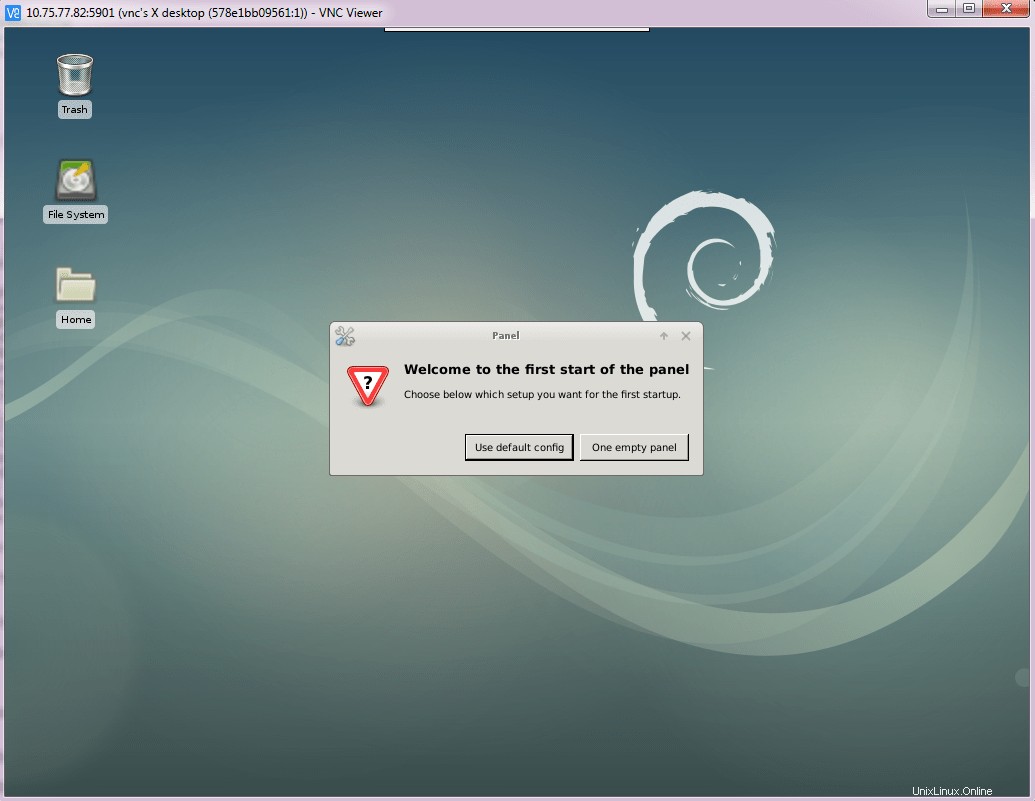
Sie beginnen direkt mit einem Klick auf „Use default config“. Großartig, Sie haben den vnc-Server erfolgreich mit dem Client konfiguriert.
VNC-Server stoppen
Verwenden Sie den folgenden Befehl, um den vnc-Server auf Port Dispay 1 (oder auf Port 5901) zu stoppen
$ vncserver -kill :1:1 ist die Anzeigenummer, die gelöscht werden soll.
Wir haben den VNC-Server erfolgreich installiert und konfiguriert. Jetzt haben Sie erkannt, dass es in verschiedenen Kontexten sehr nützlich ist. Wir haben auch die XFCE-Desktopumgebung installiert. Sie können auch Ihre bevorzugte Desktopumgebung ausprobieren. Wenn Sie beim Konfigurieren des VNC-Servers oder -Clients auf ein Problem stoßen, lassen Sie es mich wissen.