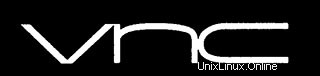
In diesem Tutorial zeigen wir Ihnen, wie Sie VNC unter Debian 10 installieren. Für diejenigen unter Ihnen, die es nicht wussten, der VNC-Server (Virtual Network Computing) ist eine kostenlose Open-Source-Software das dafür ausgelegt ist, dem VNC-Client den Fernzugriff auf die Desktop-Umgebung des Servers zu ermöglichen, während der VNC-Viewer auf dem Remote-Computer verwendet wird, um eine Verbindung zum Server herzustellen.
Dieser Artikel geht davon aus, dass Sie zumindest über Grundkenntnisse in Linux verfügen, wissen, wie man die Shell verwendet, und vor allem, dass Sie Ihre Website auf Ihrem eigenen VPS hosten. Die Installation ist recht einfach und setzt Sie voraus im Root-Konto ausgeführt werden, wenn nicht, müssen Sie möglicherweise 'sudo hinzufügen ‘ zu den Befehlen, um Root-Rechte zu erhalten. Ich zeige Ihnen Schritt für Schritt die Installation des VNC-Servers auf einem Ubuntu Debian 10 (Buster).
Voraussetzungen
- Ein Server, auf dem eines der folgenden Betriebssysteme ausgeführt wird:Debian 10 (Buster).
- Es wird empfohlen, dass Sie eine neue Betriebssysteminstallation verwenden, um potenziellen Problemen vorzubeugen.
- Ein
non-root sudo useroder Zugriff auf denroot user. Wir empfehlen, alsnon-root sudo userzu agieren , da Sie Ihr System beschädigen können, wenn Sie als Root nicht aufpassen.
Installieren Sie VNC auf Debian 10 Buster
Schritt 1. Bevor wir Software installieren, ist es wichtig sicherzustellen, dass Ihr System auf dem neuesten Stand ist, indem Sie den folgenden apt-get ausführen Befehle im Terminal:
sudo apt update sudo apt upgrade
Schritt 2. Installation von VNC Server auf Debian 10.
Jetzt verwenden wir den TigerVNC-Server. Dieses Paket stellt einen eigenständigen VNC-Server bereit, der verwendet wird, um sich mit den Clients zu verbinden. Verwenden Sie den Installationsbefehl, um das Paket herunterzuladen:
sudo apt install tigervnc-standalone-server tigervnc-common
Nach erfolgreicher Installation besteht der nächste Schritt darin, den vncserver auszuführen der Befehl, der die anfängliche Konfiguration erstellt und das Passwort einrichtet:
vncserver
Schritt 3. VNC-Server konfigurieren.
Sie sollten zuerst den VNC-Server, der auf Port 5091 läuft, mit dem folgenden Befehl stoppen:
vncserver -kill :1
Der nächste Schritt ist das Erstellen des systemd Unit-Datei mit dem Namen [email protected] :
sudo nano /etc/systemd/system/[email protected]
Fügen Sie den folgenden Inhalt ein:
[Unit] Description=Start TightVNC server at startup After=syslog.target network.target [Service] Type=forking User=root Group=root WorkingDirectory=/home/root PIDFile=/root/.vnc/%H:%i.pid ExecStartPre=-/usr/bin/vncserver -kill :%i > /dev/null 2>&1 ExecStart=/usr/bin/vncserver -depth 24 -geometry 1280x800 :%i ExecStop=/usr/bin/vncserver -kill :%i [Install] WantedBy=multi-user.target
Aktivieren Sie dann die Unit-Datei mit dem folgenden Befehl:
sudo systemctl daemon-reload sudo systemctl enable [email protected] sudo systemctl start [email protected]
Schritt 4. Verbindung zum VNC-Server herstellen.
Um vom Windows-System aus auf den Remote-Desktop auf dem VNC-Server zugreifen zu können, muss auf Ihrem System ein VNC-Viewer installiert sein. Es stehen verschiedene VNC-Viewer zur Verfügung. Laden Sie eine beliebige herunter und installieren Sie sie auf Ihrem System, zum Beispiel:
- TightVNC
- RealVNC
- TigerVNC
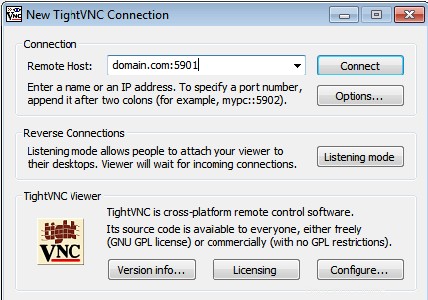
Wenn Sie Putty verwenden, müssen Sie das SSH-Tunneling einstellen. Schauen wir uns den folgenden Befehl an, um das SSH-Tunneling unter Linux zu aktivieren:
ssh -L 5901:127.0.0.1:5901 -C -N -l username your_server_ip
Herzlichen Glückwunsch! Sie haben VNC erfolgreich installiert. Vielen Dank, dass Sie dieses Tutorial zur Installation von VNC auf einem Debian 10 Buster-System verwendet haben. Für zusätzliche Hilfe oder nützliche Informationen empfehlen wir Ihnen, die offizielle VNC-Website zu besuchen.
Herzlichen Glückwunsch! P>