VNC ermöglicht es uns, eine Remote-GUI-Sitzung zu einem Server zu öffnen und uns somit eine vollständig grafische Benutzeroberfläche bereitzustellen, auf die von jedem Remote-Standort aus zugegriffen werden kann.
VNC-Server ist eine kostenlose Open-Source-Software, die den Fernzugriff auf die Desktop-Umgebung des Servers über einen VNC-Client (VNC-Viewer) ermöglicht.
In diesem Tutorial lernen wir, was VNC ist und wie man VNC Server unter CentOS 7 installiert oder konfiguriert.
Einige Vorteile des VNC-Servers sind unten aufgeführt:
- GUI-Fernverwaltung macht die Arbeit einfach und bequem.
- Gemeinsame Zwischenablage zwischen Host-CentOS-Server und VNC-Client-Rechner.
- GUI-Tools können auf dem Host-CentOS-Server installiert werden, um die Verwaltung leistungsfähiger zu machen
- Der Host-CentOS-Server kann über jedes Betriebssystem verwaltet werden, auf dem der VNC-Client installiert ist.
- Zuverlässiger über SSH-Grafiken und RDP-Verbindungen.
Zunächst benötigen wir eine funktionierende Desktop-Umgebung (X-Windows). Wenn wir keine funktionierende GUI-Desktop-Umgebung (X-Windows) am Laufen haben, müssen wir sie zuerst installieren.
Hinweis:Die folgenden Befehle müssen unter root oder einem Benutzer mit sudo-Berechtigung ausgeführt werden.
1. Installation von X-Windows
Um X-Windows zu installieren, müssen wir zunächst die folgenden Befehle in einer Shell oder einem Terminal ausführen. Die Installation der Pakete dauert einige Minuten.
$sudo yum check-update
$sudo yum groupinstall "X Window System"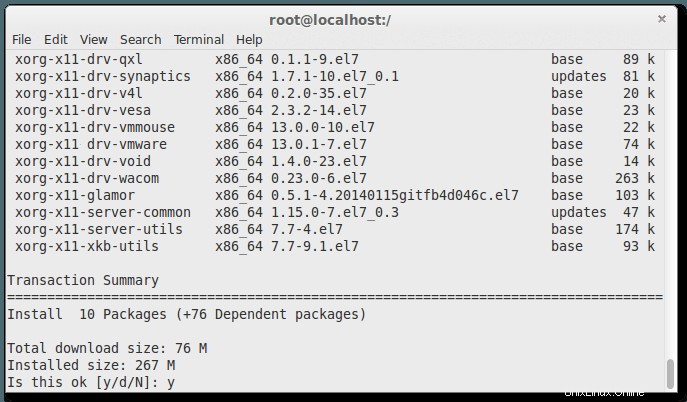
$sudo yum install gnome-classic-session gnome-terminal nautilus-open-terminal control-center liberation-mono-fonts
$sudo unlink /etc/systemd/system/default.target
$sudo ln -sf /lib/systemd/system/graphical.target /etc/systemd/system/default.target
$sudo rebootNach dem Neustart unseres Computers erhalten wir einen funktionierenden CentOS 7-Desktop.
2. Installieren des VNC-Serverpakets auf CentOS
Jetzt installieren wir das VNC Server-Paket auf unserem CentOS 7-Computer. Um den VNC-Server zu installieren, müssen wir den folgenden Befehl ausführen, um den Tigervnc-Server zu installieren.
$sudo yum install tigervnc-server -y
3. VNC konfigurieren
Dann müssen wir eine Konfigurationsdatei im Verzeichnis ‚/etc/systemd/system/‘ erstellen. Wir können die Datei „vncserver@:1.service“ aus der Beispieldatei von „/lib/systemd/system/[email protected]“ kopieren.
$sudo cp /lib/systemd/system/[email protected] /etc/systemd/system/vncserver@:1.service
Jetzt öffnen wir „/etc/systemd/system/vncserver@:1.service“ in einem Texteditor. Suchen Sie dann die folgenden Textzeilen in dieser Datei und ersetzen Sie '
Hier ist es in meinem Fall Linoxid, also ersetze ich '
ExecStart=/sbin/runuser -l <USER> -c "/usr/bin/vncserver %i"
PIDFile=/home/<USER>/.vnc/%H%i.pidzu
ExecStart=/sbin/runuser -l linoxide -c "/usr/bin/vncserver %i"
PIDFile=/home/linoxide/.vnc/%H%i.pidWenn Sie für Root-Benutzer erstellen, dann:
ExecStart=/sbin/runuser -l root -c "/usr/bin/vncserver %i"
PIDFile=/root/.vnc/%H%i.pid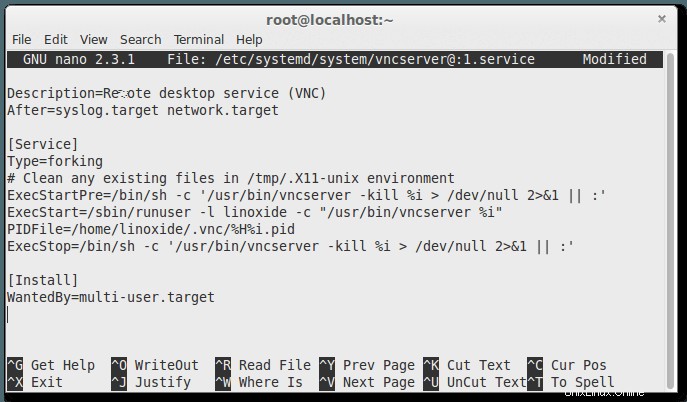
Jetzt müssen wir unser systemd neu laden.
$ sudo systemctl daemon-reloadSchließlich erstellen wir ein VNC-Passwort für den Benutzer . Dazu müssen Sie zunächst sicherstellen, dass Sie sudo-Zugriff auf den Benutzer haben, hier werde ich mich beim Benutzer "linoxide" anmelden und dann Folgendes ausführen. Um sich anzumelden, führen wir 'su linoxide' ohne Anführungszeichen aus.
# su linoxide
$ sudo vncpasswd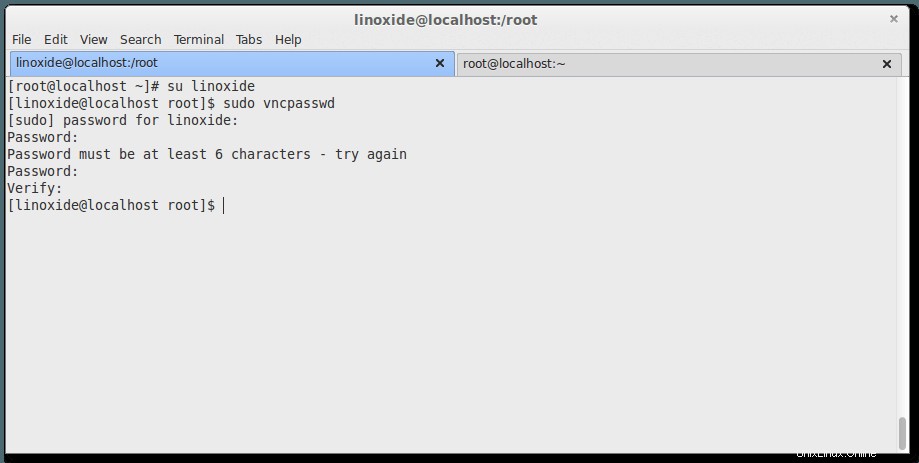
Stellen Sie sicher, dass Sie Passwörter mit mehr als 6 Zeichen eingeben.
4. Aktivieren und Starten des Dienstes
Um den Dienst beim Start zu aktivieren ( Permanent ), führen Sie die unten gezeigten Befehle aus.
$ sudo systemctl enable vncserver@:1.serviceStarten Sie dann den Dienst.
$ sudo systemctl start vncserver@:1.service5. Firewalls zulassen
Wir müssen jetzt VNC-Dienste in der Firewall zulassen.
$ sudo firewall-cmd --permanent --add-service vnc-server
$ sudo systemctl restart firewalld.service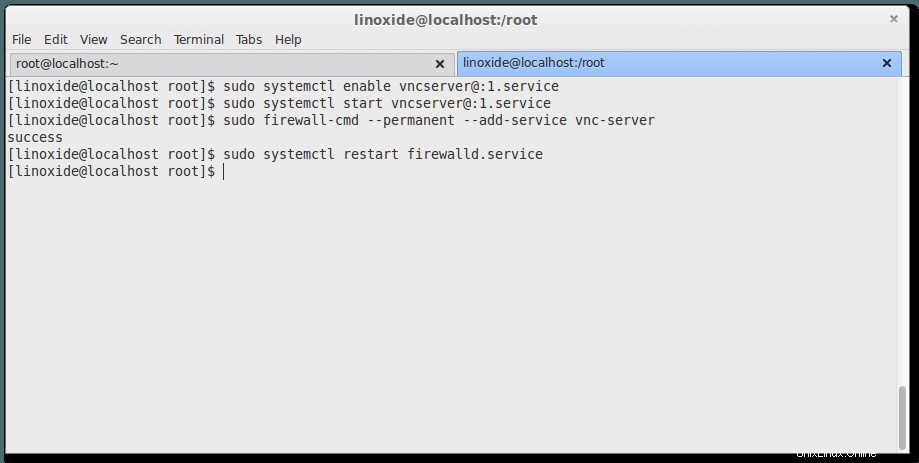
Jetzt können Sie den VNC-Server über IP und Port verbinden (zB:ip-address:1).
6. Verbinden der Maschine mit dem VNC-Client
Schließlich sind wir mit der Installation von VNC Server fertig. Nein, wir wollen den Server verbinden und remote darauf zugreifen. Dazu benötigen wir einen auf unserem Computer installierten VNC-Client, der uns nur den Fernzugriff auf den Servercomputer ermöglicht.

Sie können VNC-Clients wie Tightvnc-Viewer und Realvnc-Viewer verwenden, um eine Verbindung zum Server herzustellen.
Um eine Verbindung mit zusätzlichen Benutzern herzustellen, erstellen Sie Dateien mit unterschiedlichen Ports, gehen Sie bitte zu Schritt 3, um einen neuen Benutzer und Port zu konfigurieren und hinzuzufügen. Sie müssen „vncserver@:2.service“ erstellen und den Benutzernamen in der Konfigurationsdatei ersetzen und fortfahren Schritte, indem Sie den Dienstnamen für verschiedene Ports ersetzen. Bitte stellen Sie sicher, dass Sie sich als dieser bestimmte Benutzer angemeldet haben, um das vnc-Passwort zu erstellen.
VNC selbst läuft auf Port 5900. Da jeder Benutzer seinen eigenen VNC-Server betreibt, muss sich jeder Benutzer über einen separaten Port verbinden. Das Hinzufügen einer Zahl im Dateinamen weist VNC an, diesen Dienst als Sub-Port auszuführen von 5900 . In unserem Fall läuft der VNC-Dienst „aruns“ also auf Port 5901 (5900 + 1) und weiter auf 5900 + x. Dabei bezeichnet x den Port, der beim Erstellen der Konfigurationsdatei 'vncserver@:x.service' für die weiteren Benutzer angegeben wurde.
Wir müssen die IP-Adresse und den Port des Servers kennen, um eine Verbindung mit dem Client herzustellen. IP-Adressen sind die eindeutige Identitätsnummer der Maschine. Hier ist meine IP-Adresse 96.126.120.92 und der Port für diesen Benutzer ist 1. Wir können die öffentliche IP-Adresse abrufen, indem wir den folgenden Befehl in einer Shell oder einem Terminal des Computers ausführen, auf dem VNC Server installiert ist.
$sudo curl -s checkip.dyndns.org|sed -e 's/.*Current IP Address: //' -e 's/<.*$//'So deinstallieren Sie VNC Server
Sie können den vnc-Server einfach mit dem Befehl yum deinstallieren.
Führen Sie den folgenden Befehl aus, um Tigervnc vom Centos-Server zu entfernen:
$sudo yum remove tigervnc-serverSchlussfolgerung
Schließlich haben wir VNC Server auf dem Computer installiert und konfiguriert, auf dem CentOS 7/RHEL 7 (Red Hat Enterprises Linux) ausgeführt wird. VNC ist das einfachste FOSS-Tool für den Fernzugriff und auch eine gute Alternative zum Fernzugriffstool TeamViewer. VNC ermöglicht einem Benutzer mit installiertem VNC-Client, die Maschine mit installiertem VNC-Server zu steuern.
Hier sind einige weitere Befehle, die bei der Arbeit mit vnc nützlich sein könnten.
$sudo systemctl stop vncserver@:1.serviceSo deaktivieren Sie den VNC-Dienst beim Start:
$sudo systemctl disable vncserver@:1.service