
VirtualBox-Gasterweiterungen ist eine Reihe von Treibern und Anwendungen zur Verbesserung der Leistung des Gastbetriebssystems auf der VirtualBox. Es bietet Funktionen wie eine gemeinsam genutzte Zwischenablage, Drag &Drop, ermöglicht die Unterstützung von 3D-Beschleunigung und mehr.
In diesem Tutorial lernen wir, wie man VirtualBox Guest Additions installiert auf Debian 11 Gäste.
Gasterweiterungen auf Debian Guest installieren
VirtualBox Guest Additions wird als Image-ISO-Datei mit dem Namen VBoxGuestAdditions.iso geliefert. Diese Datei wird mit VirtualBox geliefert und wird von fast allen Gästen unterstützt. Hauptsächlich sind zwei Schritte erforderlich - ISO-Image an das optische CD-Laufwerk anhängen und dann zum Installieren in das Gastbetriebssystem einhängen.
1. Starten Sie zunächst die virtuelle Debian-Gastmaschine im VM VirtualBox Manager. Melden Sie sich mit dem sudo-Benutzer und Update bei Debian an Ihr Debian-Gastbetriebssystem.
$ sudo apt update2. Installieren Sie die erforderlichen Pakete zum Erstellen von Modulen:
$ sudo apt install build-essential dkms linux-headers-$(uname -r)3. Gehen Sie auf der virtuellen Maschine zu Geräte und wählen Sie im Dropdown-Menü „CD-Image für Gasterweiterungen einfügen aus ".

Wenn es funktioniert hat, können Sie sehen, dass VBoxguestAdditions.iso im Speicher angehängt wurde Einstellungen der jeweiligen Gast-VM im VirtualBox Manager.
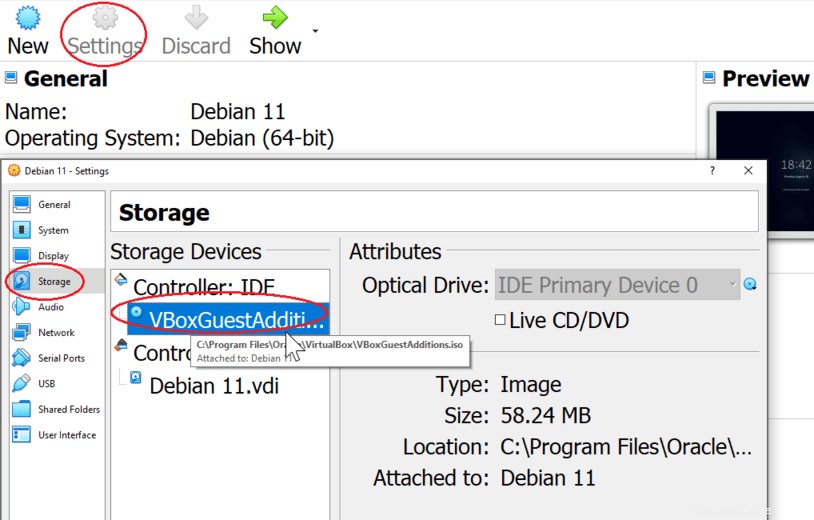
4. Lassen Sie uns nun die obige .iso-Datei vom CD-ROM-Gerät in ein lokales Verzeichnis einhängen. Dazu erstellen wir ein neues Verzeichnis.
Öffnen Sie das Terminal auf dem Debian-Gastbetriebssystem und geben Sie Folgendes ein:
$ sudo mkdir -p /mnt/guestadditions
$ sudo mount /dev/cdrom /mnt/guestadditions
5. Wechseln Sie in das neue Verzeichnis und führen Sie das Skript VBoxLinuxAdditions.run aus. Das Ausführen dieses Skripts installiert Guest Additions.
cd /mnt/guestadditions
sudo sh ./VBoxLinuxAdditions.run --nox11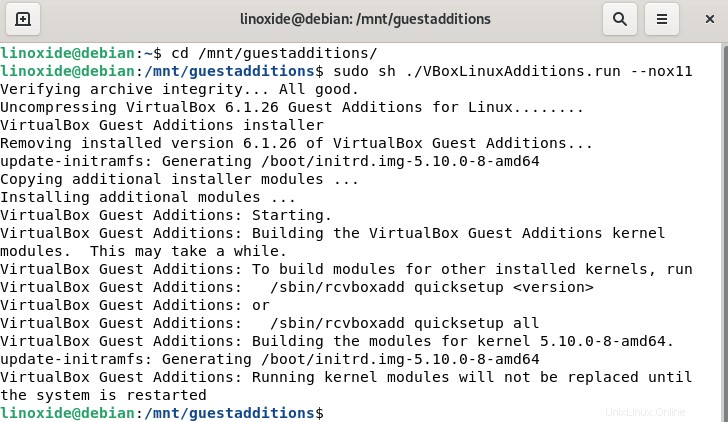
6. Starten Sie das Debian-Gastbetriebssystem neu, damit die Änderung wirksam wird:
$ sudo shutdown -r now7. Überprüfen Sie, ob die Installation erfolgreich war, indem Sie die geladenen Kernelmodule auflisten.
$ lsmod | grep vboxguestAusgabe:
vboxguest 413696 7Dies zeigt an, dass das VirtualBox-Kernelmodul geladen und die Installation erfolgreich war.
Schlussfolgerung
In diesem Tutorial haben wir gelernt, wie man VirtualBox Guest Additions auf Debian 11 installiert. Hoffentlich gefällt Ihnen das erweiterte Gastbetriebssystem mit Guest Additions.