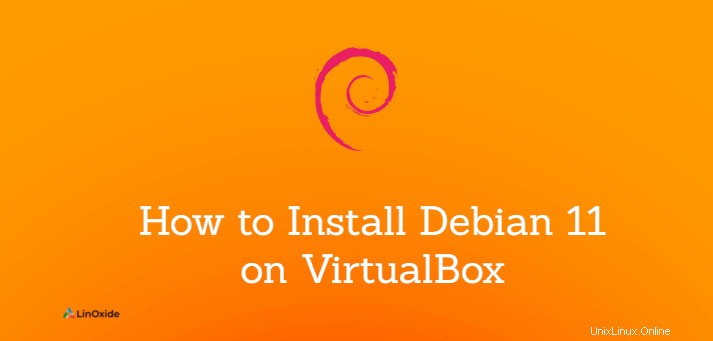
In diesem Tutorial lernen wir, wie man Debian 11 auf VirtualBox installiert. VirtualBox ist eine plattformübergreifende Open-Source-Virtualisierungssoftware, die die Ausführung mehrerer Gastbetriebssysteme ermöglicht.
Debian 11 wird mit mehreren Desktop-Umgebungen wie Gnome, KDE, LXDE, LXQT, Mate, Xfce und Cinnamon geliefert.
Lassen Sie uns Debian 11 auf VirtualBox installieren mit Gnome Desktop Environment.
Voraussetzungen
- VirtualBox auf Ihrem Computer installiert
- Mindestens 1 GB RAM (empfohlen 2 GB)
- Mindestens 10 B freier Festplattenspeicher (empfohlen 20 GB)
- Internetverbindung
- Hardware-Virtualisierung aktiviert
Schritt 1:Debian-ISO herunterladen
Laden Sie zunächst das Debian 11 ISO-Image von der offiziellen Website herunter. Sie können entweder die minimale CD (namens netinst) herunterladen, die eine kleinere ISO-Datei ist, verbleibende Pakete über das Internet abrufen oder ein vollständiges DVD/CD-Image mit allen Paketen. Debian unterstützt sowohl 64-Bit- als auch 32-Bit-Computer.
Schritt 2:Erstellen Sie eine virtuelle VirtualBox-Gastmaschine
Angenommen, Sie haben eine Debian 11-ISO heruntergeladen und VirtualBox installiert.
Öffnen Sie die VirtualBox und klicken Sie im VirtualBox Manager auf Neu .

Legen Sie einen Namen für Ihre virtuelle Gastmaschine fest, geben Sie ein – sollte „Linux“ sein, da Debian eine Linux-Distribution ist, und Version – wählen Sie aus dem Dropdown-Menü die entsprechende Debian-Version aus.

Legen Sie den erforderlichen Arbeitsspeicher fest, der der virtuellen Gastmaschine in Megabyte zugewiesen werden soll:

Erstellen Sie eine virtuelle Festplatte:

Wählen Sie den Typ des virtuellen Laufwerks aus. VDI ist das Standardfestplattenformat für die Open-Source-Oracle-VM VirtualBox. Die anderen beiden, VHD (entwickelt von Microsoft) und VMDK (Virtual Disk File Format von VMWare), unterstützen ebenfalls Linux.
Hier wähle ich den VDI-Festplattendateityp aus.

Legen Sie den Zuweisungstyp der virtuellen Festplatte fest, wählen Sie aus, ob die Festplattendatei automatisch wachsen soll, wenn sie sich füllt, oder ob Sie eine feste Größe haben möchten.
Hier wähle ich die Option Dynamisch zugewiesen.

Wählen Sie den Speicherort und die maximale Größe für die Festplattendatei zum Speichern der Daten.

Schritt 3:Hängen Sie das Debian-ISO-Image an die IDE an
Hier hängen wir das ISO-Image an, das wir in Schritt 1 heruntergeladen haben. Sie können ISO-Images auf zwei Arten anhängen, entweder Starten Sie die neu erstellte VM oder gehen Sie zu Einstellungen -> Speicher -> Disk-Image zum optischen Laufwerk hinzufügen.
Wählen Sie Ihre gerade erstellte VM aus und klicken Sie auf die Schaltfläche Start:

Klicken Sie auf das hervorgehobene Ordnersymbol, um die ISO-Image-Datei auszuwählen:

Klicken Sie auf Hinzufügen , wird ein Dateiauswahldialog geöffnet, in dem Sie Ihre heruntergeladene ISO-Datei auswählen können:

Ihre ausgewählte Datei wird zu VirtualBox hinzugefügt, wählen Sie sie aus und klicken Sie auf Auswählen :

Schritt 4:Starten Sie die Debian-Installation auf der VM
Nachdem Sie Ihr ISO ausgewählt haben, klicken Sie auf Start um die Debian-Installation zu starten.

Wählen Sie im Menü des Debian-Installationsprogramms Ihren Installationsmodus aus. Die grafische Installation kann im Vergleich zum Textmodus einen geringfügigen Unterschied im visuellen Erscheinungsbild aufweisen
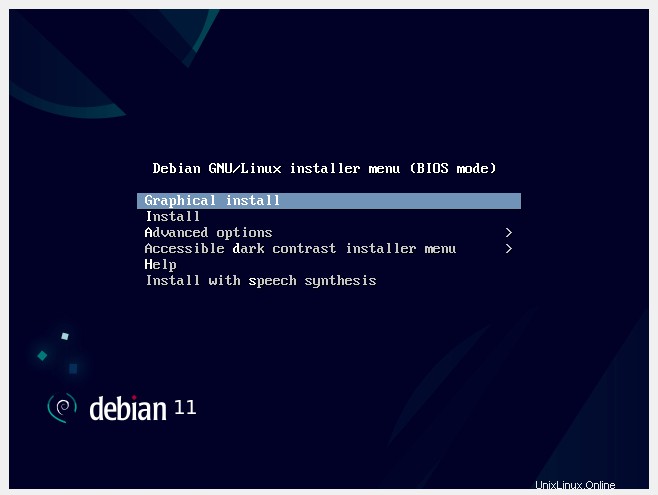
Auf den nächsten drei Seiten wählen Sie Ihre bevorzugte Sprache, Ihren Standort und Ihre Tastatur aus.


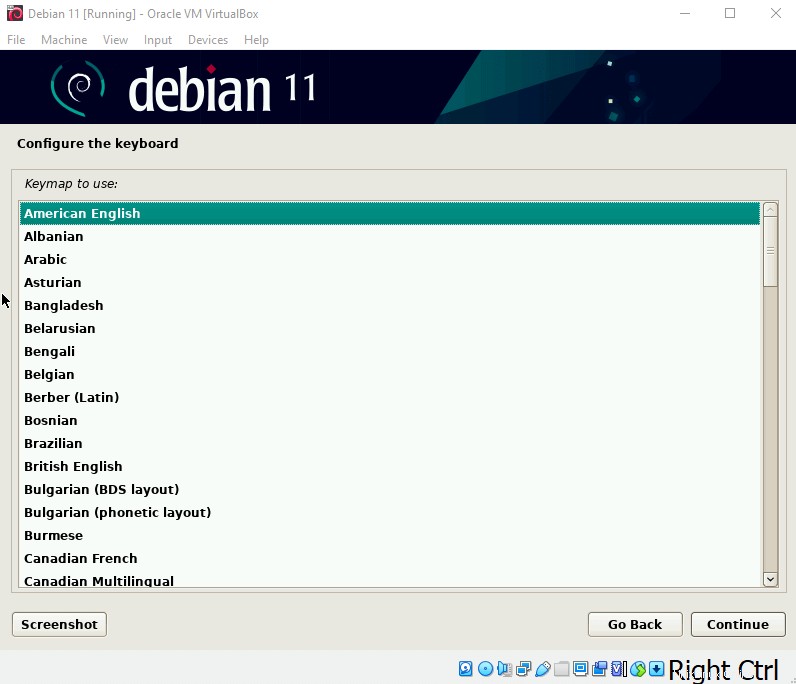
Beginnen Sie nun mit der Konfiguration des Netzwerks, beginnen Sie mit dem Festlegen eines Hostnamens für das System - das ist eine einzelne Wortkennung Ihres Systems im Netzwerk.
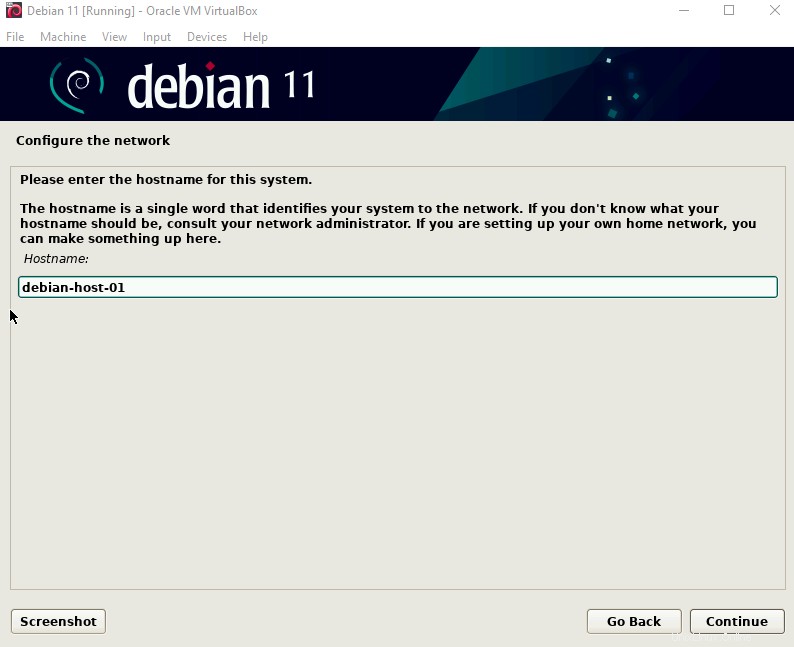
Fügen Sie den Domänennamen hinzu, zu dem dieser Host gehört. Sie können das Feld leer lassen, wenn er nicht Teil einer Domäne ist, oder später konfigurieren.
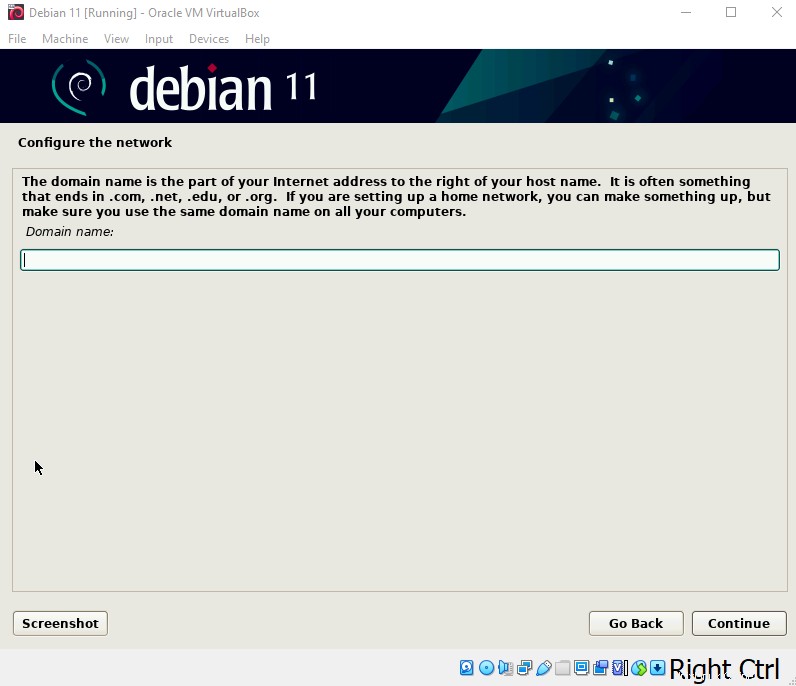
Richten Sie nun Benutzer und Passwörter ein. Erstellen Sie zuerst ein Root-Passwort, wenn es leer gelassen wird - dann wird das Root-Konto deaktiviert und der Benutzer erhält zunächst sudo-Zugriff. Empfehlen Sie die Einrichtung eines Root-Passworts.

Ein Benutzerkonto wird mit nicht-administrativen Rechten erstellt. Geben Sie zuerst den vollständigen Namen des neuen Benutzers ein.

Geben Sie den Benutzernamen für Ihr Konto ein:
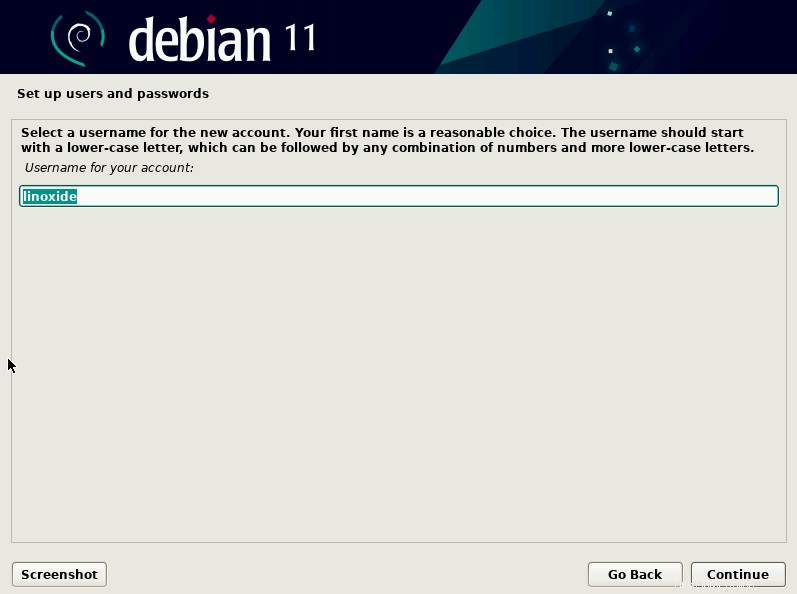
Geben Sie Ihr neues Benutzerpasswort ein und geben Sie zur Bestätigung dasselbe Passwort ein:
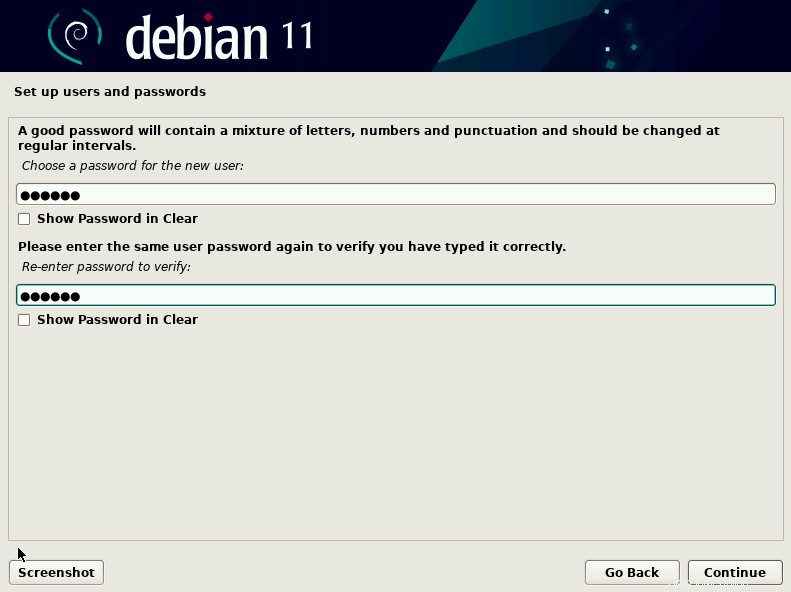
Konfigurieren Sie nun die Uhr, um die gewünschte Zeitzone einzustellen.
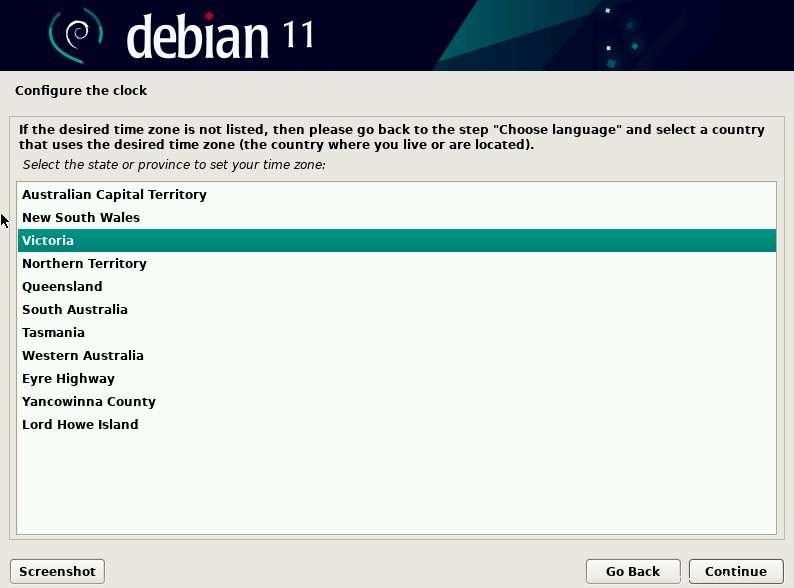
Der Installer führt Sie nun durch die Partitionierung der Festplatten.
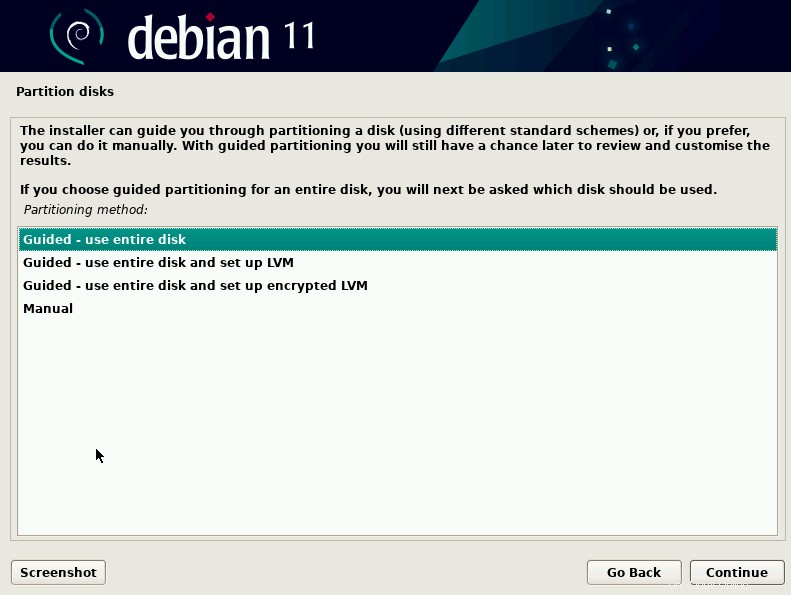
Wählen Sie die zu partitionierende Festplatte aus:

Hier wähle ich Alle Dateien in einer Partition, was für neue Benutzer empfohlen wird.

Hier sieht man die Übersicht der konfigurierten Partitionen.
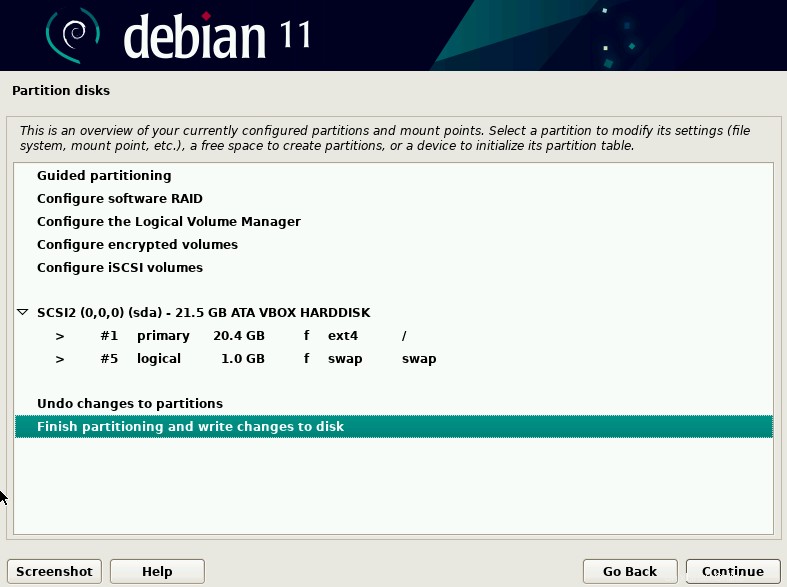
Wählen Sie Ja, um Änderungen auf die Festplatte zu schreiben.
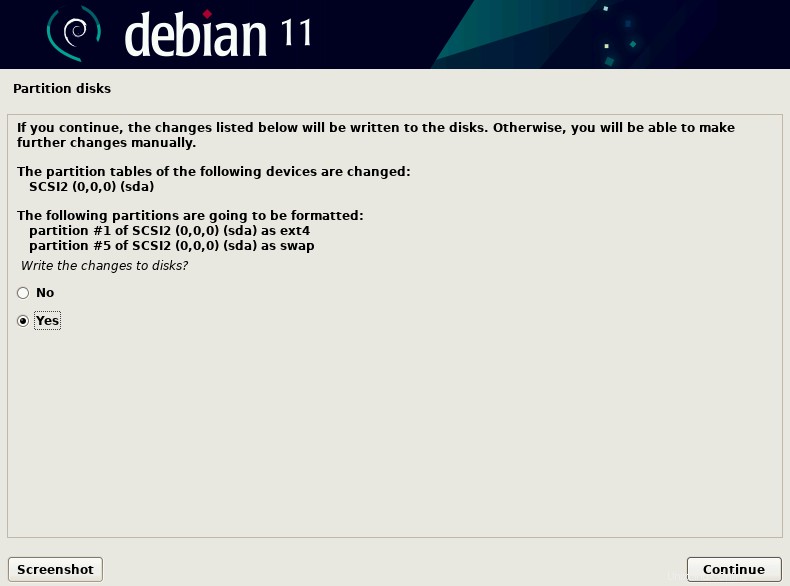
Dies startet die Installation des Basissystems

Wenn Sie zusätzliche Medien haben, können Sie diese hier hinzufügen oder einfach überspringen, indem Sie die Option Nein auswählen.
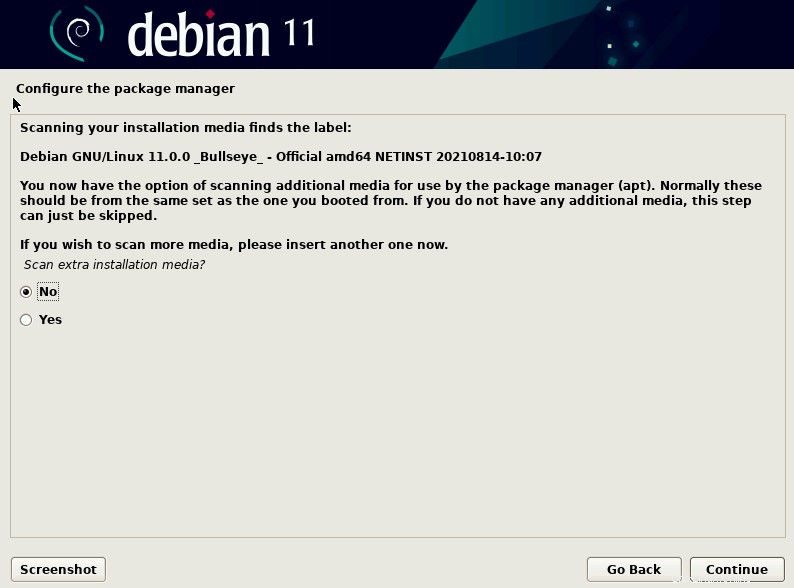
Konfigurieren Sie als Nächstes den Paketmanager - Wählen Sie zuerst den Mirror-Standort in der Nähe Ihres Netzwerks aus.

Wählen Sie einen Debian-Archivspiegel aus der Liste aus.
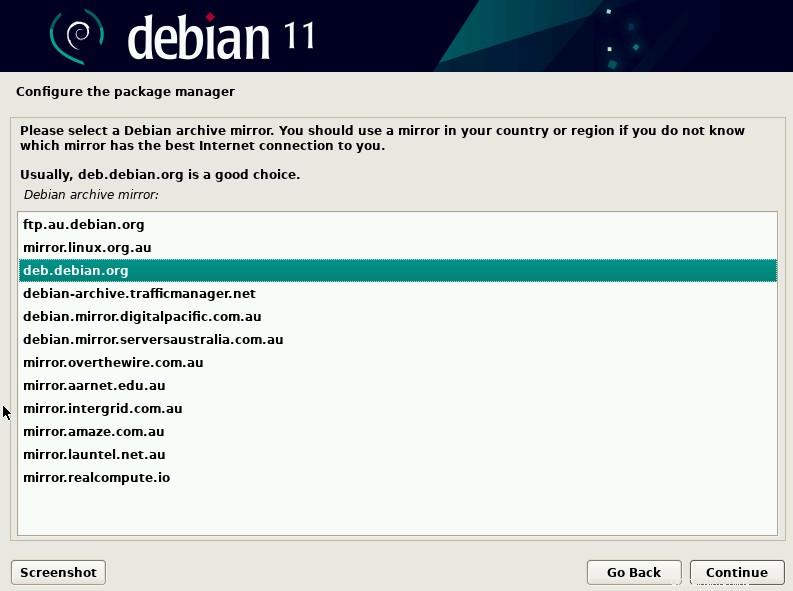
Fügen Sie HTTP-Proxy-Serverinformationen hinzu, falls für den Zugriff auf das Internet erforderlich, oder lassen Sie das Feld leer.
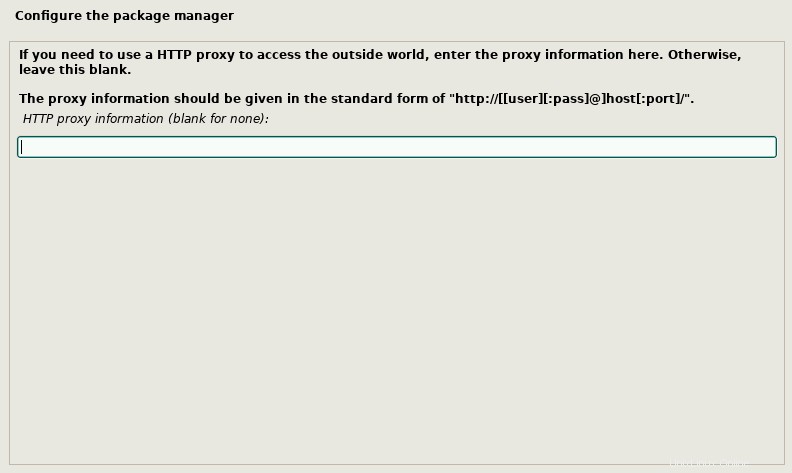
Nehmen Sie an der Umfrage zur Paketnutzung teil oder wählen Sie die Option "Nein".

Sie können jetzt eine vordefinierte Sammlung von Software auswählen, z. B. Desktop-Umgebung, Webserver, SSH-Server. Wir fahren mit den Standardeinstellungen fort, dh mit dem GNOME-Desktop.
Dadurch werden Dateien aus dem Mirror-Repo abgerufen und es dauert einige Zeit, bis die Installation abgeschlossen ist.
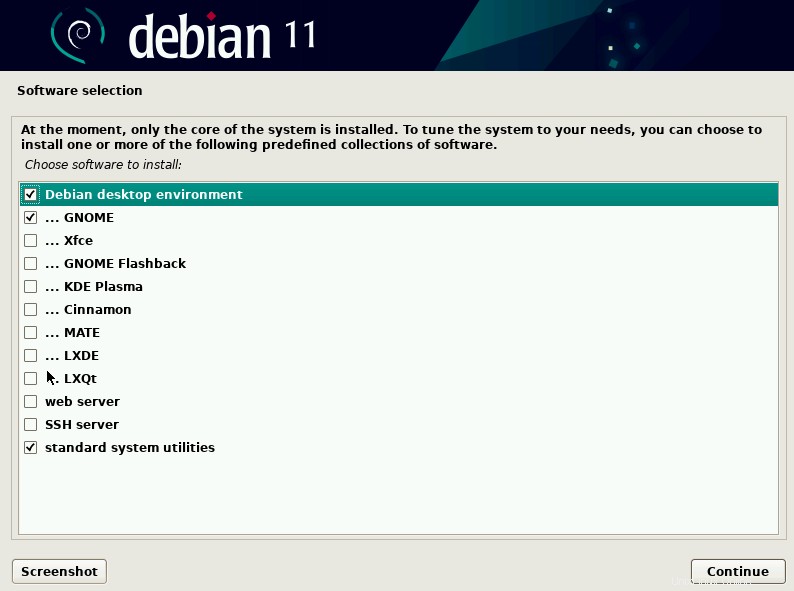
Wählen Sie Ja, um den GRUB-Bootloader auf Ihrem primären Laufwerk zu installieren.
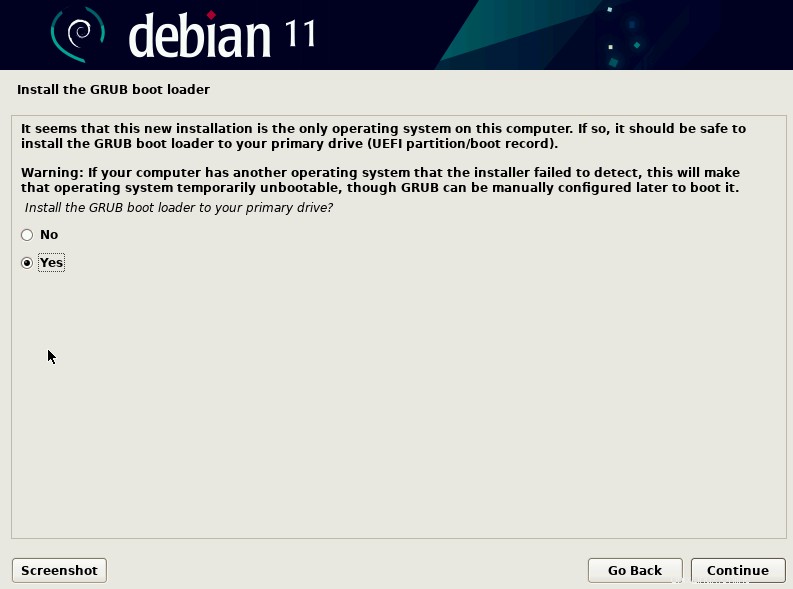
Wählen Sie das Gerät für die Bootloader-Installation aus.
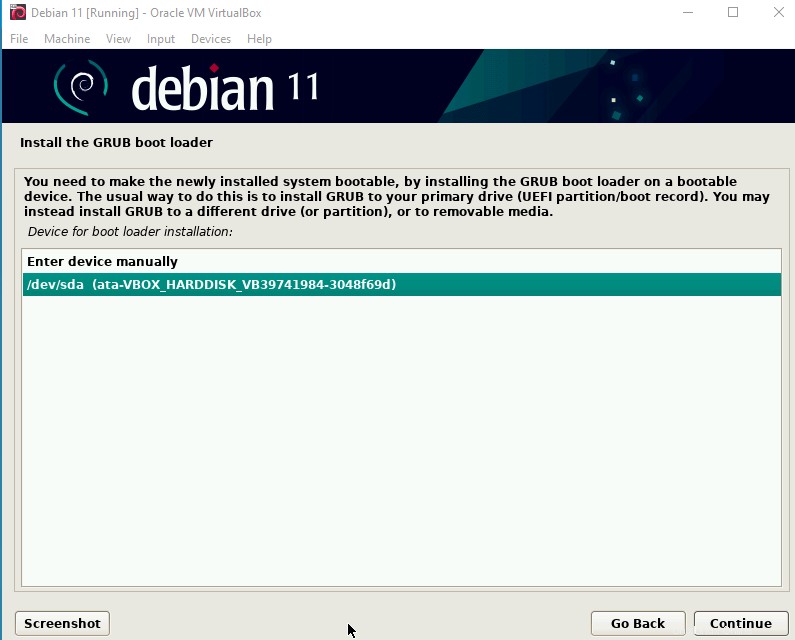
Schließlich erscheint der Bildschirm „Installation abgeschlossen“ und klicken Sie auf die Schaltfläche „Fortfahren“, um neu zu starten.
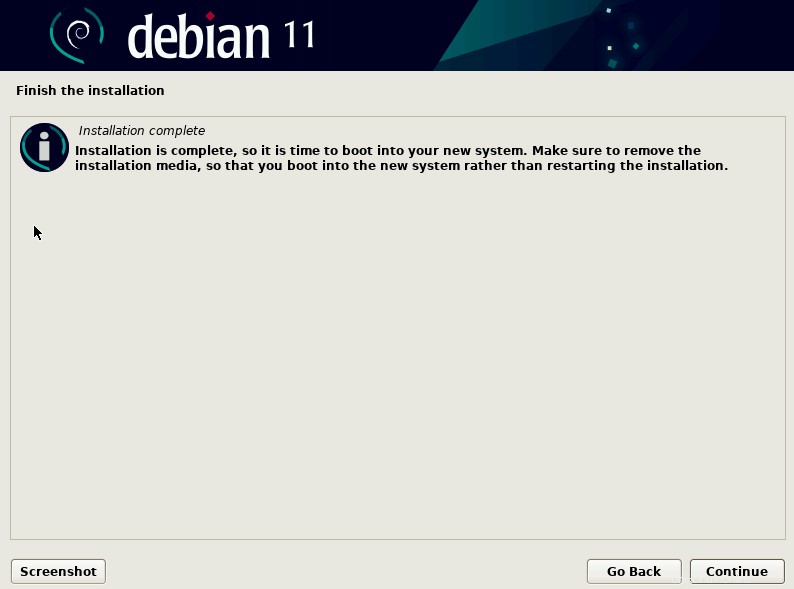
Debian 11 Anmeldebildschirm - klicken Sie auf das Benutzerkonto und geben Sie dann das Passwort ein
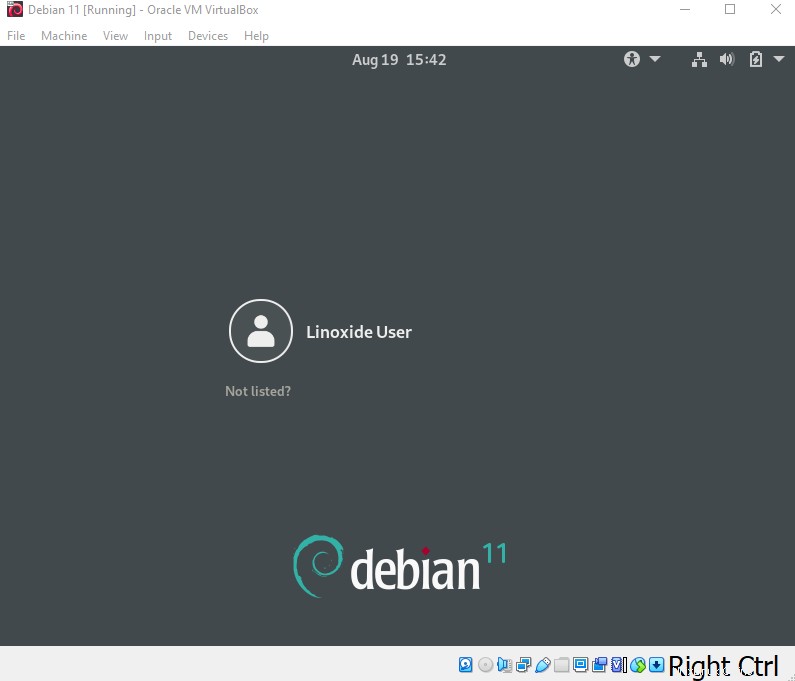
Viel Spaß bei der Verwendung von Debian 11 mit GNOME auf Ihrer VirtualBox.
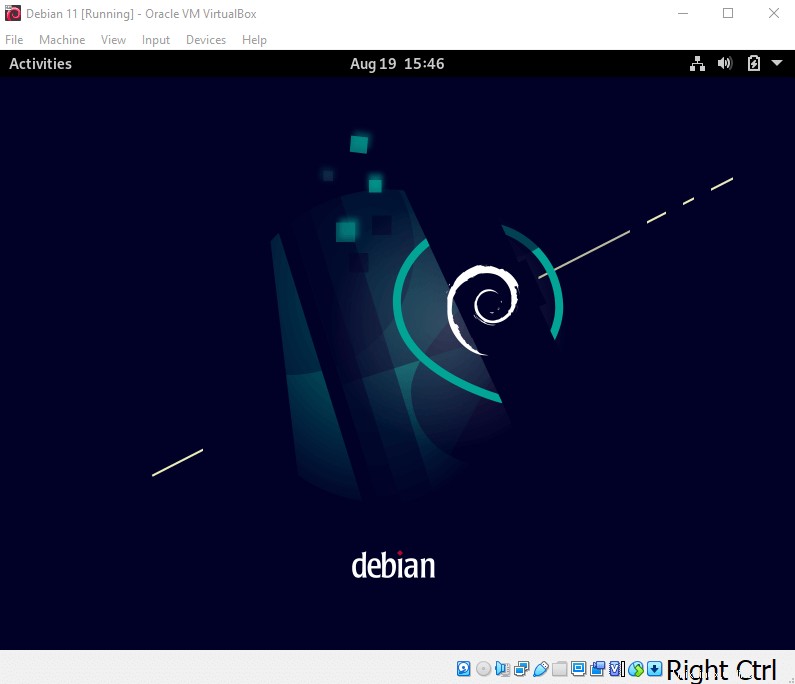
Sie können VirtualBox-Gasterweiterungen installieren, um die Leistung des Gastbetriebssystems zu verbessern.
Schlussfolgerung
In diesem Tutorial haben wir gelernt, wie man Debian 11 auf VirtualBox installiert. Genießen Sie die Verwendung von Debian auf Ihrer virtuellen Maschine für Ihre Tests und Entwicklung.