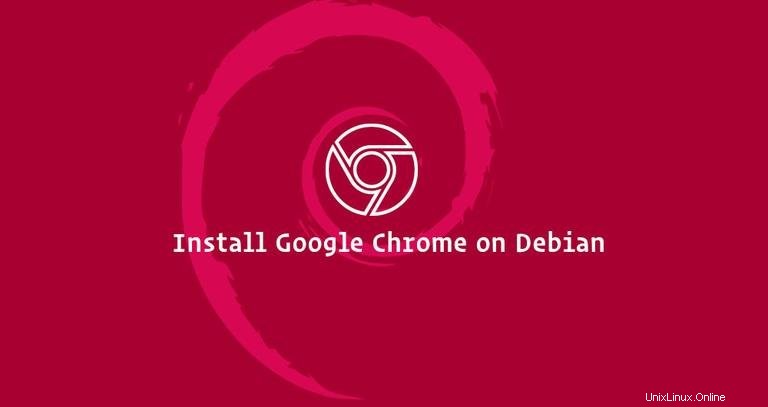
Google Chrome ist der beliebteste Webbrowser der Welt. Es ist ein schneller, intuitiver und sicherer Browser, der für das moderne Web entwickelt wurde.
Chrome ist kein Open-Source-Browser und nicht in den standardmäßigen Debian-Repositories enthalten. Es basiert auf Chromium, einem Open-Source-Browser, der in den Debian-Repositories verfügbar ist.
In diesem Tutorial behandeln wir die Installation des Google Chrome-Webbrowsers unter Debian 9.
Voraussetzungen #
Sie müssen als Benutzer mit sudo-Zugriff angemeldet sein, um Pakete auf Ihrem Debian-System installieren zu können.
Installieren von Google Chrome unter Debian #
Führen Sie die folgenden Schritte aus, um Google Chrome auf Ihrem Debian-System zu installieren:
1. Laden Sie Google Chrome #
herunter
Öffnen Sie Ihr Terminal entweder mit Ctrl+Alt+T Tastaturkürzel oder durch Klicken auf das Terminalsymbol.
Führen Sie den folgenden wget-Befehl aus, um die neueste Google Chrome .deb herunterzuladen Paket:
wget https://dl.google.com/linux/direct/google-chrome-stable_current_amd64.deb2. Installieren Sie Google Chrome #
Sobald der Download abgeschlossen ist, installieren Sie Google Chrome, indem Sie Folgendes eingeben:
sudo apt install ./google-chrome-stable_current_amd64.debSie werden aufgefordert, Ihr Benutzerpasswort einzugeben. Der obige Befehl installiert Chrome und alle Abhängigkeiten.
Google Chrome starten #
Nachdem Sie Google Chrome nun auf Ihrem Debian-System installiert haben, können Sie es entweder über die Befehlszeile starten, indem Sie google-chrome eingeben oder durch Klicken auf das Google Chrome-Symbol (Activities -> Google Chrome). ).
Wenn Sie Google Chrome zum ersten Mal starten, wird Ihnen das folgende Fenster angezeigt, in dem Sie gefragt werden, ob Sie Google Chrome zu Ihrem Standardbrowser machen und Nutzungsstatistiken und Absturzberichte an Google senden möchten:
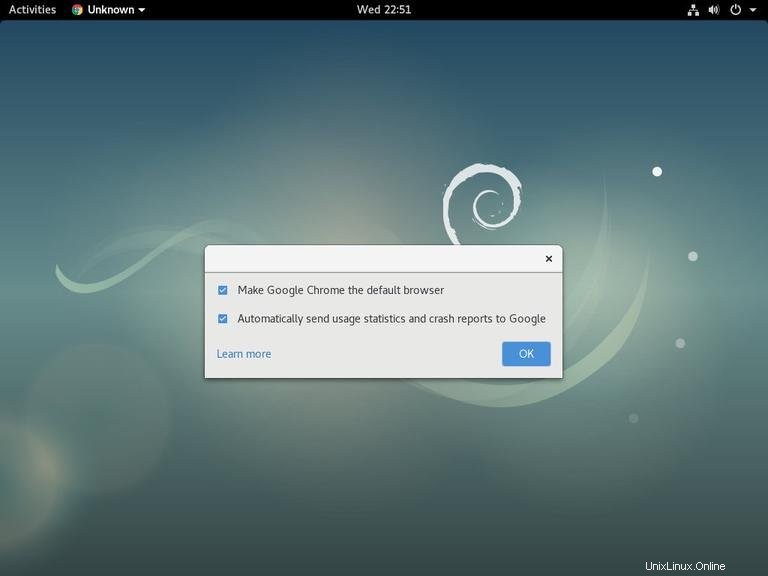
Wählen Sie nach Ihren Wünschen und klicken Sie auf OK um fortzufahren.
Google Chrome wird geöffnet und Sie sehen die Standard-Chrome-Willkommensseite.
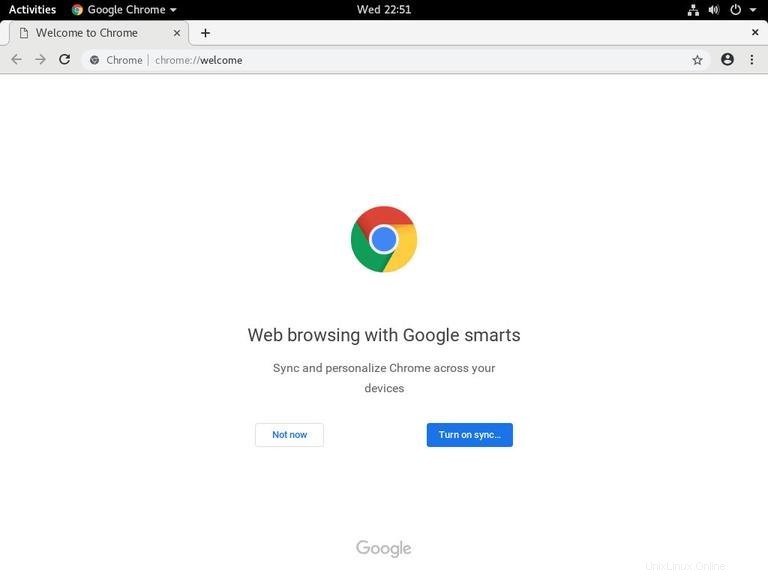
Von hier aus können Sie sich mit Ihrem Google-Konto bei Chrome anmelden, um Ihre Lesezeichen, Ihren Verlauf, Ihre Passwörter und andere Einstellungen auf all Ihren Geräten zu synchronisieren.
Google Chrome wird aktualisiert #
Während der Installation wird das offizielle Google-Repository zu Ihrem System hinzugefügt. Sie können den cat-Befehl verwenden, um den Dateiinhalt zu überprüfen:
cat /etc/apt/sources.list.d/google-chrome.list### THIS FILE IS AUTOMATICALLY CONFIGURED ###
# You may comment out this entry, but any other modifications may be lost.
deb [arch=amd64] http://dl.google.com/linux/chrome/deb/ stable main
Wenn eine neue Version veröffentlicht wird, können Sie das Google Chrome-Paket über Ihr Desktop-Standard-Softwareaktualisierungstool oder durch Ausführen der folgenden Befehle in Ihrem Terminal aktualisieren:
sudo apt updatesudo apt upgrade