Apache Tomcat ist ein kostenloser und quelloffener Java-basierter HTTP-Webserver, der eine Umgebung bietet, in der Java-Code ausgeführt werden kann. Kurz gesagt, Apache Tomcat ist als Tomcat bekannt. Kürzlich wurde Tomcat 10 veröffentlicht, daher werden wir in diesem Artikel demonstrieren, wie Apache Tomcat 10 auf einem Debian 10-System installiert und konfiguriert wird.
Voraussetzungen
- Installiertes Debian 10-System
- Sudo-Berechtigungsbenutzer
- Stabile Internetverbindung
Lassen Sie uns in die Installationsschritte von Apache Tomcat 10 eintauchen
Schritt 1) Installieren Sie Java (JRE 8 oder höher)
Da Tomcat ein Java-basierter HTTP-Webserver ist, müssen wir Java auf unserem System installieren, bevor wir mit der Installation von Tomcat beginnen. Tomcat 10 benötigt mindestens JRE 8 oder eine höhere Version. Um also Java zu installieren, führen Sie die folgenden Befehle aus,
$ sudo apt update $ sudo apt install -y default-jdk
Überprüfen Sie nach der Installation von Java die Version, indem Sie Folgendes ausführen:
$ java --version

Schritt 2) Tomcat-Benutzer hinzufügen
Es wird empfohlen, Tomcat-Benutzer für Tomcat-Dienste zu haben. Erstellen Sie also den folgenden Tomcat-Benutzer mit dem Home-Verzeichnis als „/opt/tomcat“ und der Shell als „/bin/false“
Führen Sie den folgenden useradd-Befehl aus,
$ sudo useradd -m -U -d /opt/tomcat -s /bin/false tomcat
Schritt 3) Tomcat 10 herunterladen und installieren
Tomcat 10-Pakete sind in Debian 10-Paket-Repositories nicht verfügbar, daher werden wir die komprimierte tar-Datei von seinem offiziellen Portal über den folgenden wget-Befehl herunterladen,
$ wget \ https://downloads.apache.org/tomcat/tomcat-10/v10.0.4/bin/\ apache-tomcat-10.0.4.tar.gz
Extrahieren Sie die heruntergeladene komprimierte tar-Datei mit dem Befehl below tar
$ sudo tar xpvf apache-tomcat-10.0.4.tar.gz -C /opt/tomcat --strip-components=1
Legen Sie nach dem Extrahieren der TAR-Datei die richtigen Berechtigungen für Dateien und Verzeichnisse fest, indem Sie die folgenden Befehle ausführen:
$ sudo chown tomcat:tomcat /opt/tomcat/ -R $ sudo chmod u+x /opt/tomcat/bin -R
Schritt 4) Tomcat-Benutzer über die Datei tomcat-users.xml konfigurieren
Um Tomcat-Benutzer zu konfigurieren, bearbeiten Sie die Datei „/opt/tomcat/conf/tomcat-users.xml“ und fügen Sie die folgenden Zeilen direkt vor dem Abschnitt hinzu.
$ vi /opt/tomcat/conf/tomcat-users.xml ……… <role rolename="manager-gui" /> <user username="manager" password="<SET-SECRET-PASSWORD>" roles="manager-gui" /> <role rolename="admin-gui" /> <user username="admin" password="<SET-SECRET-PASSWORD>" \ roles="manager-gui,admin-gui"/> </tomcat-users> ……
Speichern und schließen Sie die Datei.
Hinweis:Vergessen Sie nicht, das geheime Passwort in der obigen Datei festzulegen.
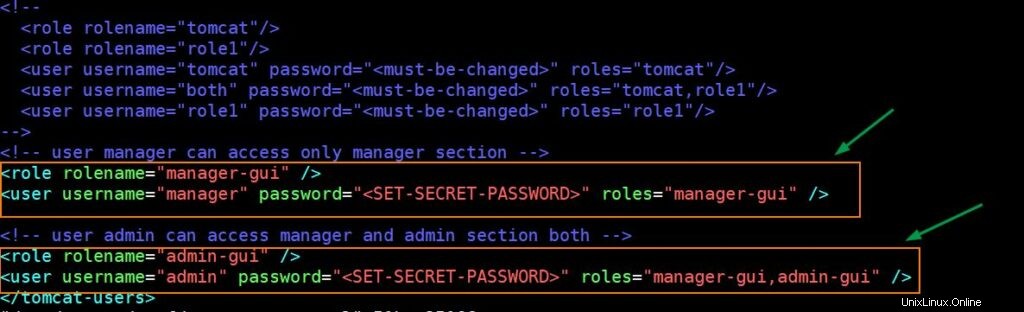
Schritt 5) Remote-Zugriff von Tomcat zulassen
Standardmäßig sind die Admin-GUI und die Manager-GUI von localhost aus zugänglich. Falls Sie von außen auf Tomcat-Anwendungen zugreifen möchten, bearbeiten Sie die Datei context.xml für Manager und Host-Manager und kommentieren Sie den Abschnitt für den Fernzugriff aus. Beispiel ist unten gezeigt,
$ sudo vi /opt/tomcat/webapps/manager/META-INF/context.xml …… <!-- <Valve className="org.apache.catalina.valves.RemoteAddrValve" allow="127\.\d+\.\d+\.\d+|::1|0:0:0:0:0:0:0:1" /> --> …
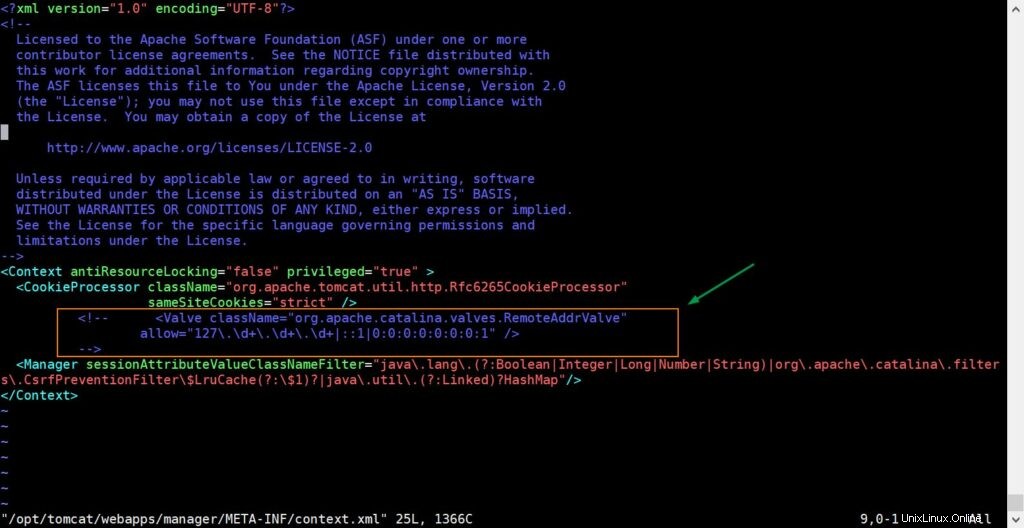
Speichern und schließen Sie die Datei.
$ sudo vi /opt/tomcat/webapps/host-manager/META-INF/context.xml
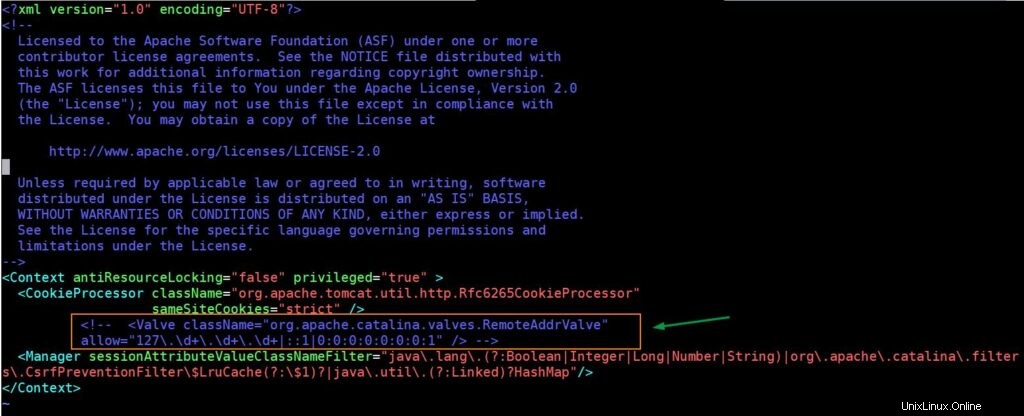
Speichern und beenden Sie die Datei.
Schritt 6) Systemd-Unit-Datei für Tomcat konfigurieren
Tomcat wird standardmäßig mit Shell-Skripten geliefert, die es den Geeks ermöglichen, Tomcat-Dienste zu starten und zu stoppen. Es wird empfohlen, eine systemd-Unit-Datei für Tomcat zu haben, damit der Tomcat-Dienst beim Neustart automatisch gestartet wird. Um also die systemd-Unit-Datei zu konfigurieren, erstellen Sie die folgende Datei mit folgendem Inhalt:
$ sudo vi /etc/systemd/system/tomcat.service [Unit] Description="Tomcat Service" After=network.target [Service] Type=forking User=tomcat Group=tomcat Environment="JAVA_HOME=/usr/lib/jvm/java-1.11.0-openjdk-amd64" Environment="JAVA_OPTS=-Djava.security.egd=file:///dev/urandom" Environment="CATALINA_BASE=/opt/tomcat" Environment="CATALINA_HOME=/opt/tomcat" Environment="CATALINA_PID=/opt/tomcat/temp/tomcat.pid" Environment="CATALINA_OPTS=-Xms512M -Xmx1024M -server -XX:+UseParallelGC" ExecStart=/opt/tomcat/bin/startup.sh ExecStop=/opt/tomcat/bin/shutdown.sh [Install] WantedBy=multi-user.target
Speichern und schließen Sie die Datei.
Laden Sie nun den systemd-Daemon neu und starten Sie den Tomcat-Dienst, indem Sie die folgenden Befehle ausführen,
$ sudo systemctl daemon-reload $ sudo systemctl start tomcat.service
Führen Sie den folgenden systemctl-Befehl aus, um den Status des Tomcat-Dienstes zu überprüfen
$ sudo systemctl status tomcat.service
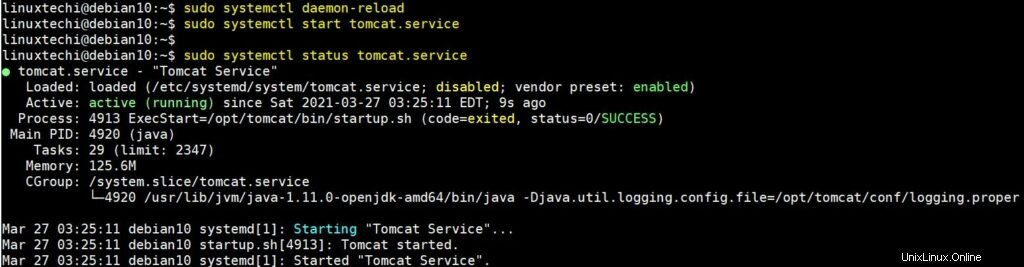
Vergessen Sie auch nicht, den Tomcat-Dienst zu aktivieren, damit er über den Neustart hinweg bestehen bleibt.
$ sudo systemctl enable tomcat
Hinweis: Falls die Firewall aktiviert ist und auf Ihrem Debian 10-System ausgeführt wird, lassen Sie den TCP-Port 8080 zu,
$ sudo ufw allow 8080/tcp
Schritt 7) Greifen Sie auf die Tomcat-Weboberfläche (GUI) zu
Um auf die Standard-Webseite von Tomcat 10 zuzugreifen, geben Sie die folgende URL in den Webbrowser ein und drücken Sie dann die Eingabetaste
http://
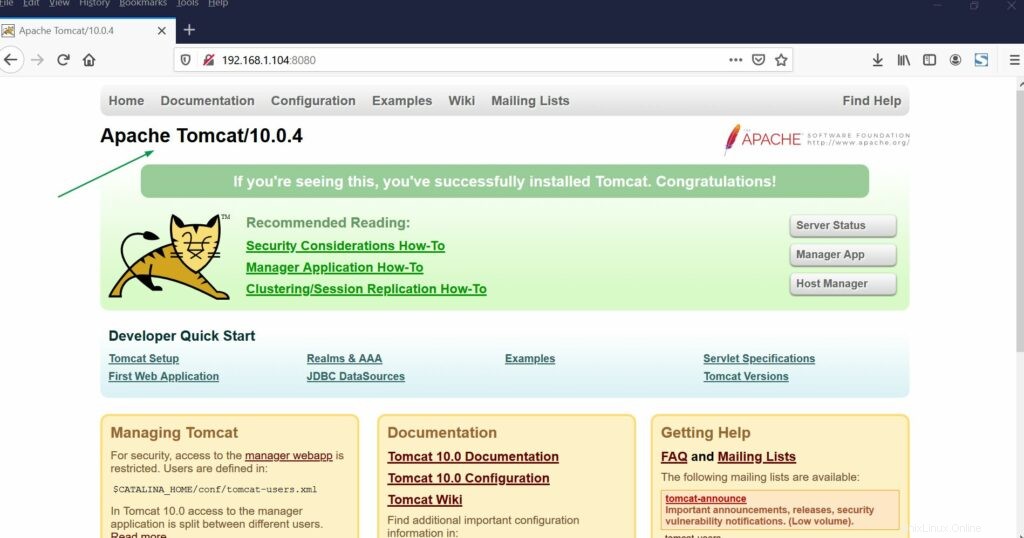
Perfekt, obige Seite bestätigt, dass Tomcat 10 erfolgreich installiert wurde.
Um auf die Seite Tomcat Web Manager zuzugreifen, geben Sie
ein
http://
Es wird zur Eingabe von Benutzername und Passwort aufgefordert. Verwenden Sie den Benutzernamen als „admin“ und das Passwort, das wir in der Datei „/opt/tomcat/conf/tomcat-users.xml“ für die Rolle „admin-gui“ angeben
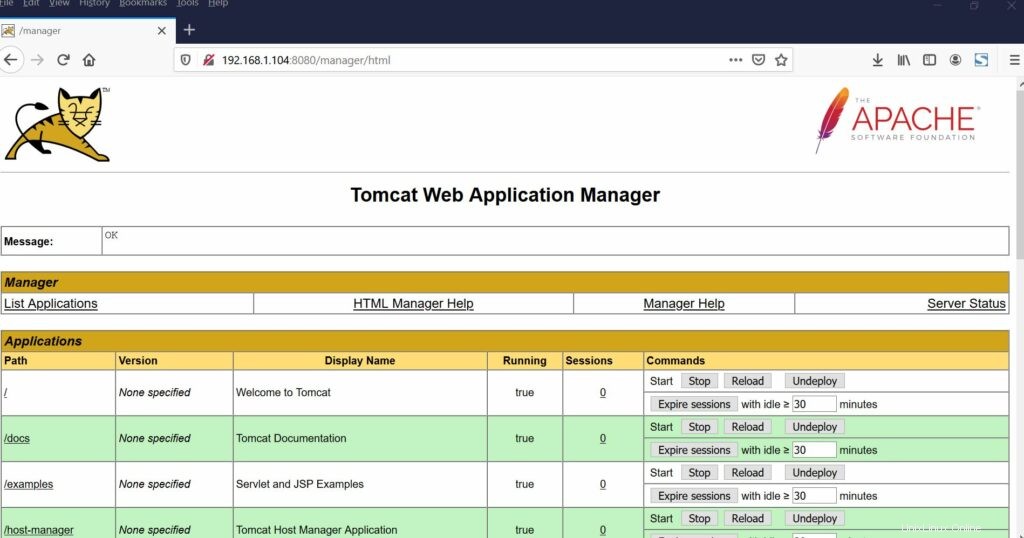
Um auf die Host Manager-Webseite zuzugreifen, geben Sie
ein
http://
Verwenden Sie den Benutzernamen als Administrator und das Passwort, das Sie in der Datei „/opt/tomcat/conf/tomcat-users.xml“
angeben
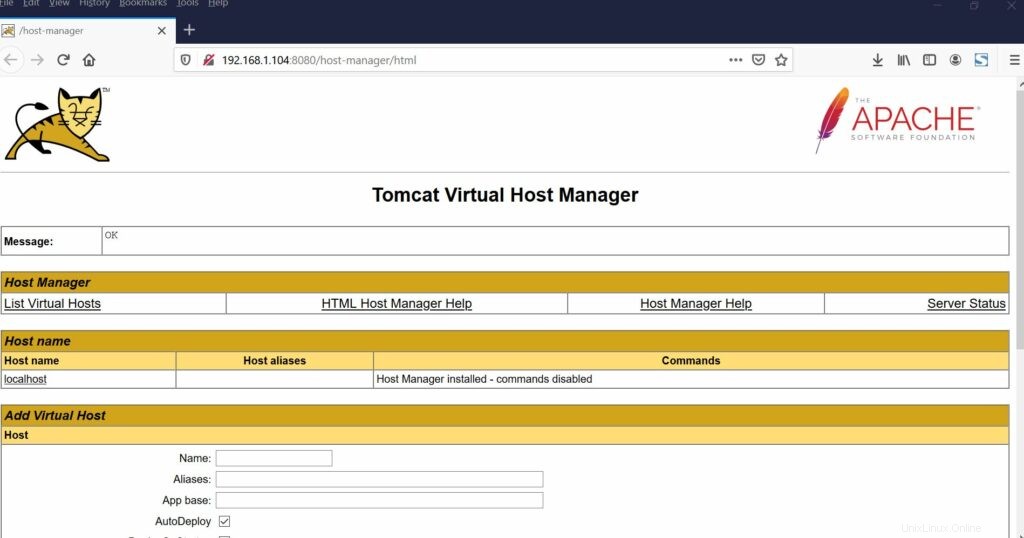
Das ist alles aus diesem Tutorial. Ich hoffe, Sie fanden es informativ und zögern Sie bitte nicht, Ihr Feedback und Ihre Vorschläge zu teilen.