
VMware ist eine ausgereifte und stabile Virtualisierungslösung, mit der Sie mehrere isolierte Betriebssysteme auf einer einzigen Maschine ausführen können.
Mit VMware Workstation Player können Sie Ihre eigenen virtuellen Maschinen erstellen und ausführen und Software evaluieren, die als virtuelle Appliance von vielen Softwareanbietern vertrieben wird, die über VMware Solution Exchange verfügbar sind. VMware Workstation Player ist nicht Open Source und nur für den persönlichen, nicht kommerziellen Gebrauch kostenlos. Wenn Sie nach einer Open-Source-Virtualisierungsplattform suchen, sollten Sie Oracles VirtualBox ausprobieren.
Dieses Tutorial zeigt Ihnen, wie Sie VMware Workstation Player unter Debian 9 installieren.
Voraussetzungen #
Sie müssen als Benutzer mit sudo-Zugriff angemeldet sein, um Pakete installieren zu können.
Ihre Debian-Maschine sollte die folgenden Mindestanforderungen erfüllen:
- 1,3 GHz oder schnellere 64-Bit-CPU.
- 2 GB RAM-Speichermindestens/4 GB RAM oder mehr empfohlen.
Installieren von VMware Workstation Player unter Debian #
Führen Sie die folgenden Schritte aus, um VMware Workstation Player unter Debian 9 zu installieren:
1. Erforderliche Pakete installieren #
Öffnen Sie Ihr Terminal, aktualisieren Sie die Paketliste und installieren Sie die Build-Abhängigkeiten, indem Sie Folgendes ausführen:
sudo apt updatesudo apt install build-essentialsudo apt install linux-headers-$(dpkg --print-architecture)
2. Laden Sie VMware Workstation Player #
herunterUm die neueste Version von VMware Workstation Player herunterzuladen, können Sie entweder die VMware-Downloadseite besuchen und das Installationspaket mit Ihrem Webbrowser herunterladen oder den folgenden wget-Befehl verwenden:
wget --user-agent="Mozilla/5.0 (X11; Linux x86_64; rv:60.0) Gecko/20100101 Firefox/60.0" https://www.vmware.com/go/getplayer-linux
Sobald der Download abgeschlossen ist, machen Sie die Installationsdatei ausführbar, indem Sie den folgenden chmod ausgeben Befehl:
chmod +x getplayer-linux3. Installieren Sie VMware Workstation Player #
Der Installationsprozess ist nahtlos, folgen Sie einfach den Anweisungen auf dem Bildschirm.
Starten Sie den Installationsassistenten, indem Sie Folgendes eingeben:
sudo ./getplayer-linux
Ein Bildschirm ähnlich dem folgenden wird angezeigt. Akzeptieren Sie die Bedingungen der Lizenzvereinbarung und klicken Sie auf Next Schaltfläche.
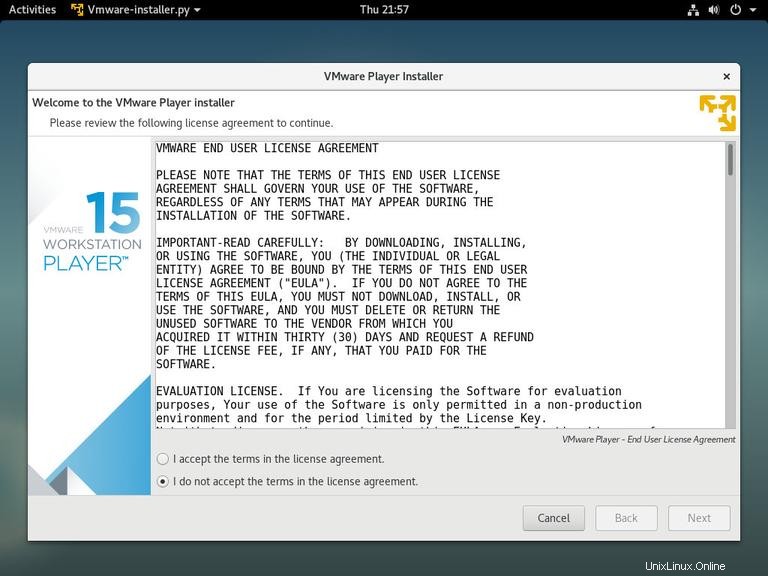
Als nächstes werden Sie gefragt, ob Sie beim Start nach Produktaktualisierungen suchen möchten. Treffen Sie Ihre Auswahl und klicken Sie auf Next Schaltfläche.
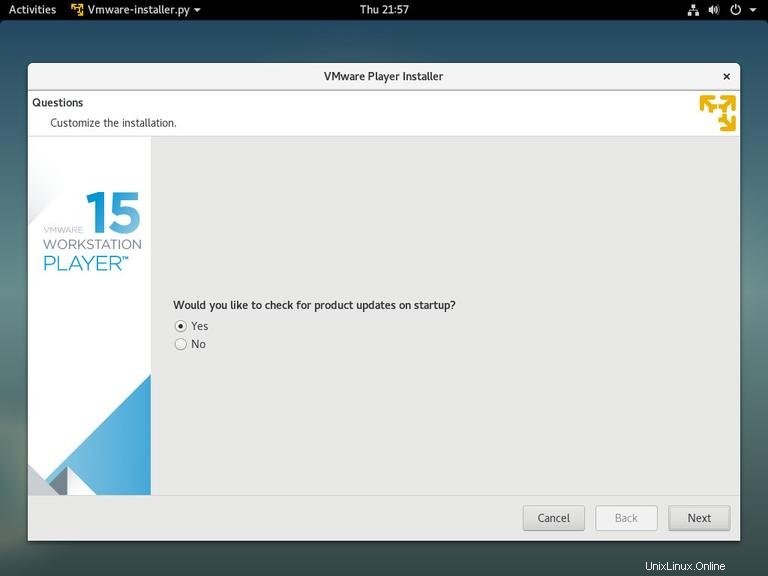
Das Customer Experience Improvement Program („CEIP“) von VMware hilft VMware, seine Produkte und Services zu verbessern, indem es anonyme Systemdaten und Nutzungsinformationen an VMware sendet. Wenn Sie nicht am Programm teilnehmen möchten, wählen Sie No und klicken Sie auf Next Schaltfläche.
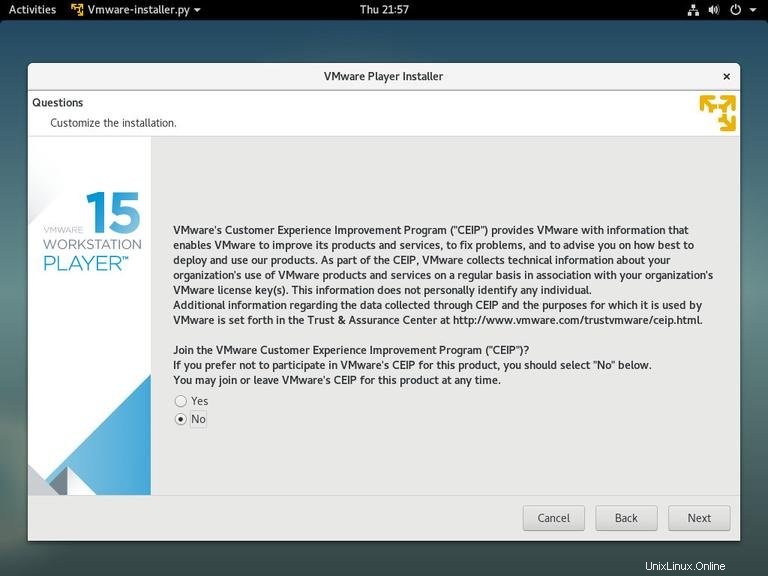
Im nächsten Schritt werden Sie aufgefordert, den Lizenzschlüssel einzugeben. VMware Workstation Player ist für den persönlichen, nicht kommerziellen Gebrauch kostenlos. Durch den Kauf eines Lizenzschlüssels werden die Pro-Funktionen aktiviert und können kommerziell genutzt werden.
Wenn Sie keinen Lizenzschlüssel haben, lassen Sie das Feld leer und klicken Sie auf Next Schaltfläche.
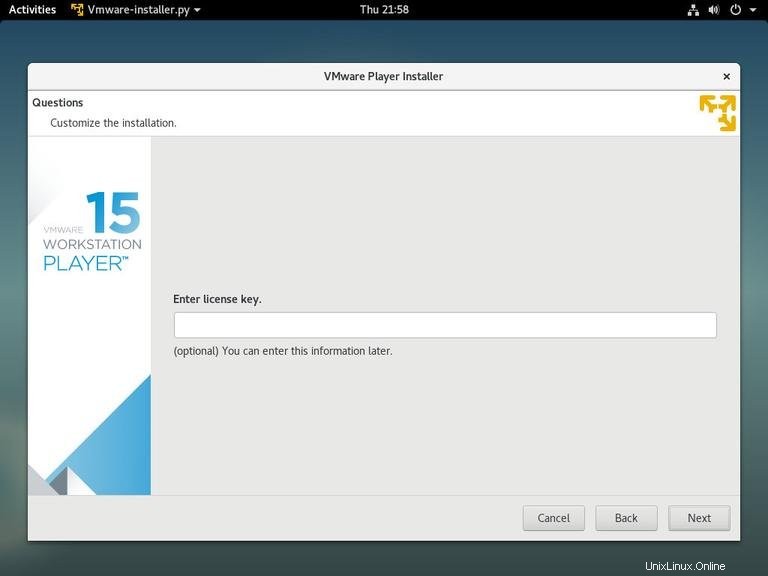
Als nächstes sehen Sie die folgende Seite, die Sie darüber informiert, dass der VMware Workstation Player zur Installation bereit ist. Klicken Sie auf Install Schaltfläche.
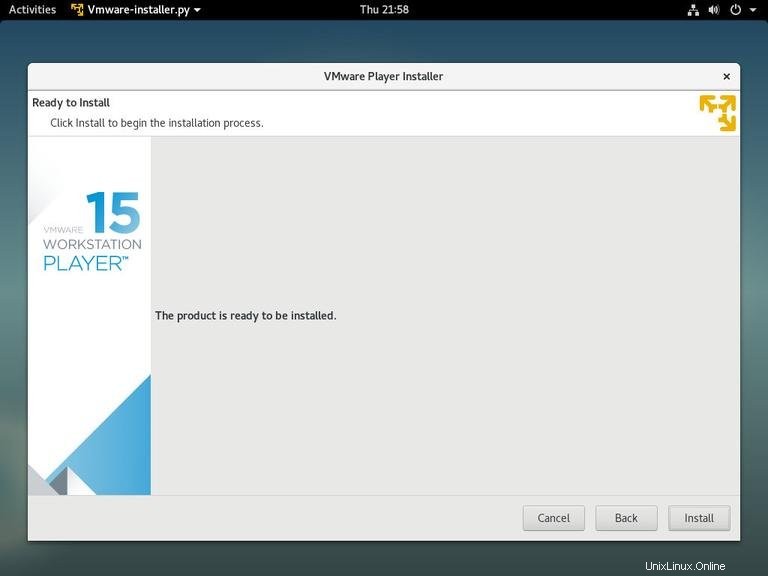
Die Installation kann einige Minuten dauern. Während der Installation sehen Sie Informationen über den Fortschritt. Nach Abschluss erscheint der folgende Bildschirm, der Sie darüber informiert, dass der Mware Workstation Player erfolgreich installiert wurde.
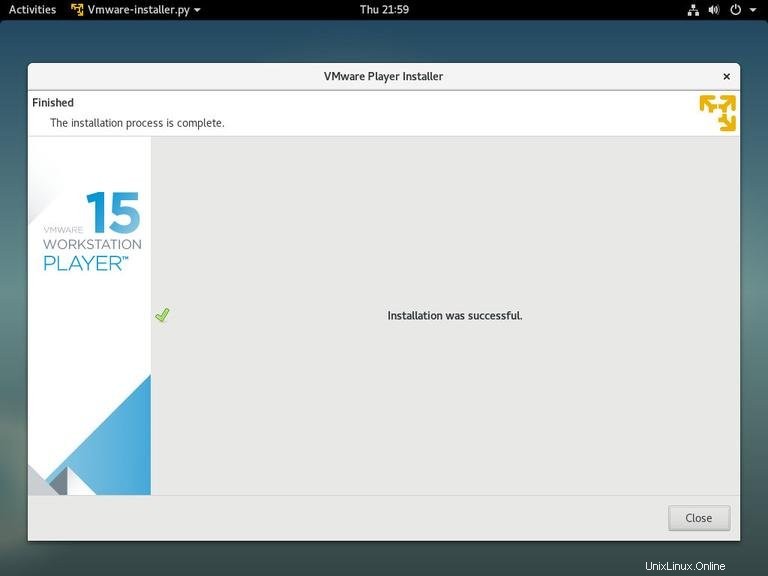
4. Starten Sie VMware Workstation Player #
Nachdem VMware Workstation Player nun auf Ihrem Debian-System installiert ist, können Sie ihn starten, indem Sie auf das VMware Player-Symbol klicken (Activities -> VMware Workstation Player ).
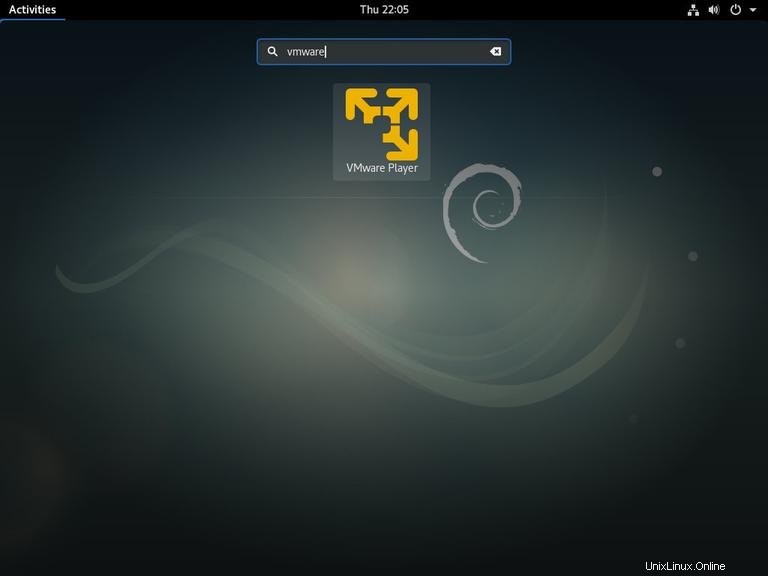
Wenn Sie VMware Player zum ersten Mal starten, erscheint ein Fenster wie das folgende, in dem Sie gefragt werden, ob Sie VMware Workstation Player kostenlos für den persönlichen, nicht kommerziellen Gebrauch verwenden oder eine Lizenz eingeben möchten.
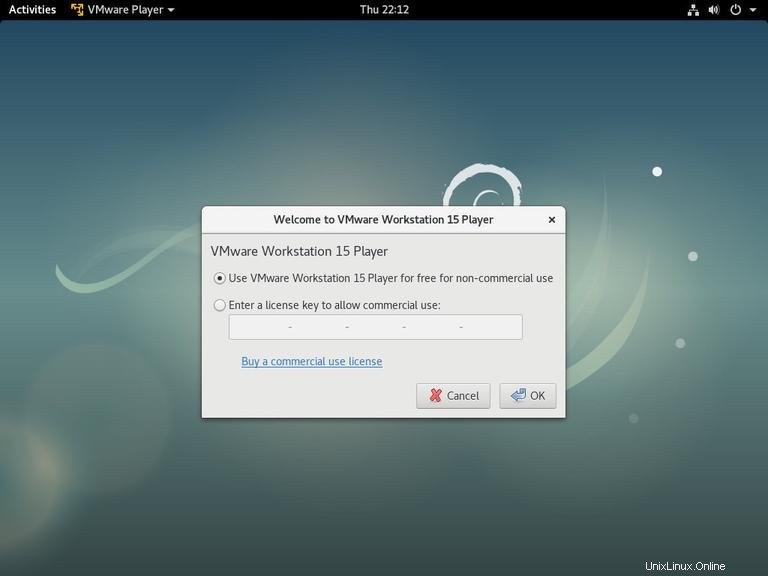
Treffen Sie Ihre Auswahl, klicken Sie auf OK und die VMware Player-Anwendung wird gestartet.
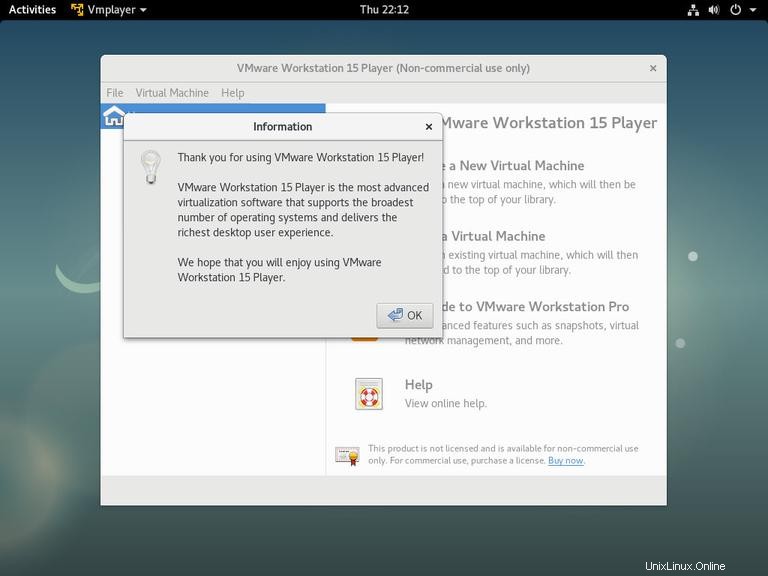
VMware deinstallieren #
Wenn Sie VMware Player aus irgendeinem Grund deinstallieren möchten, verwenden Sie den folgenden Befehl:
sudo /usr/bin/vmware-installer -u vmware-playerSie werden gefragt, ob Sie die Konfigurationsdateien behalten möchten:
All configuration information is about to be removed. Do you wish to
keep your configuration files? You can also input 'quit' or 'q' to
cancel uninstallation. [yes]:
Geben Sie „Ja“ oder „Nein“ ein und VMware Player wird von Ihrem System entfernt:
Uninstalling VMware Installer 3.0.0
Deconfiguring...
[######################################################################] 100%
Uninstallation was successful.