VMware-Workstation ist eine Virtualisierungssoftware-Suite für x86- und x86-64-Computer von VMware . Es ermöglicht Benutzern, mehrere virtuelle x86- und x86-64-Maschinen (VMs) gleichzeitig auf einer einzigen Maschine auszuführen.
Jede VM-Instanz kann ihr Gastbetriebssystem ausführen, einschließlich Windows , Linux , BSD-Varianten und andere. Einfach ausgedrückt ermöglicht VMware Workstation einem physischen Computer, mehrere Gastbetriebssysteme gleichzeitig auszuführen.
Hier installieren wir VMware Workstation Pro 14 auf Ubuntu 18.04 , Ubuntu 17.10 und Ubuntu 16.04 .
Schritt 1:VMware Workstation Pro herunterladen
Herunterladen die neueste Version von VMware Workstation Pro (v14) mit dem Webbrowser .
Schritt 2:VMware Workstation Pro installieren
Öffnen Sie ein Terminal ( Alt +T ).
Aktualisieren Sie den Repository-Index.
sudo apt update
Installieren Sie die Bibliotheken und Compiler für die VMware-Installation.
sudo apt install -y gcc build-essential libaio1
Gehen Sie in das Downloads-Verzeichnis und machen Sie die Datei ausführbar.
cd ~/Downloads sudo chmod 755 VMware-Workstation-Full-*.bundle
Führen Sie das VMware Workstation Pro-Installationsprogramm mit dem folgenden Befehl aus.
sudo ./VMware-Workstation-Full-*.bundle
Das Installationsprogramm beginnt mit dem Extrahieren von Dateien für die Installation, was einige Zeit dauern kann.
Sie müssen Ich akzeptiere die Bedingungen der Lizenzvereinbarung auswählen und klicken Sie auf Weiter auf VMware Workstation – Endbenutzer-Lizenzvereinbarung.
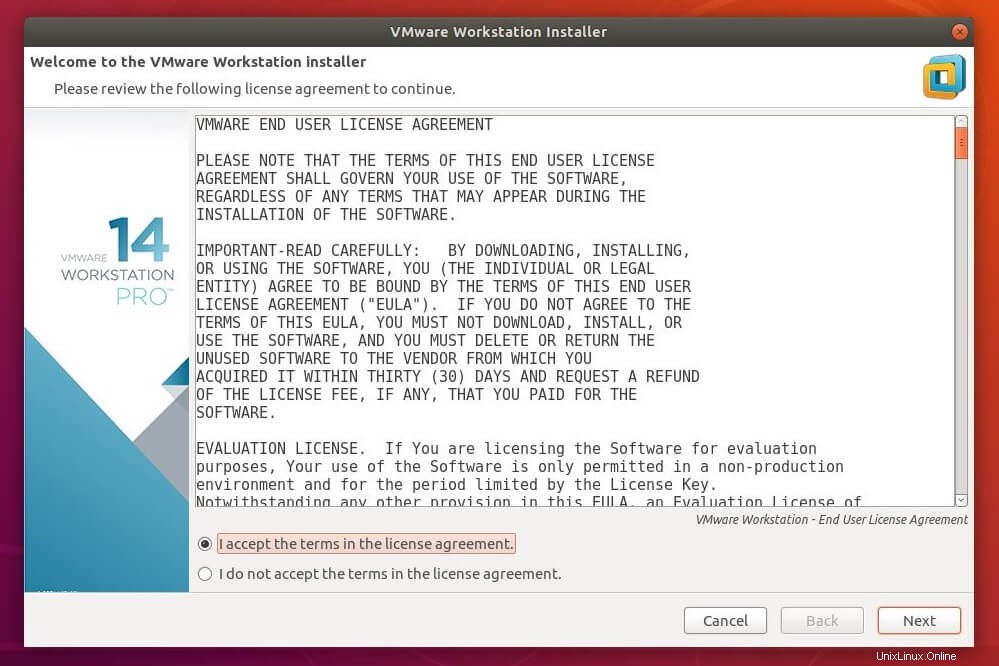
Sie müssen Ich akzeptiere die Bedingungen der Lizenzvereinbarung auswählen und klicken Sie auf Weiter auf VMware OVF Tool-Komponente für Linux – Endbenutzer-Lizenzvereinbarung .
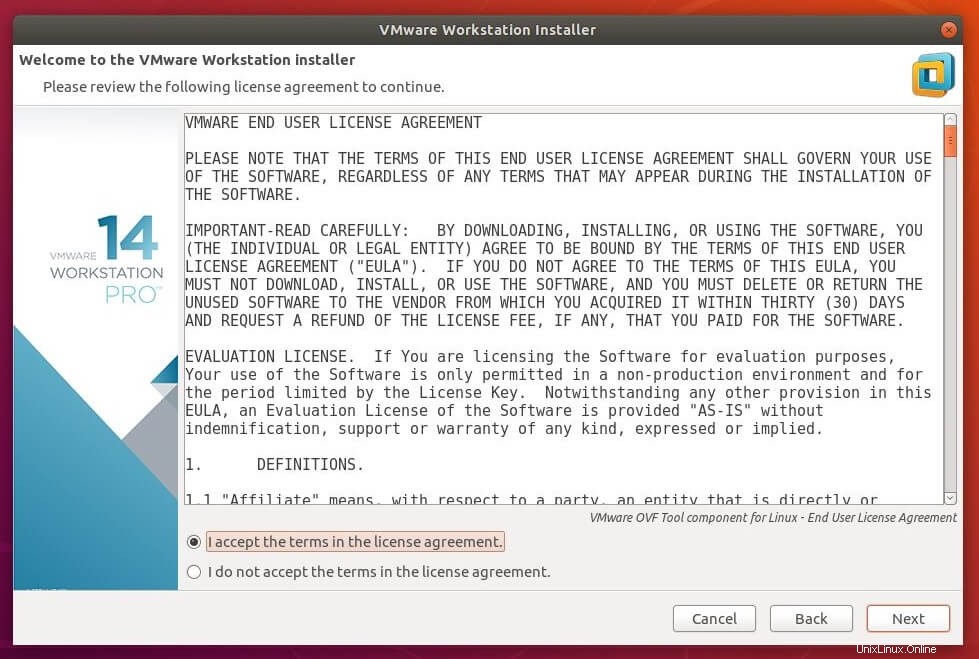
Wählen Sie aus, ob VMware beim Start nach Produktaktualisierungen suchen kann und klicken Sie auf Weiter .
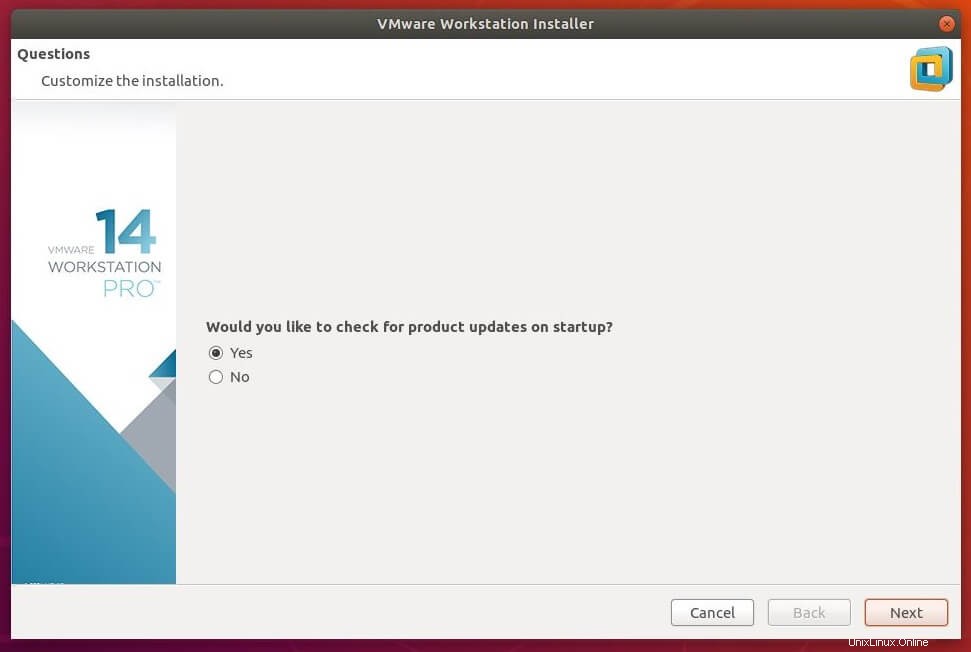
Entscheiden Sie, ob Sie am VMware-Programm zur Verbesserung der Benutzerfreundlichkeit (CEIP) teilnehmen möchten oder nicht und klicken Sie auf Weiter .
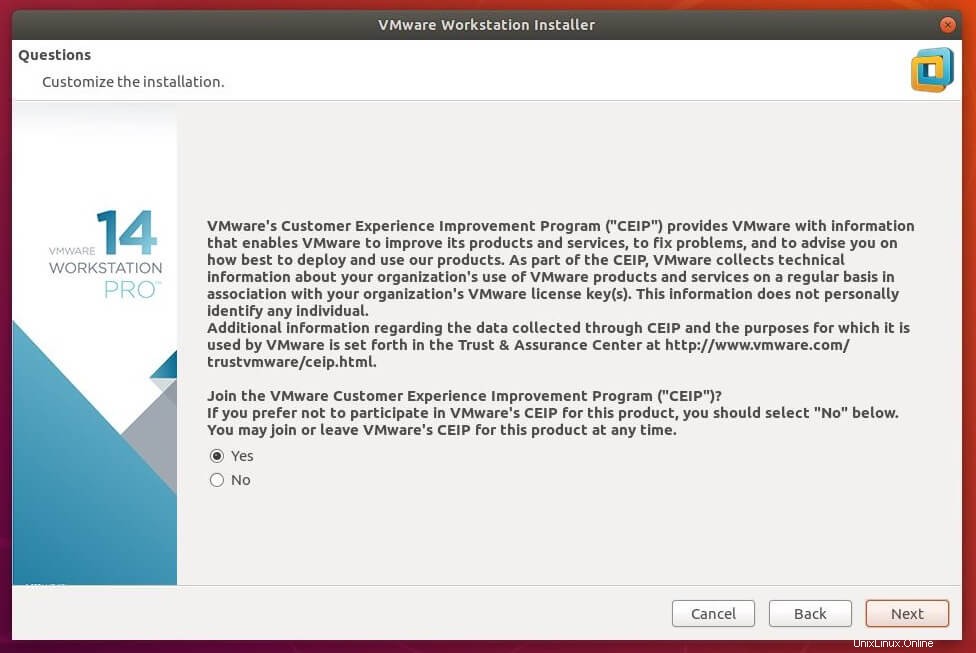
Geben Sie den Benutzer ein, der sich anfänglich mit dem Workstation-Server verbindet (Belassen Sie den Standardbenutzer) und klicken Sie auf Weiter .
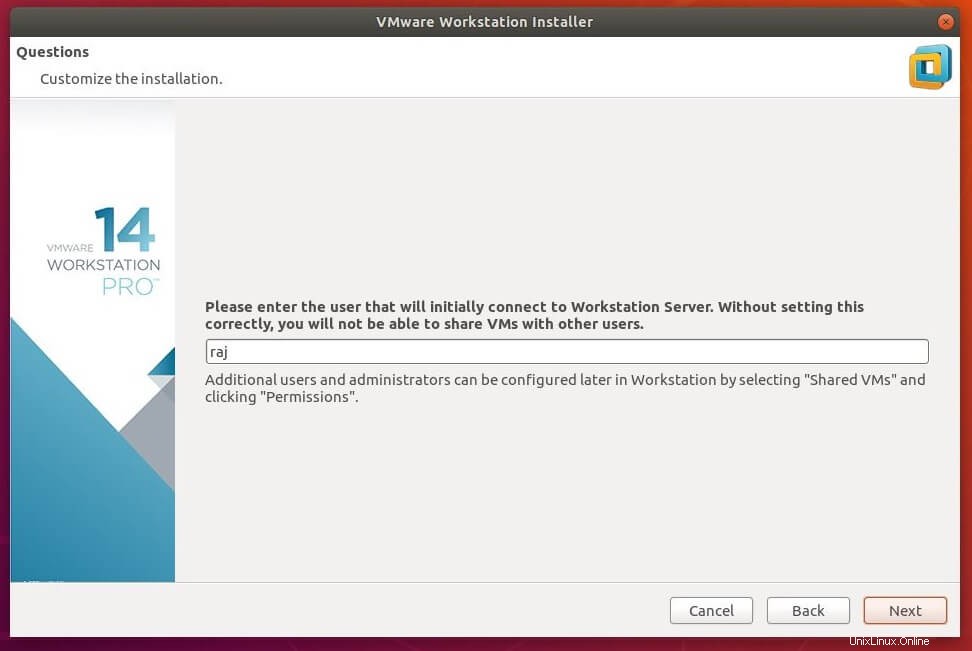
Wählen Sie ein Verzeichnis für Ihre freigegebene virtuelle Maschine aus (Übernehmen Sie die Standardeinstellung) und klicken Sie auf Weiter .
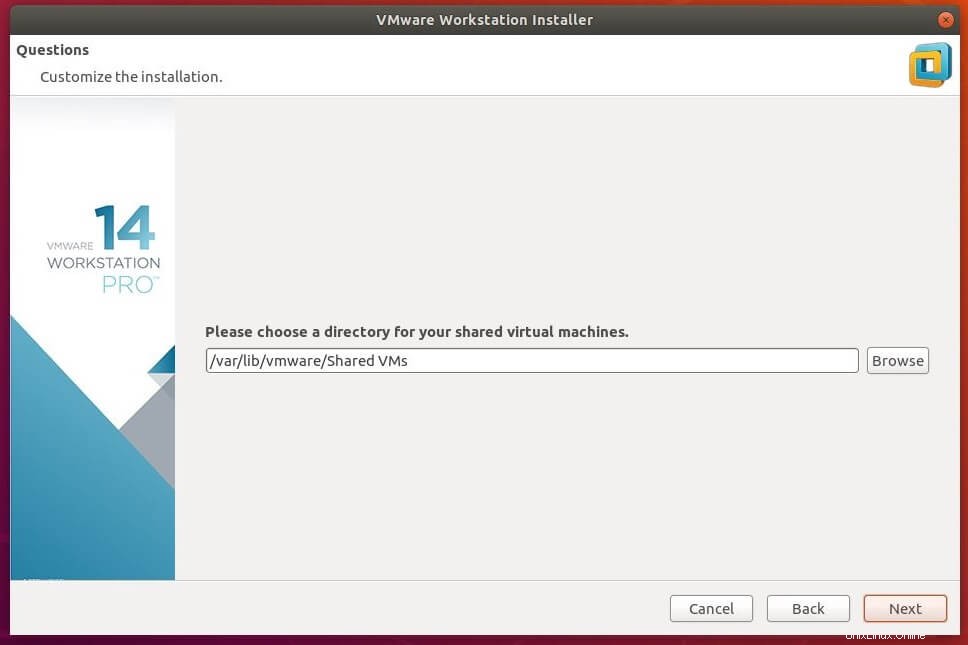
Geben Sie jetzt die Portnummer ein, die für den https-Zugriff auf den Workstation-Server verwendet werden soll (Übernehmen Sie die Standardeinstellung) und klicken Sie auf Weiter .
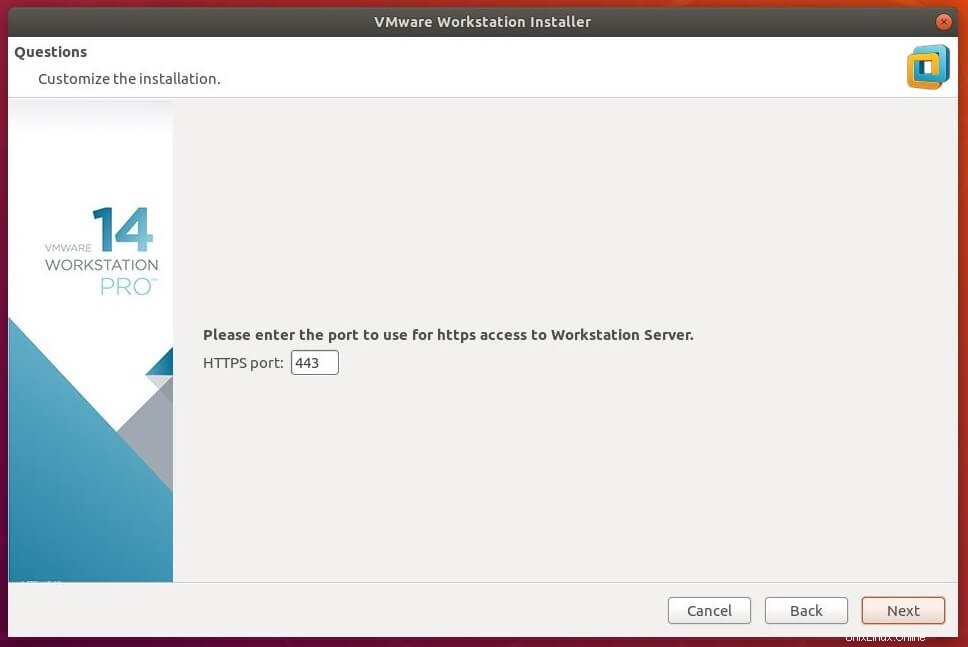
Lizenzschlüssel eingeben (optional) und klicken Sie auf Weiter .
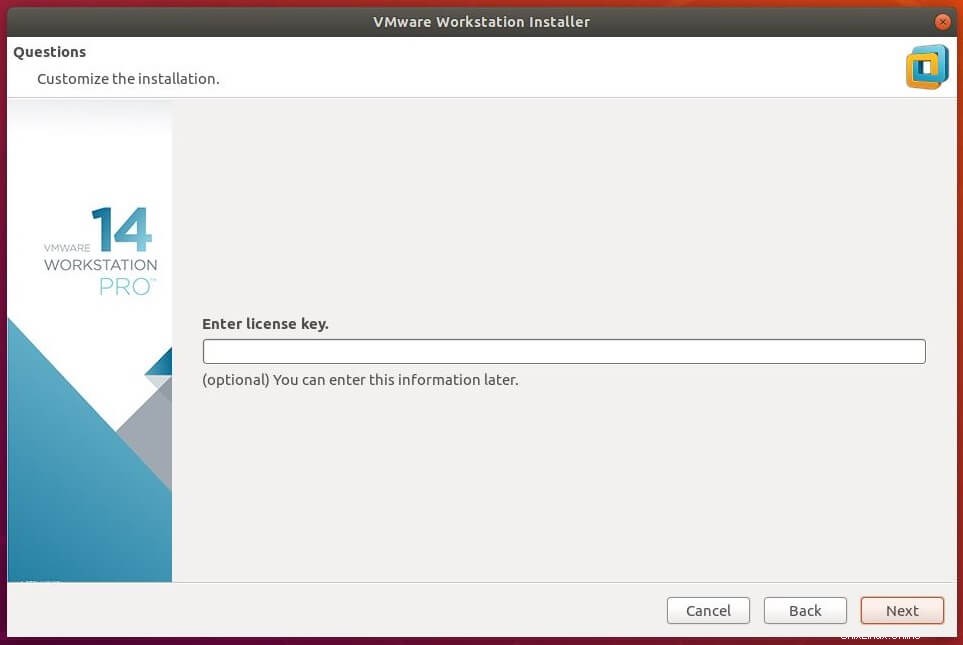
Klicken Sie auf Installieren um mit der Installation zu beginnen.
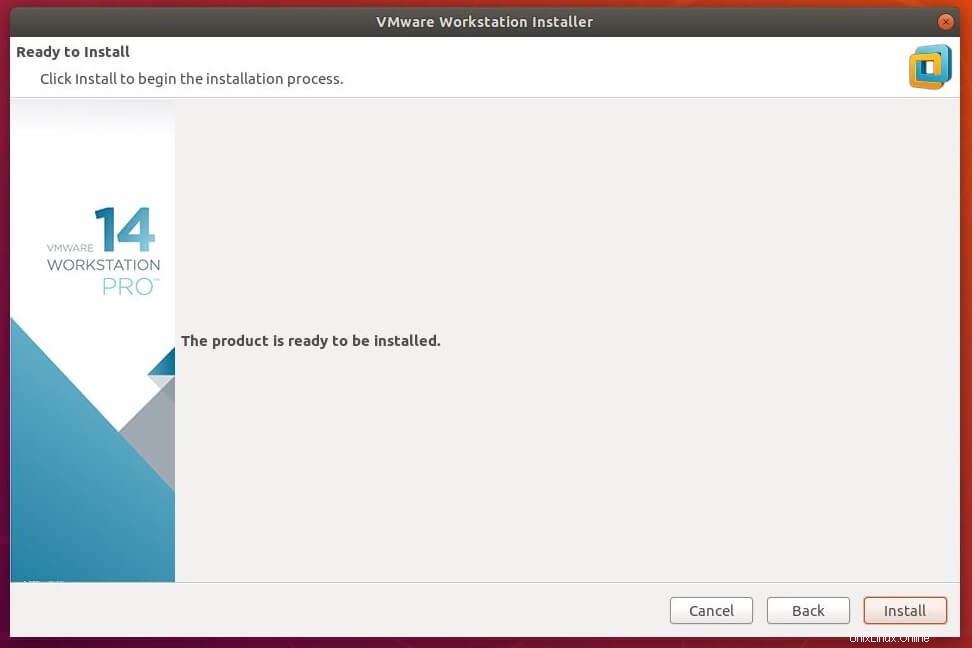
Lehne Dich zurück und entspanne. Die Installation von VMware Workstation Pro kann 5 bis 10 Minuten dauern.
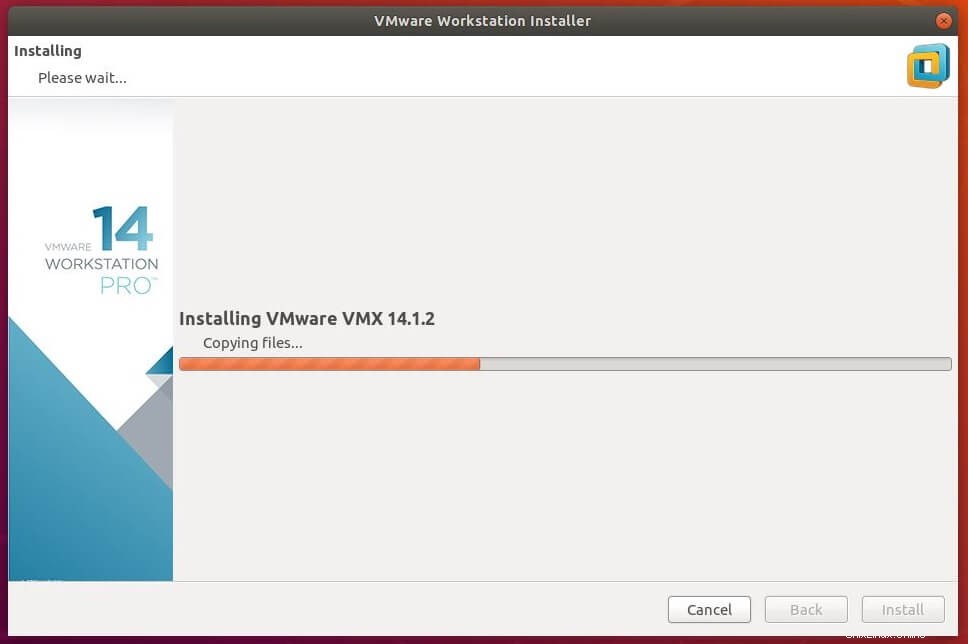
Klicken Sie auf Schließen Schaltfläche, um die Installation abzuschließen.
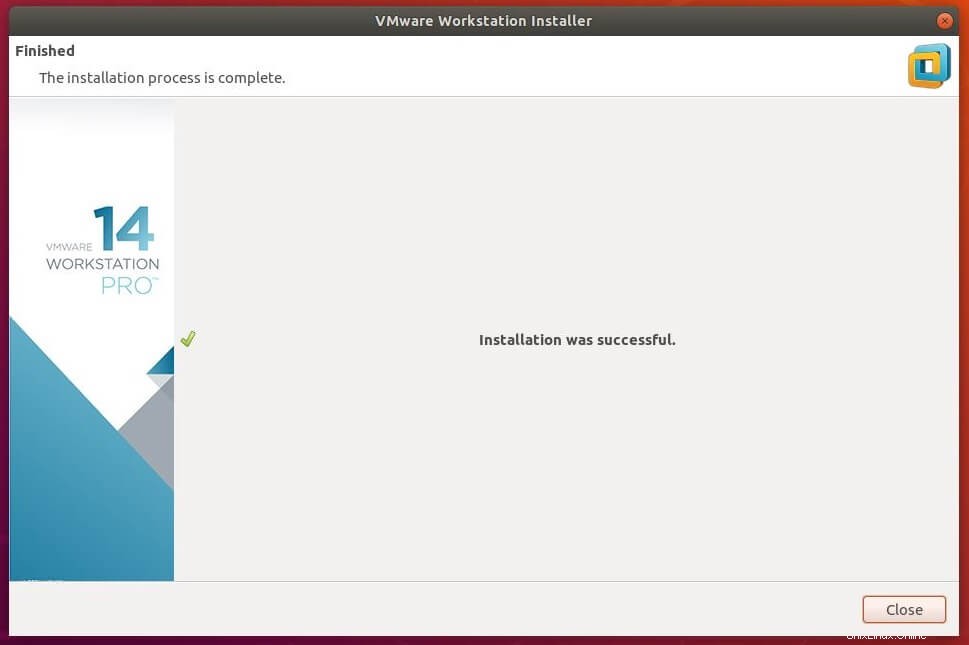
Schritt 3:Greifen Sie auf VMware Workstation Pro zu
Starten Sie die VMware Workstation.
Ubuntu 18.04 / 17.10: Aktivitäten>> Suchen Sie nach VMware Workstation .

Ubuntu 16.04:Dash>> Suchen Sie nach VMware Workstation .
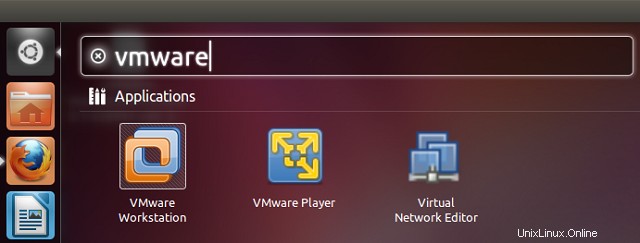
ODER
vmware
Da ich keinen Lizenzschlüssel für VMware Workstation habe , habe ich mich entschieden, VMware Workstation 14 30 Tage lang zu testen . Klicken Sie auf OK um fortzufahren.
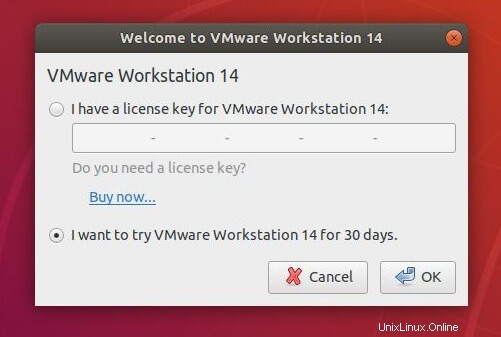
Sie müssen Ihr Passwort eingeben, um fortzufahren, nachdem Sie auf OK geklickt haben.
Sie sollten den Startbildschirm der VMware Workstation sehen. Hier können Sie die virtuellen Maschinen verwalten.
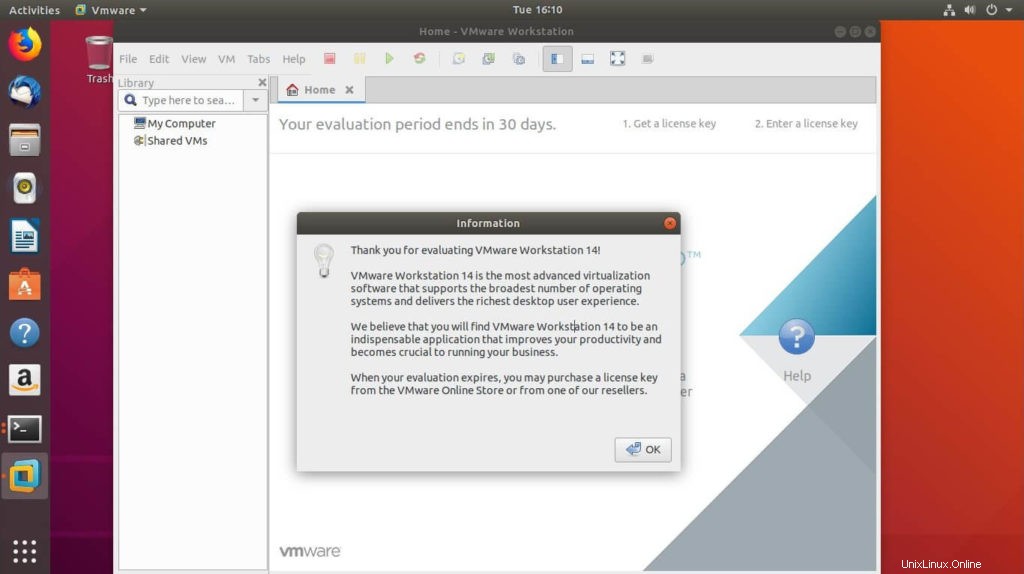
Schritt 4:Aufgaben posten
Sie erhalten möglicherweise den folgenden Fehler, wenn Sie eine virtuelle Maschine auf dem System einschalten, das von UEFI mit aktiviertem sicheren Start gestartet wird.
/dev/vmmon kann nicht geöffnet werden:Keine solche Datei oder Verzeichnis. Bitte stellen Sie sicher, dass das Kernel-Modul „vmmon“ geladen istDas System mit aktiviertem Secure Boot lässt das Laden von unsignierten Treibern nicht zu. Aus diesem Grund wird das vmmon-Modul nicht in das System geladen und erhält daher den obigen Fehler.
Um das Problem zu lösen,
Signieren Sie zunächst das im folgenden Link gezeigte Kernelmodul (führen Sie alle Befehle mit sudo aus ).
LESEN :So signieren Sie das vmmon-Kernelmodul für das UEFI-System mit aktiviertem Secure Boot
Schließen Sie zweitens die Registrierung über die UEFI-Konsole ab, wie im folgenden Link gezeigt (nur Screenshots folgen) .
LESEN :So registrieren Sie den Schlüssel in der UEFI-Konsole
Screenshot von CentOS 7 auf VMware Workstation Pro 14 in Ubuntu 18.04:
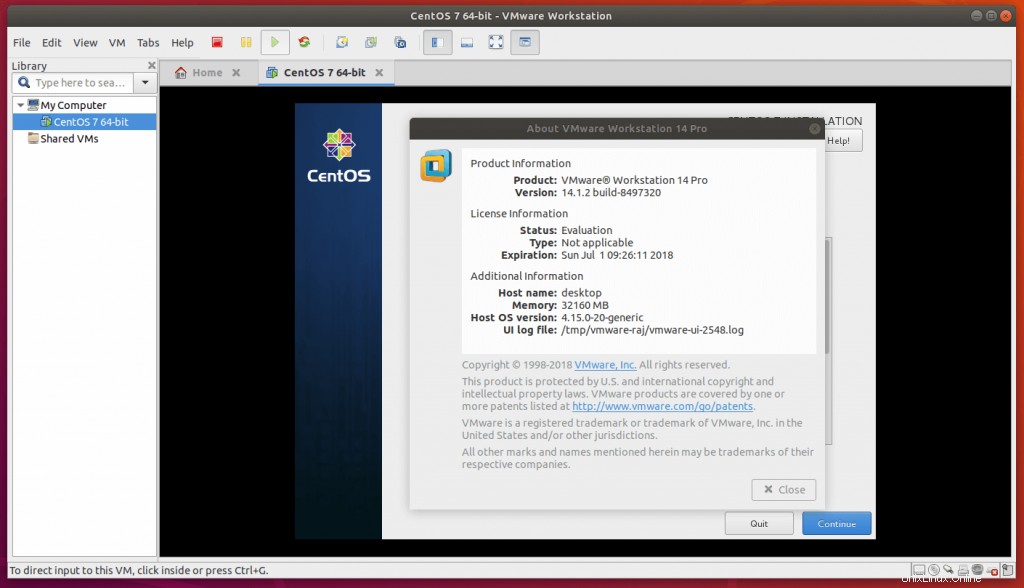
Das ist alles. Sie haben VMware Workstation erfolgreich installiert auf Ubuntu 18.04 .