Wenn Sie eine virtuelle Maschine oder ein Gastbetriebssystem auf Ihrer Maschine installieren, verhält es sich nicht genau wie das Hostbetriebssystem, da es einige Leistungseinschränkungen aufweist. Aber VMware präsentierte eine Lösung dafür, indem es VMware-Gast-Tools einführte, die die Leistung des Gast-Betriebssystems erweitern und verbessern.
VMware-Tools ermöglichen die Integration zwischen dem Host und den Gastbetriebssystemen. Es enthält eine Reihe von Dienstprogrammen, die die grafische Leistung von VM verbessern und die gemeinsame Nutzung von Ordnern, Uhrzeitsynchronisierung, Mausverfolgung und vieles mehr ermöglichen. Wenn Sie also eine virtuelle Maschine auf VMware installieren, sollte Ihre erste Priorität darin bestehen, VMware-Tools zu installieren, bevor Sie irgendetwas anderes tun.
In diesem Artikel erklären wir, wie man VMware-Tools in Debian mit zwei verschiedenen Methoden installiert.
Werfen wir einen Blick auf einige der Funktionen von VMware-Tools:
- Zeitsynchronisierung zwischen dem Host- und dem Gastbetriebssystem
- Text zwischen Anwendungen auf zwei VMs oder zwischen einer VM und einem Host kopieren und einfügen
- Verbessert die grafische Leistung
- Aktiviert den freigegebenen Ordner, um den Austausch von Dateien zwischen der VM und dem Host zu ermöglichen
- Verbessert die Cursorbewegung
- Snapshots des Gastbetriebssystems zulassen
Wir werden die neueste Version Debian 10 verwenden, um das in diesem Artikel erwähnte Verfahren zu beschreiben.
Methode Nr. 1:Installieren Sie VMware-Tools, die mit der VMware-Virtualisierungsanwendung geliefert werden
Bei dieser Methode installieren wir Gast-Tools mit VMware-Tools, die mit der VMware-Virtualisierungsanwendung geliefert werden. Führen Sie dazu die folgenden Schritte aus:
Schritt 1: Um die VMware-Tools in der Debian-VM zu installieren, müssen Sie die virtuelle CD der VMware-Tools mit dem VM-CD-ROM-Laufwerk verbinden. Gehen Sie dazu in das Hauptmenü Ihres VM-Managers und navigieren Sie zu VM> Installieren Sie VMware-Tools. Falls Sie bereits VMware-Tools installiert haben und diese reparieren möchten, klicken Sie auf VMware-Tools erneut installieren.
Schritt 2: Überprüfen Sie dann, ob Ihr System das VMware Tools-CD-ROM-Image automatisch gemountet hat, indem Sie den folgenden Befehl im Terminal ausführen:
$ mount
Wenn Sie eine ähnliche Ausgabe wie unten sehen, ist sie gemountet. Führen Sie andernfalls die folgenden Schritte aus.

Schritt 3 :Stellen Sie das VMware Tools-CD-Image bereit. Zunächst müssen Sie sich als Root anmelden. indem Sie den folgenden Befehl eingeben. Wenn Sie nach dem Passwort gefragt werden, geben Sie das Root-Passwort ein.
# su
Erstellen Sie dann ein Verzeichnis für den Einhängepunkt, indem Sie den folgenden Befehl eingeben. Wenn das Verzeichnis bereits existiert, überspringen Sie diesen Befehl.
$ mkdir /mnt/cdrom
Geben Sie dann den folgenden Befehl ein, um das CD-ROM-Laufwerk am Mount-Punkt zu mounten.
$ mount /dev/cdrom /mnt/cdrom

Schritt 4: Jetzt müssen wir die VMware-Tools in ein anderes Arbeitsverzeichnis extrahieren, sagen wir /tmp . Navigieren Sie dazu zunächst zu /tmp Verzeichnis, indem Sie den folgenden Befehl in Terminal eingeben:
$ cd /tmp
Führen Sie dann den folgenden Befehl aus, um die Installationsdateien zu extrahieren:
$ tar zxpf /mnt/cdrom/VMwareTools-10.2.0-7259539.tar.gz

10.2.0 im Dateinamen ist die Produktversionsnummer und 7259539 ist die Build-Nummer der VMware-Produktversion. Diese Zahlen können abweichen. Sie können diesen alternativen Extraktionsbefehl verwenden, der das Archiv unabhängig von der genauen Version extrahiert:
$ tar zxpf /mnt/cdrom/VMwareTools-*.tar.gz
Schritt 5: Jetzt haben wir die Installationsdateien nach /tmp entpackt Verzeichnis, sodass wir das CD-ROM-Image der VMware-Tools nicht mehr benötigen. Wir werden es aushängen, indem wir den folgenden Befehl ausführen:
$ umont /dev/cdrom

Schritt 6: Jetzt werden wir VMware-Tools installieren. Navigieren Sie dazu zur vmware-tools-distrib Ordner im Ordner /tmp Verzeichnis, indem Sie den folgenden Befehl ausführen:
$ cd vmware-tools-distrib
Führen Sie dann den folgenden Befehl als sudo aus, um VMware-Tools zu installieren und zu konfigurieren:
$ sudo ./vmware-install.pl
Akzeptieren Sie während der Installation alle Standardwerte, indem Sie Enter drücken

Um die Version der VMware-Tools anzuzeigen, verwenden Sie den folgenden Befehl im Terminal:
$ vmware-config-tools.pl -h 2>&1 | grep "VMware Tools"

Methode Nr. 2:Installieren Sie VMware-Gast-Tools mit Open VM-Tools
Bei dieser Methode installieren wir VMware-Gast-Tools mit Open VM-Tools.
Open VM Tools ist die Open-Source-Implementierung der VMware Tools. Es wurde speziell für Linux-Distributionen entwickelt und ist in den Standard-Repositories der meisten Linux-Distributionen verfügbar. Also werden wir es aus dem Debian-Repository installieren, indem wir den apt-Paketmanager verwenden. Die Installation ist im Vergleich zur Standardinstallation von VMware-Tools viel einfacher.
Um die Installation zu starten, starten Sie das Terminal in Ihrem Debian-Betriebssystem und geben Sie den folgenden Befehl ein, um offene VM-Tools mit dem apt-Paketmanager zu installieren:
$ apt-get install open-vm-tools
Wenn Sie dazu aufgefordert werden, drücken Sie y, um mit der Installation fortzufahren.
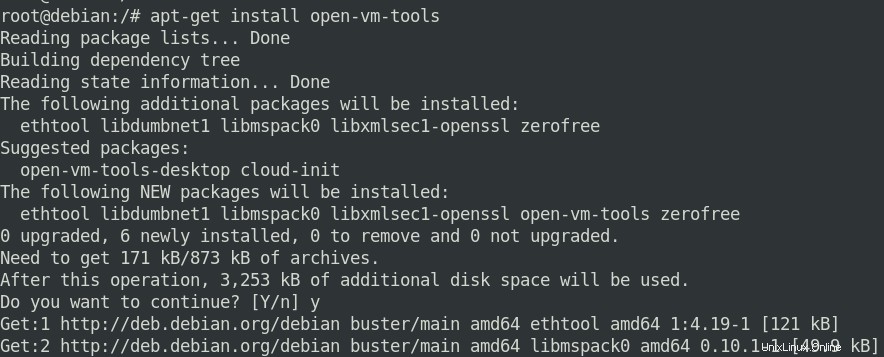
Warten Sie eine Weile, bis die Installation abgeschlossen ist. Starten Sie abschließend das System neu, damit die Änderungen wirksam werden.
Um die Version der Open VM-Tools anzuzeigen, verwenden Sie den folgenden Befehl in Terminal:
$ /usr/bin/vmware-toolbox-cmd -v

In diesem Artikel haben wir gelernt, wie man VMware-Tools in Debian 10 OS mit zwei verschiedenen Methoden installiert. Sie können jede dieser Methoden verwenden, um die Funktionalität zu verbessern und das verbesserte grafische Erlebnis zu genießen.