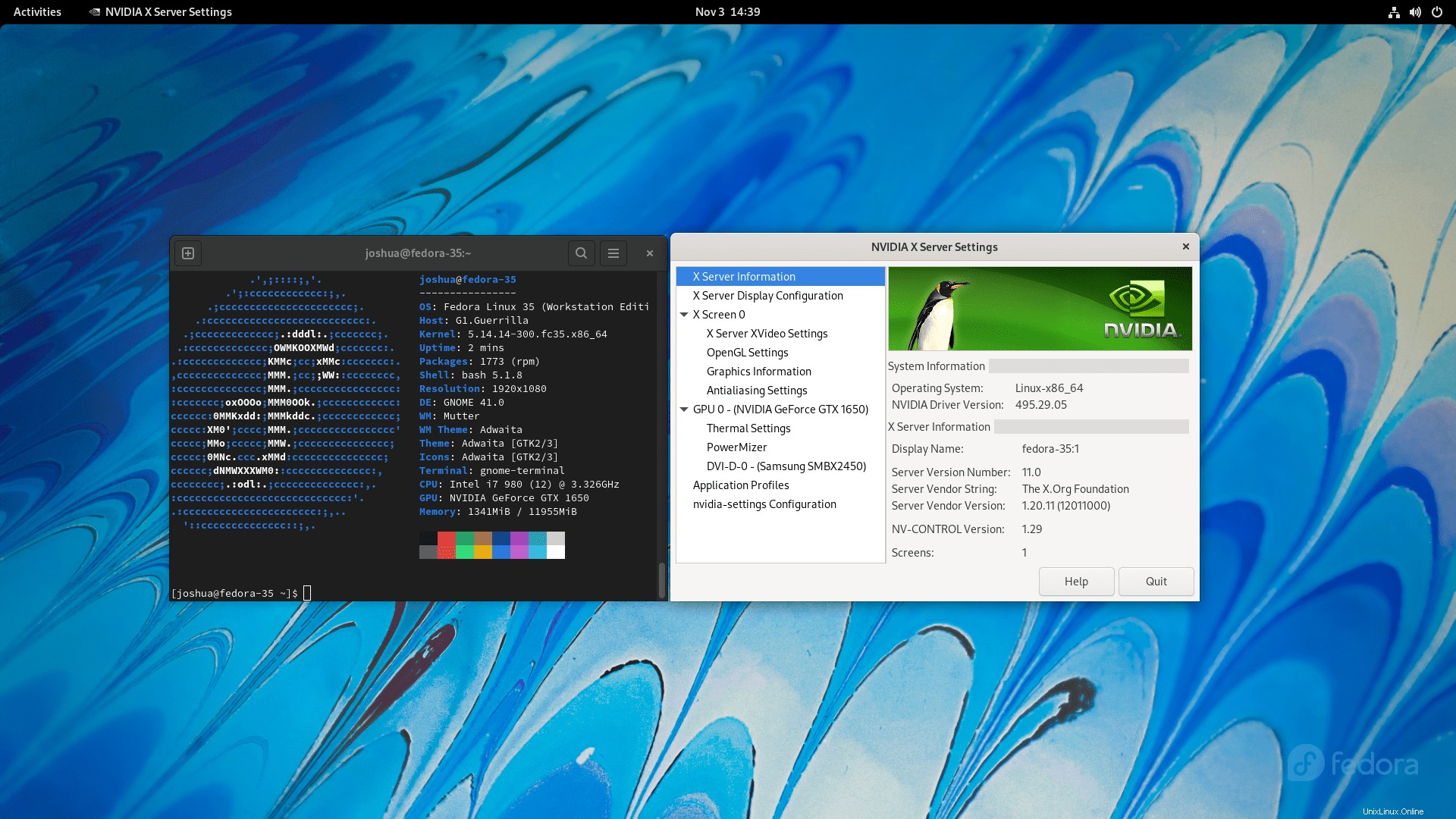Die meisten modernen Linux-Desktop-Systeme wie Fedora wird mit einem Nvidia-Treiber geliefert im Nouveau vorinstalliert Open-Source-Grafikgerätetreiber für Nvidia-Grafikkarten. Dies ist größtenteils akzeptabel; Wenn Sie Ihr Linux-System jedoch für Grafikdesign oder Spiele verwenden, erhalten Sie möglicherweise bessere Treiber.
Historisch gesehen sind die proprietären Nouveau-Treiber langsamer als die proprietären Treiber von Nvidia, zusammen mit dem Fehlen der neuesten Funktionen, Softwaretechnologie und Unterstützung für die neueste Grafikkartenhardware. In den meisten Situationen ist es vorteilhafter, Ihre Nvidia-Treiber mithilfe der folgenden Anleitung zu aktualisieren, als es nicht zu tun. In einigen Fällen können Sie insgesamt einige wesentliche Verbesserungen feststellen.
Das folgende Tutorial zeigt Ihnen, wie Sie die neusten Nvidia Beta-Grafiktreiber für Fedora 35 installieren .
Dieses Tutorial verwendet eine vorrätige Standardinstallation des Fedora 35- und GNOME 41-Desktops. Dies funktioniert möglicherweise nicht für Benutzer mit alternativen Display-Managern oder Desktop-Umgebungen. Stellen Sie daher sicher, dass Sie alle wichtigen Dateien sichern, bevor Sie beginnen.
Voraussetzungen
- Empfohlenes Betriebssystem: Fedora Linux 35
- Benutzerkonto: Ein Benutzerkonto mit Sudo- oder Root-Zugriff.
Betriebssystem aktualisieren
Aktualisieren Sie Ihren Fedora Betriebssystem, um sicherzustellen, dass alle vorhandenen Pakete auf dem neuesten Stand sind:
sudo dnf upgrade --refresh -yDas Tutorial verwendet den sudo-Befehl und vorausgesetzt, Sie haben den Sudo-Status .
So überprüfen Sie den Sudo-Status Ihres Kontos:
sudo whoamiBeispielausgabe, die den Sudo-Status zeigt:
[joshua@fedora ~]$ sudo whoami
rootUm ein bestehendes oder neues Sudo-Konto einzurichten, besuchen Sie unser Tutorial zum Hinzufügen eines Benutzers zu Sudoern auf Fedora .
So verwenden Sie das Root-Konto verwenden Sie den folgenden Befehl mit dem Root-Passwort, um sich anzumelden.
suTeil 1. Abhängigkeiten installieren und konfigurieren
Derzeit befinden sich die Nvidia 495-Treiber noch in der Beta-Phase und haben derzeit noch keinen Weg in ein offizielles oder PPA-Repository gefunden. Für diejenigen Enthusiasten, die die Beta-Treiber installieren und manuell auf dem neuesten Stand halten möchten, helfen Ihnen die folgenden Schritte, dieses Ziel zu erreichen.
Besuchen Sie zunächst die Nvidia-Downloadseite und laden Sie die neueste .run herunter Datei oder rufen Sie den Link ab und verwenden Sie den wget-Befehl .
Nur Beispiel (vergewissern Sie sich, dass Sie den neuesten Link erhalten ):
https://us.download.nvidia.com/XFree86/Linux-x86_64/495.44/NVIDIA-Linux-x86_64-495.44.runZum Zeitpunkt dieses Tutorials wurde die Beta-Version 495.29.05 am 14. Oktober 2021 veröffentlicht.
Der neue Feature-Zweig Nvidia 495.44 wurde am 26. Oktober 2021 veröffentlicht.
Bitte stellen Sie sicher, dass Sie einen aktualisierten Link mit beiden BETA-Versionen erhalten. oder NFB-Version
Beispiel:
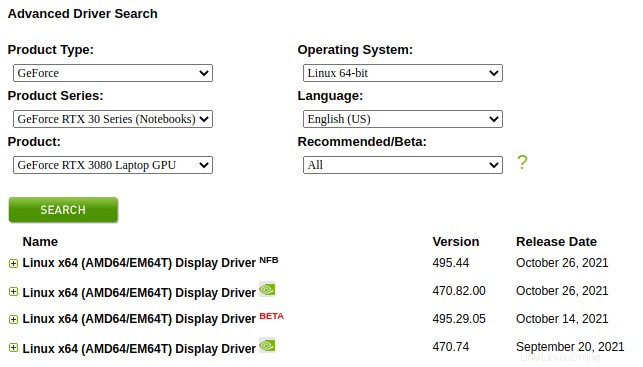
Installieren Sie Linux-Header und Kompilierungsabhängigkeiten:
dnf install kernel-devel kernel-headers gcc make dkms acpid libglvnd-glx libglvnd-opengl libglvnd-devel pkgconfigBeispielausgabe:
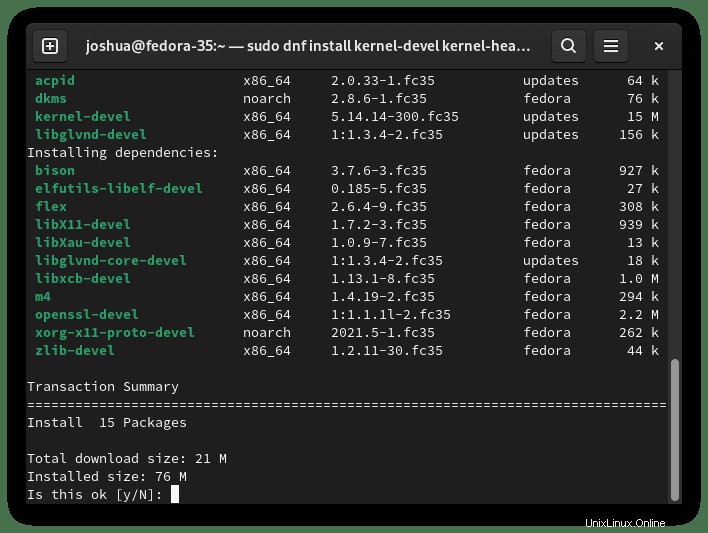
TYP Y drücken Sie dann die ENTER-TASTE um mit der Installation fortzufahren.
Setzen Sie als Nächstes den Nouveau-Treiber auf die schwarze Liste und erstellen Sie eine Blacklist-Datei:
sudo nano /etc/modprobe.d/blacklist-nouveau.confSobald Sie sich in der Datei befinden, fügen Sie Folgendes hinzu:
blacklist nouveau
options nouveau modeset=0Speichern Sie die Datei STRG+O, Beenden Sie dann STRG+X . Sie müssen dann das Kernel-Initramfs neu generieren :
Generieren Sie als Nächstes das Kernel-Initramfs neu :
sudo dracut -v -fStarten Sie jetzt zum Multi-User-Runlevel neu . Dies deaktiviert den GUI-Benutzer nach dem Neustart:
sudo systemctl set-default multi-user.target
sudo reboot nowTeil 2. Nvidia Beta 495.xx-Treiber installieren
Ins Konto einloggen; es wird ein Nur-Terminal-Bildschirm sein. Navigieren Sie bei Bedarf zu dem Verzeichnis, in das Sie auch die .run-Datei heruntergeladen haben. Führen Sie als Nächstes den folgenden Bash-Befehl aus, um den Installationsvorgang zu starten.
Nur Beispiel (Ihre Version wird in Zukunft anders und aktualisierter sein):
sudo bash NVIDIA-Linux-*.run Wenn alles richtig eingestellt ist, sehen Sie einen Bildschirm und einen Ladebalken zum Bauen des Kernels. Nach ein paar Minuten sehen Sie Ihre erste Eingabeaufforderung.
In der ersten Eingabeaufforderung werden Sie gefragt, ob Sie DKMS erlauben möchten, automatisch ein neues Modul zu erstellen, wenn Sie ein neues Modul installieren oder aktualisieren. Später wird dringend empfohlen, Ja auszuwählen es sei denn, Sie trauen sich zu, es selbst zu tun.
Beispiel:
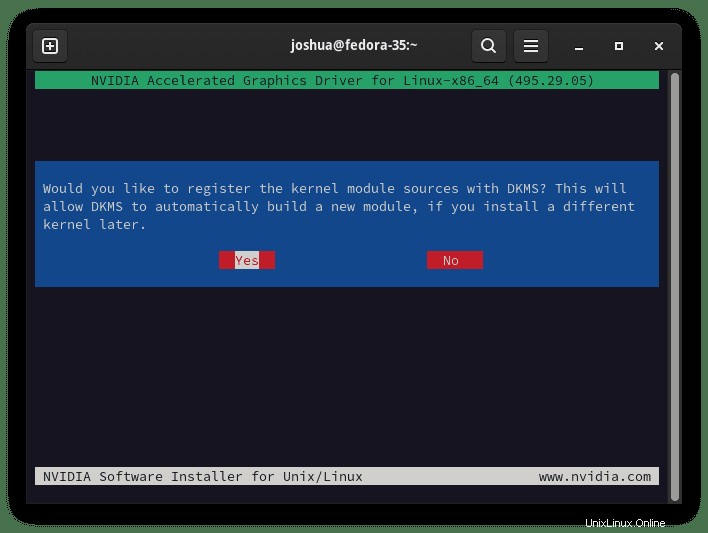
Wählen Sie und drücken Sie die "ENTER-TASTE" auf „Installation fortsetzen“ Auswahl, um mit der Installation fortzufahren.
Wenn Sie 32-Bit-Kompatibilität installieren möchten , wählen Sie Ja aus oder Nein um mit der folgenden optionalen Eingabeaufforderung für die Installation fortzufahren.
Beispiel:
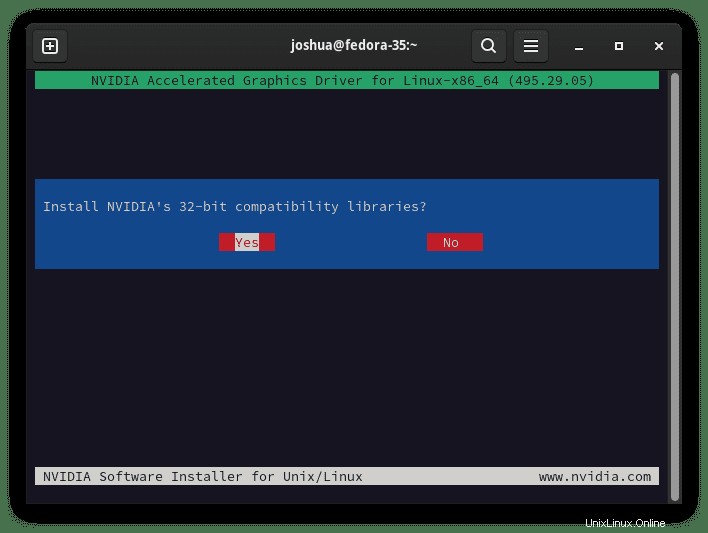
Als nächstes erhalten Sie eine weitere Eingabeaufforderung, in der Sie aufgefordert werden, die Standardeinstellungen beizubehalten. Die empfohlene Option für Neuinstallationen wäre Ja .
Beispiel:
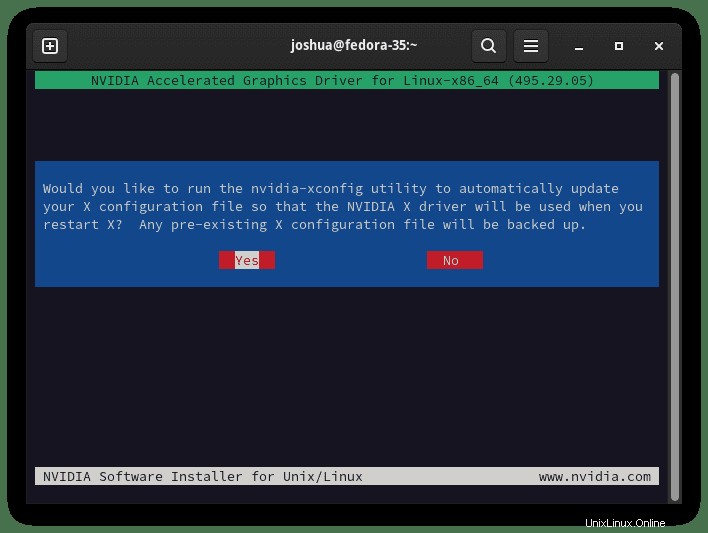
Eine letzte Eingabeaufforderung wird angezeigt, die Sie darüber informiert, dass Sie das Nvidia-Treiberpaket erfolgreich installiert haben.
Beispiel:
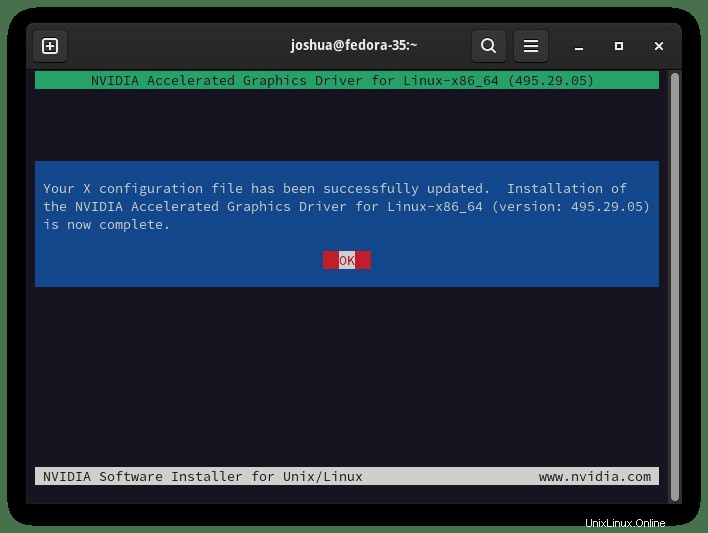
Nachdem die Treiber installiert sind, müssen Sie Ihr System neu starten, aber stellen Sie zunächst sicher, dass Sie wieder zur grafischen Benutzeroberfläche wechseln:
sudo systemctl set-default graphical.targetNachdem die grafische Benutzeroberfläche eingerichtet wurde, starten Sie neu:
sudo reboot nowTeil 3. Installation der Beta-Treiber bestätigen
Nachdem Sie sich wieder bei Ihrem System angemeldet haben, können Sie den Status der Grafikkarte mit “nvidia-smi” anzeigen Befehl.
nvidia-smiBeispielausgabe:
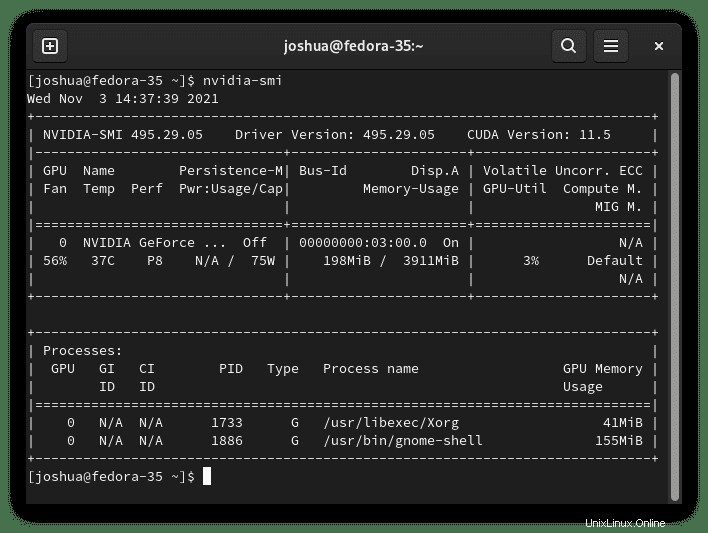
Alternativ öffnen Sie Ihre Nvidia X Server GUI um die Build-Version des Treibers zu bestätigen.
Beispiel :