Wie die meisten Linux-Distributionen werden auch bei Fedora die proprietären Nvidia-Treiber nicht standardmäßig installiert.
Der standardmäßige Nouveau-Open-Source-Treiber funktioniert in den meisten Situationen, aber Sie können damit auf Probleme wie Screen Tearing stoßen.
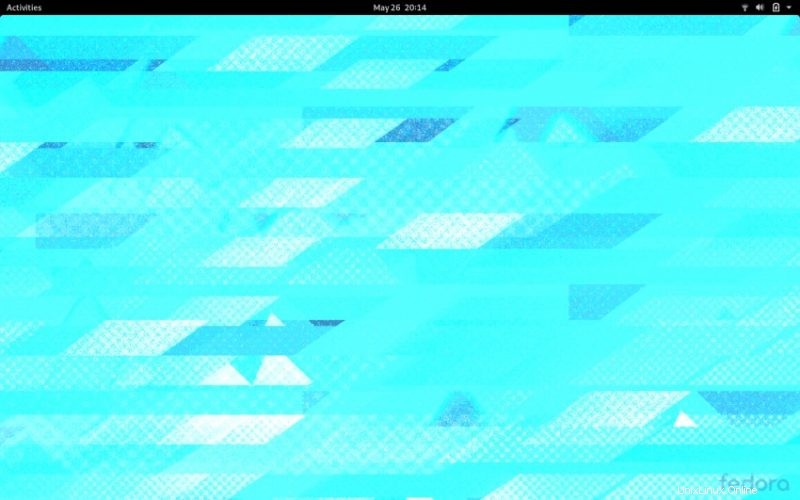
Wenn Sie auf solche Grafik-/Videoprobleme stoßen, möchten Sie vielleicht die offiziellen proprietären Nvidia-Treiber in Fedora installieren. Lassen Sie mich Ihnen zeigen, wie das geht.
Nvidia-Treiber in Fedora installieren
Ich verwende Fedora 32 in diesem Tutorial, aber es sollte auf andere Fedora-Versionen anwendbar sein.
Schritt 1
Bevor Sie irgendetwas anderes tun, stellen Sie sicher, dass Ihr System auf dem neuesten Stand ist. Sie können entweder das Software Center verwenden oder den folgenden Befehl im Terminal verwenden:
sudo dnf updateSchritt 2
Da Fedora den Nvidia-Treiber nicht ausliefert, müssen Sie die RPMFusion-Repos zu Ihrem Fedora-System hinzufügen. Sie können den folgenden Befehl im Terminal verwenden
sudo dnf install https://download1.rpmfusion.org/free/fedora/rpmfusion-free-release-$(rpm -E %fedora).noarch.rpm https://download1.rpmfusion.org/nonfree/fedora/rpmfusion-nonfree-release-$(rpm -E %fedora).noarch.rpmMagst du Terminal nicht? Verwenden Sie die GUI-Methode, um das RPMFusion-Repository hinzuzufügen
Wenn Sie Firefox verwenden, können Sie die RPMFusion-Repositories auch über Ihren Browser hinzufügen. Gehen Sie zur Konfigurationsseite und scrollen Sie nach unten zum Abschnitt „Grafische Einrichtung über den Firefox-Webbrowser“. Klicken Sie auf den Link für das kostenlose und dann auf das unfreie Repo. Dadurch wird die .rpm-Datei heruntergeladen, die schließlich das Repository installiert.
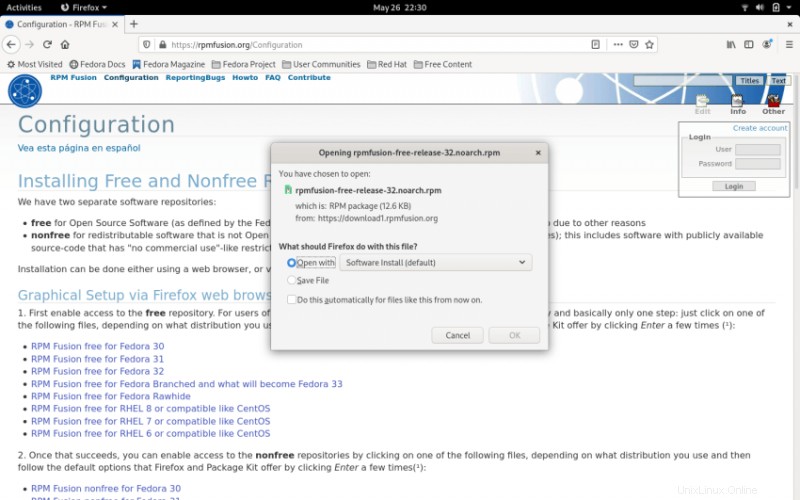
Sie können auf die heruntergeladene RPM-Datei doppelklicken, um sie zu installieren.
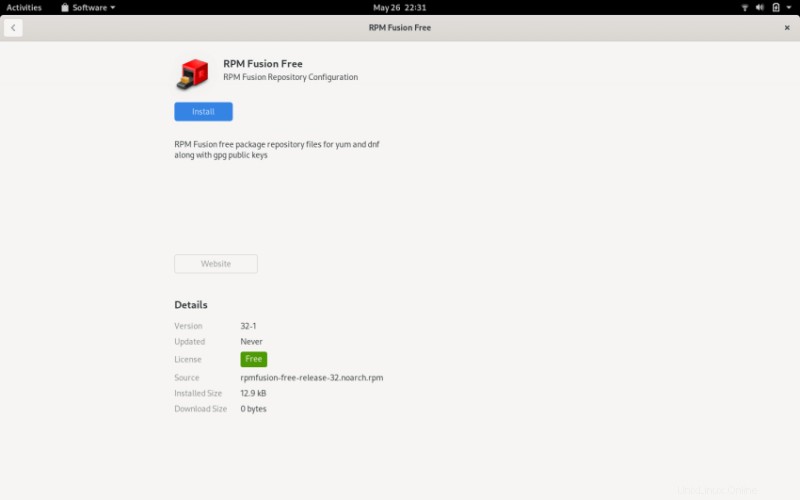
Schritt 3
Jetzt müssen Sie bestimmen, welche Grafikkarte (oder welchen Chip) Sie in Ihrem Linux-System haben. Rufen Sie das Terminal auf und geben Sie den folgenden Befehl ein:
lspci -vnn | grep VGA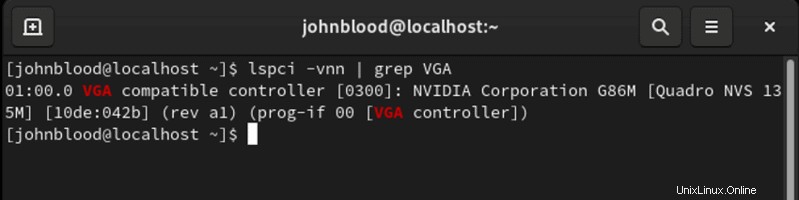
Als nächstes müssen Sie nachschlagen, welcher Treiber diesem Chip entspricht. Eine Liste der Nvidia-Chips finden Sie hier. Sie können dieses Tool auch verwenden, um nach Ihrem Gerät zu suchen.
Hinweis :Beachten Sie, dass nur drei Treiber installiert werden können, obwohl die Nvidia-Liste mehr anzeigt. Die neuesten Karten werden vom Nvidia-Treiber unterstützt. Alte Geräte werden von den Treibern nvidia-390 und nvidia-340 unterstützt.
Schritt 4
Um den erforderlichen Treiber zu installieren, geben Sie einen der Befehle in das Terminal ein. Den folgenden Befehl musste ich für meine Karte verwenden. Aktualisieren Sie entsprechend Ihrem System.
sudo dnf install akmod-nvidia sudo dnf install xorg-x11-drv-nvidia-390xx akmod-nvidia-390xx sudo dnf install xorg-x11-drv-nvidia-340xx akmod-nvidia-340xx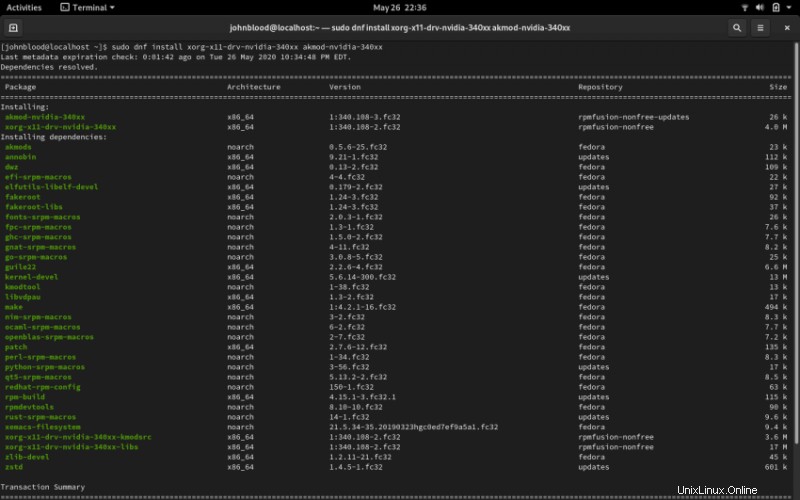
Schritt 5
Damit die Änderungen wirksam werden, starten Sie Ihr System neu. Der Neustart Ihres Systems kann länger dauern, da der Nvidia-Treiber in den Linux-Kernel eingefügt wird.
Sobald Sie sich nach dem Neustart bei Ihrem System anmelden, sollten Sie eine bessere visuelle Leistung und kein Screen Tearing haben.
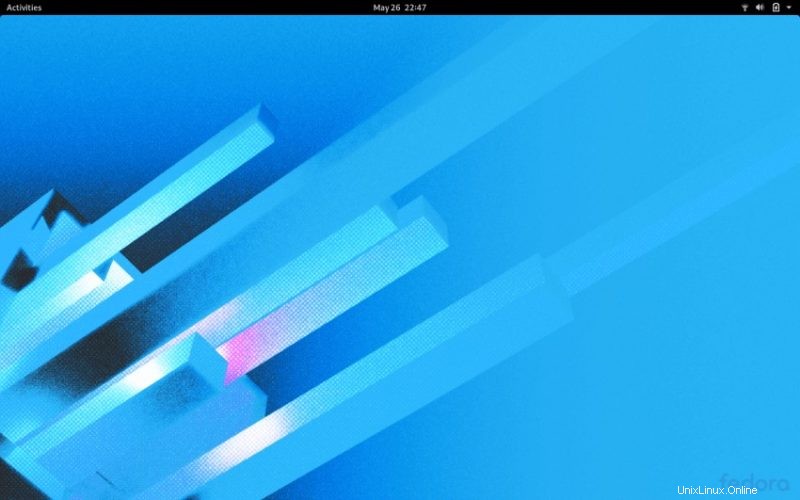
Bonus-Tipp:
Dies ist ein optionaler Schritt, der jedoch empfohlen wird. Wenn Sie die RPMFusion-Repositorys hinzufügen, erhalten Sie Zugriff auf Multimedia-Pakete, die in den regulären Repos nicht verfügbar sind.
Dieser Befehl installiert Pakete für Anwendungen, die gstreamer verwenden:
sudo dnf groupupdate multimedia --setop="install_weak_deps=False" --exclude=PackageKit-gstreamer-pluginDieser Befehl installiert Pakete, die von Sound- und Videopaketen benötigt werden:
sudo dnf groupupdate sound-and-videoHoffentlich finden Sie dieses Tutorial hilfreich bei der Installation von Nvidia-Treibern auf Fedora. Welche anderen Fedora-Tutorials würden Sie gerne auf It’s FOSS sehen?