Telegramm ist ein beliebtes, kostenloses, plattformübergreifendes, cloudbasiertes Instant-Messaging-System. Telegram ist berühmt für die Bereitstellung von Ende-zu-Ende-verschlüsselten Videoanrufen, VoIP, Dateifreigabe und vielen anderen Funktionen. Als eine der Hauptattraktionen von Telegram ist es einzigartig, dass es keine Verbindungen oder gemeinsame Interessen mit den großen Social-Media-Giganten wie Facebook oder Twitter hat. Die Anwendung ist auch plattformübergreifend, wobei App-Versionen für die meisten Betriebssysteme für Desktops und Mobil-/Tablet-Geräte verfügbar sind.
Im folgenden Tutorial erfahren Sie, wie Sie den Telegram-Client auf Fedora 35 installieren.
Voraussetzungen
- Empfohlenes Betriebssystem: Fedora Linux 35
- Benutzerkonto: Ein Benutzerkonto mit Sudo- oder Root-Zugriff.
Betriebssystem aktualisieren
Aktualisieren Sie Ihren Fedora Betriebssystem, um sicherzustellen, dass alle vorhandenen Pakete auf dem neuesten Stand sind:
sudo dnf upgrade --refresh -yDas Tutorial verwendet den sudo-Befehl und vorausgesetzt, Sie haben den Sudo-Status .
So überprüfen Sie den Sudo-Status Ihres Kontos:
sudo whoamiBeispielausgabe, die den Sudo-Status zeigt:
[joshua@fedora ~]$ sudo whoami
rootUm ein bestehendes oder neues Sudo-Konto einzurichten, besuchen Sie unser Tutorial zum Hinzufügen eines Benutzers zu Sudoern auf Fedora .
So verwenden Sie das Root-Konto verwenden Sie den folgenden Befehl mit dem Root-Passwort, um sich anzumelden.
suInstallationsabhängigkeit erforderlich
Bevor Sie mit der Installation fortfahren, führen Sie den folgenden Befehl aus, um das Paket dnf-plugins-core zu installieren oder zu überprüfen, ob es auf Ihrem Fedora-Desktop installiert ist.
sudo dnf install dnf-plugins-core -yStandardmäßig sollte dies installiert sein.
Methode 1. Installieren Sie Telegram mit DNF
Die erste Option ist die Verwendung des Drittanbieter-Repositorys RPM Fusion. Dies ist die empfohlene Methode zur Installation von Telegram für Fedora-Benutzer, wenn Sie den DNF-Paketmanager verwenden. Führen Sie in Ihrem Terminal die folgenden Befehle aus, um die freien und unfreien Repositories zu importieren.
Um das kostenlose Repository zu aktivieren, verwenden Sie:
sudo dnf install \
https://download1.rpmfusion.org/free/fedora/rpmfusion-free-release-$(rpm -E %fedora).noarch.rpmSo aktivieren Sie das Nonfree-Repository:
sudo dnf install \
https://download1.rpmfusion.org/nonfree/fedora/rpmfusion-nonfree-release-$(rpm -E %fedora).noarch.rpmFühren Sie als Nächstes den folgenden dnf-Installationsbefehl aus :
sudo dnf install telegramBeispielausgabe:
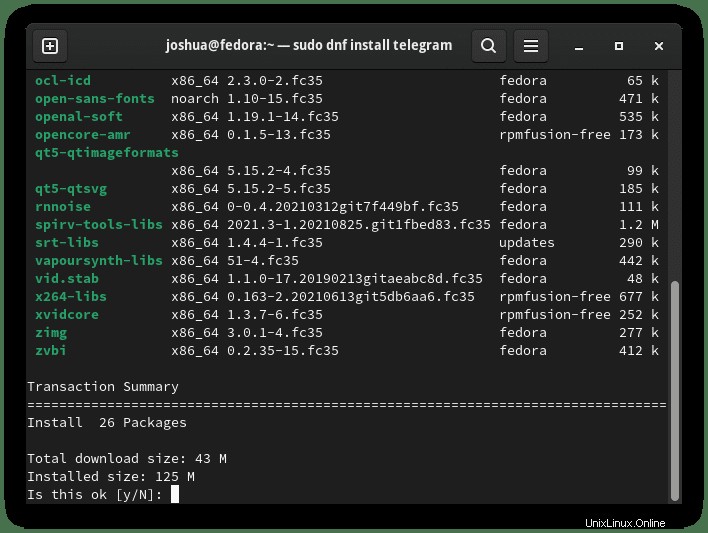
Geben Sie Y ein, drücken Sie dann die ENTER-TASTE um mit der Installation fortzufahren.
Telegrammaktualisierungen werden mit dem standardmäßigen dnf upgrade –refresh gehandhabt Befehl.
sudo dnf upgrade --refreshWenn Sie Telegram nicht mehr mit der DNF-Methode installieren möchten, verwenden Sie den folgenden Befehl, um das Paket zu entfernen.
sudo dnf autoremove telegramDadurch werden automatisch alle nicht verwendeten Abhängigkeiten entfernt, die ursprünglich mit Telegram installiert wurden.
Methode 2. Installieren Sie Telegram mit Snap (Snapcraft)
Die zweite Option ist die Verwendung des Snap-Paketmanagers. Fedora-Benutzer sind möglicherweise mit Snap vertraut, da es von Ubuntu erstellt und verwaltet wird. Es ist jedoch nicht nativ auf Ihrem System installiert. Diese lässt sich aber relativ schnell installieren.
Um Snap zu installieren, verwenden Sie den folgenden Befehl:
sudo dnf install snapdBeispielausgabe:
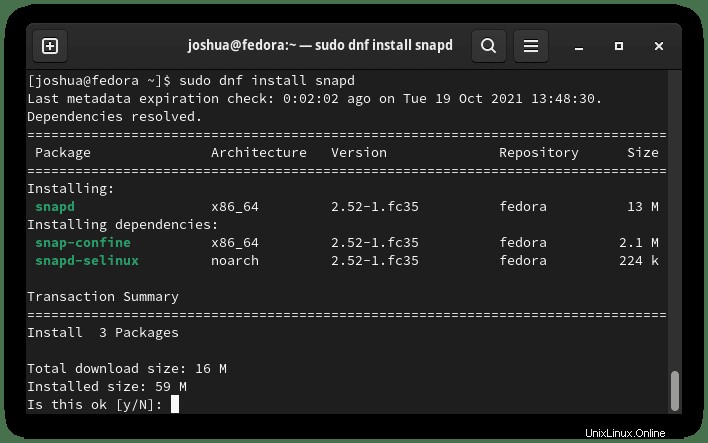
Geben Sie Y ein, drücken Sie dann die ENTER-TASTE um mit der Installation fortzufahren.
Sobald Snap installiert ist, wird dringend empfohlen, sich abzumelden und wieder anzumelden oder Ihren Dienst neu zu starten, um sicherzustellen, dass die Pfade von Snap korrekt aktualisiert werden.
sudo systemctl restart snapdAls nächstes kommen einige Pakete in Classic, also müssen Sie einen Symlink erstellen, um die klassische Snap-Unterstützung zu aktivieren.
sudo ln -s /var/lib/snapd/snap /snapAls nächstes müssen Sie die „Snap-Core-Dateien“ installieren, damit alles richtig funktioniert. Andernfalls kann es später zu Problemen kommen.
sudo snap install coreBeispielausgabe:
core 16-2.52.1 from Canonical✓ installedAls nächstes installieren Sie das Telegram-Paket mit snap:
sudo snap install telegram-desktopBeispielausgabe:
telegram-desktop 3.1.11 from Telegram FZ-LLC (telegram.desktop) installedWie oben informiert Sie das Telegram über die erfolgreiche Installation und die Versionsnummer.
SIE MÜSSEN IHRE SITZUNG NEU STARTEN!
Um das Telegrammsymbol anzuzeigen, können Sie sich bei Ihrer Sitzung an- und abmelden oder den folgenden Terminalbefehl verwenden.
sudo systemctl restart gdmBeachten Sie, wenn Ihr Telegram-Symbol nicht fehlt, ignorieren Sie den obigen Neustart-Befehl.
Snap-Pakete haben aus mehreren Gründen eine größere Größe als herkömmliche Repositories über den DNF-Paketmanager. Der Kompromiss besteht jedoch in einfacheren verwalteten Paketen, die häufig auf die neueste verfügbare Version aktualisiert werden.
Führen Sie für die Zukunft den folgenden Befehl aus, um zusammen mit allen anderen von Snap installierten Paketen zu aktualisieren:
sudo snap refreshWenn Sie Telegram nicht mehr installiert haben müssen, entfernen Sie es mit dem Befehl Snap remove.
sudo snap remove telegram-desktopBeispielausgabe:
telegram-desktop removedMethode 3. Installieren Sie Telegram mit Flatpak
Die dritte Option ist die Verwendung des Flatpak-Paketmanagers. Standardmäßig wird Flatpak mit Fedora 35 installiert, sofern Sie es nicht entfernt haben. Dies ist eine weitere beliebte Option, die Snap ähnelt, aber bevorzugt wird, da sie nativ installiert ist.
Wenn Flatpak entfernt wurde, installieren Sie es und seine Abhängigkeiten zunächst neu.
sudo dnf install flatpak -yAls nächstes müssen Sie Flatpack für Fedora mit dem folgenden Befehl in Ihrem Terminal aktivieren:
sudo flatpak remote-add --if-not-exists flathub https://flathub.org/repo/flathub.flatpakrepoInstallieren Sie nun Telegram mit dem folgenden Flatpak-Befehl:
flatpak install flathub org.telegram.desktopBeispielausgabe:
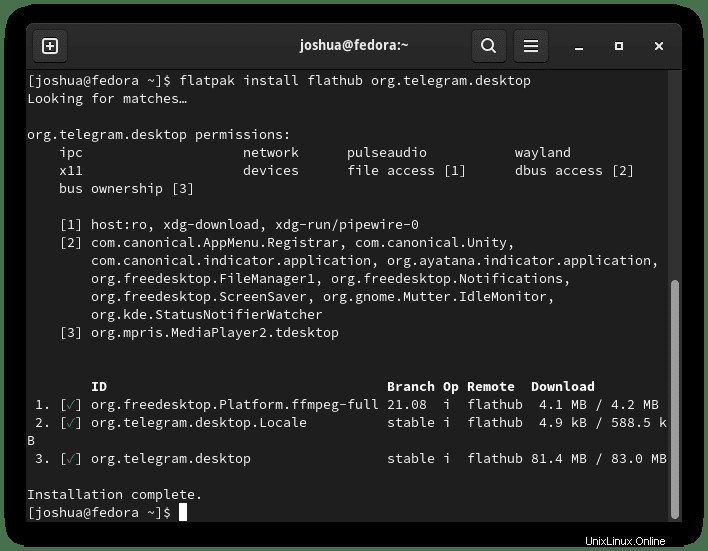
Geben Sie Y ein , und drücken Sie dann die EINGABETASTE um mit der Installation fortzufahren.
SYMBOL FEHLT? STARTEN SIE IHRE SITZUNG NEU!
Manchmal kann das Telegrammsymbol nicht angezeigt werden. Sie können sich bei Ihrer Sitzung an- und abmelden oder den folgenden Terminalbefehl verwenden.
sudo systemctl restart gdmUpdates werden von Flatpack jedes Mal automatisch verarbeitet, wenn Sie sich nach etwa 10 Minuten bei Ihrem System anmelden. Wenn Sie jedoch manuell aktualisieren müssen, verwenden Sie den folgenden Befehl.
flatpak updateUm die Flatpack-Version von Telegram zu entfernen, führen Sie den folgenden Befehl aus:
flatpak uninstall --delete-data org.telegram.desktopBeispielausgabe:
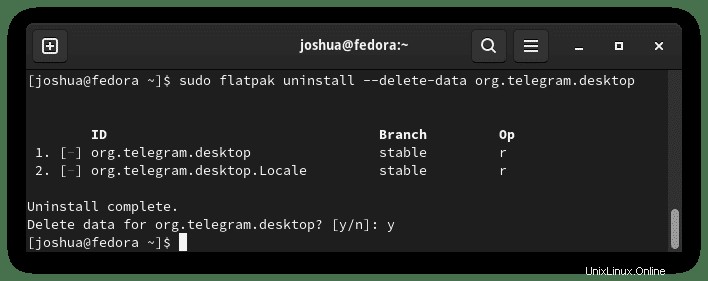
Geben Sie J ein und dann die ENTER-TASTE um mit der Entfernung von Telegram mit der Flatpak-Methode fortzufahren.
So starten Sie den Telegramm-Client
Nachdem Sie nun den Telegram-Client installiert haben, kann der Start auf zwei Arten erfolgen.
Geben Sie in Ihrem Terminal Folgendes ein:
telegramWenn Sie Telegram starten und das Terminal verwenden möchten, senden Sie es in den Hintergrund:
telegram &Alternativ müssen Flatpak-Benutzer mit dem folgenden Befehl von einer Terminalinstanz aus starten:
flatpak run org.telegram.desktopDies ist jedoch nicht praktikabel, und Sie würden den folgenden Pfad auf Ihrem Desktop verwenden, um ihn mit dem Pfad zu öffnen:Aktivitäten> Anwendungen anzeigen> Telegramm . Wenn Sie es nicht finden können, verwenden Sie die Suchfunktion im Menü Anwendungen anzeigen, wenn Sie viele Anwendungen installiert haben.
Beispiel:
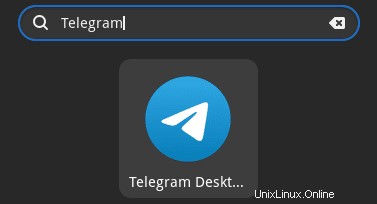
Sobald Sie Telegram öffnen, sehen Sie den ersten Standard-Startbildschirm. Von hier aus können Sie entweder mit einer E-Mail-Adresse oder Ihrer Handynummer ein Konto unterzeichnen oder erstellen.
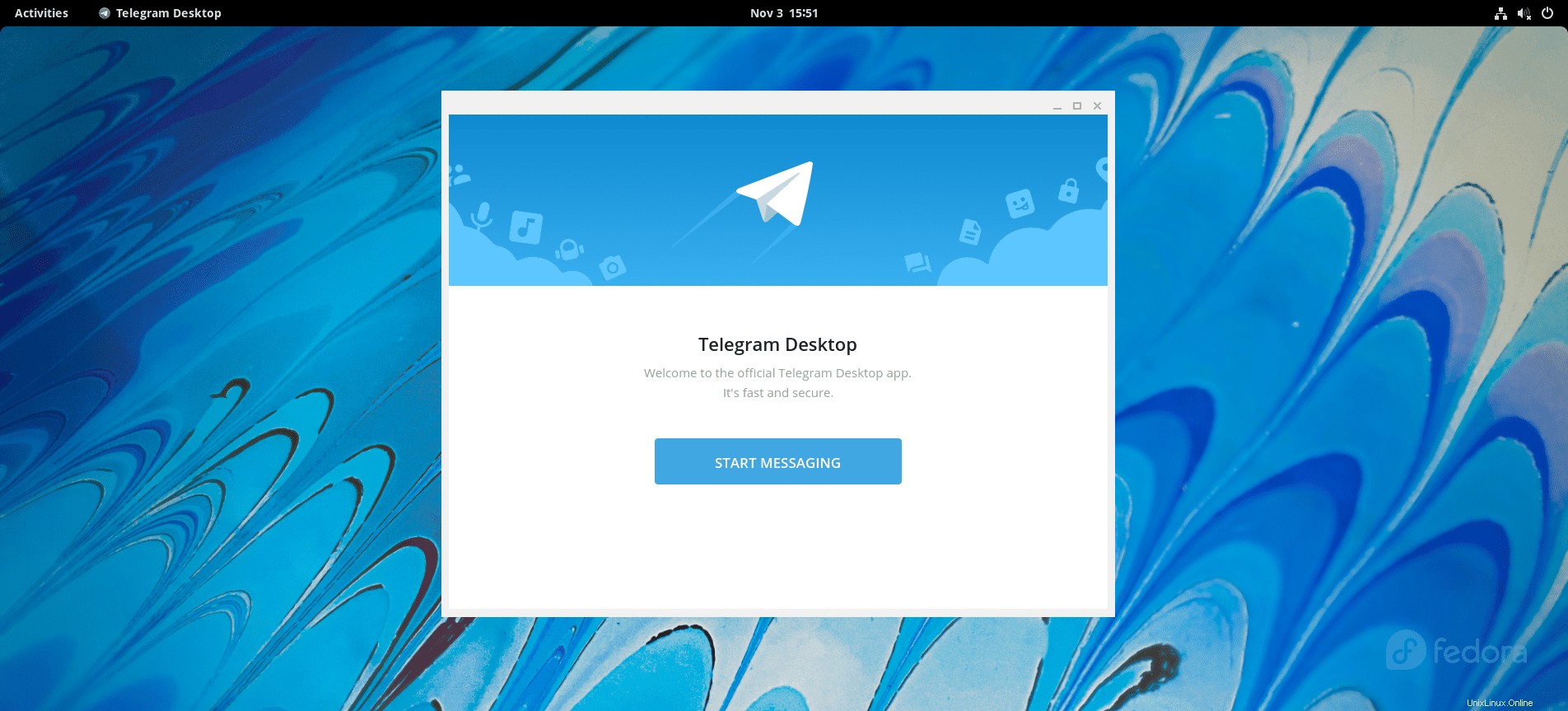
Herzlichen Glückwunsch, Sie haben Telegram erfolgreich installiert.