Einführung
Wenn Sie Ihre GPU-Treiber auf dem neuesten Stand halten, wird sichergestellt, dass das System reibungslos und mit Spitzenleistung läuft. Da Fedora nicht mit den bereits installierten proprietären Nvidia-Treibern geliefert wird, müssen Administratoren diese installieren und regelmäßig aktualisieren.
In diesem Tutorial zeigen wir Ihnen, wie Sie Nvidia-Treiber auf Fedora manuell oder mit Tools von Drittanbietern installieren.
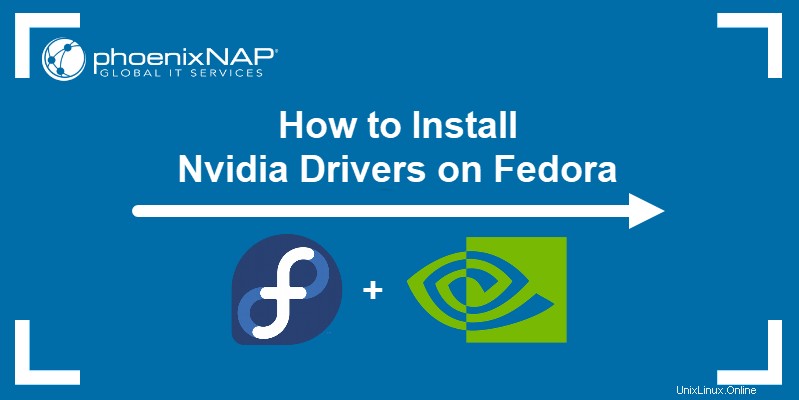
Voraussetzungen
- Ein System, auf dem Fedora läuft
- Ein Konto mit sudo-Berechtigungen
- Zugriff auf das Terminalfenster
Nvidia-Treiber mit RPM Fusion installieren
Mit RPM Fusion können Sie den größten Teil des Installationsvorgangs für Nvidia-Treiber automatisieren.
Schritt 1:RPM Fusion Repositories aktivieren
1. Beginnen Sie mit der Aktualisierung Ihres Fedora-Systems mit:
sudo dnf updateGeben Sie Y ein und drücken Sie Enter um das Update zu bestätigen, wenn Sie dazu aufgefordert werden.
2. Fügen Sie die RPM Fusion-Repositories zu Ihrem Fedora-System hinzu.
Option 1:Hinzufügen von RPM-Repositories über das Terminalfenster
Fügen Sie die RPM-Repositorys mit den folgenden Befehlen im Terminal hinzu. Verwenden Sie für kostenlose Repositories:
sudo dnf install https://download1.rpmfusion.org/free/fedora/rpmfusion-free-release-$(rpm -E %fedora).noarch.rpmVerwenden Sie für unfreie Repositories:
https://download1.rpmfusion.org/nonfree/fedora/rpmfusion-nonfree-release-$(rpm -E %fedora).noarch.rpmGeben Sie bei Aufforderung Y ein und drücken Sie Enter um jede Installation zu bestätigen.
Option 2:Hinzufügen von RPM-Repositories über die GUI
Besuchen Sie die RPM Fusion-Konfigurationsseite und scrollen Sie nach unten, bis Sie den Link zum kostenlosen RPM-Repository-Paket finden, das Ihrer Version von Fedora entspricht. In diesem Beispiel verwenden wir Fedora 33:
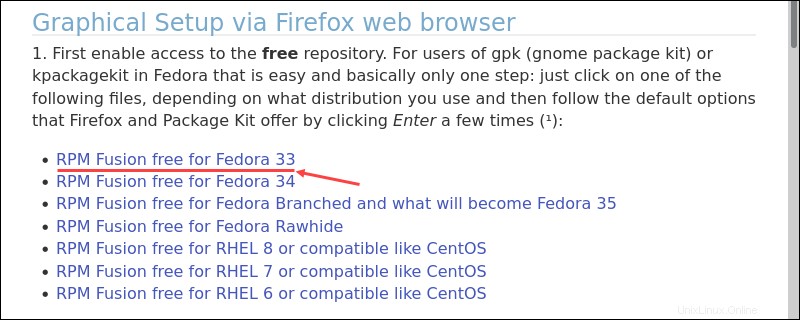
Klicken Sie auf den Link und wählen Sie Öffnen Option im Firefox. Klicken Sie auf OK zu bestätigen.
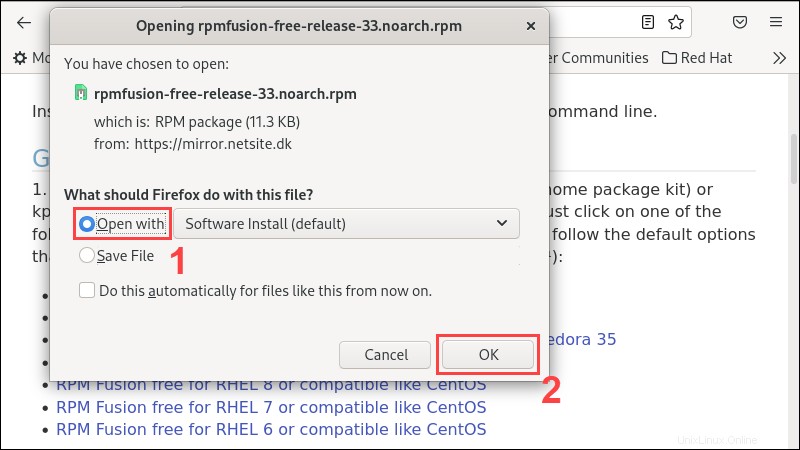
Klicken Sie im Software Center auf Installieren Schaltfläche, um die RPM-Repositories zu Ihrem System hinzuzufügen. Wenn Sie dazu aufgefordert werden, geben Sie das Administratorkennwort ein, um mit der Installation fortzufahren.
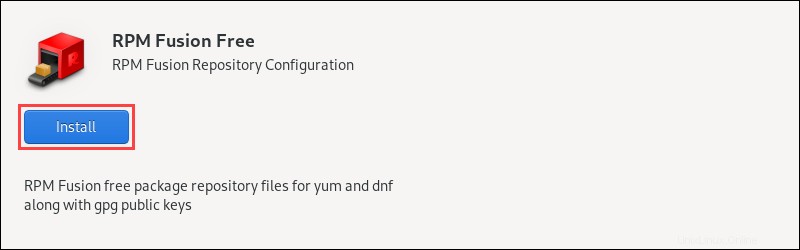
Wiederholen Sie den oben beschriebenen Vorgang für unfreie RPM-Repositories.
Schritt 2:Nvidia-Karte erkennen
Verwenden Sie lspci Befehl zum Erkennen des Modells Ihrer GPU:
lspci | grep VGA
In diesem Beispiel installieren wir Treiber für eine GeForce GTX 1060 GPU.
Schritt 3:Nvidia-Treiber installieren
1. Verwenden Sie je nach GPU-Modell den entsprechenden Befehl, um die entsprechenden Nvidia-Treiber zu installieren. Verwenden Sie für aktuelle GeForce/Quadro/Tesla-Modelle:
sudo dnf install akmod-nvidiaVerwenden Sie für ältere Treiber für GeForce 400/500-Modelle:
sudo dnf install xorg-x11-drv-nvidia-390xx akmod-nvidia-390xxVerwenden Sie für ältere Treiber für GeForce 8/9/200/300-Modelle:
sudo dnf install xorg-x11-drv-nvidia-340xx akmod-nvidia-340xxGeben Sie bei Aufforderung Y ein und drücken Sie Enter um die Installation zu bestätigen.
2. Starten Sie Ihr System neu, damit die Installation wirksam wird:
sudo rebootNvidia-Treiber manuell mit dem offiziellen Nvidia.com-Paket installieren
Die manuelle Installation von Nvidia-Treibern ist komplexer und zeitaufwändiger als die Verwendung von RPM Fusion. Diese Methode ermöglicht jedoch eine größere Anpassung und mehr Kontrolle darüber, welche Treiber Sie installieren.
Schritt 1:Nvidia-Karte erkennen
Mit dem lspci Befehl, erkennen Sie Ihr GPU-Modell:
lspci | grep VGA
Schritt 2:Nvidia-Treiber herunterladen
1. Verwenden Sie das Nvidia-Treibersuchtool, um den passenden Treiber für Ihr GPU-Modell zu finden. Wählen Sie die Serie, das Modell und das Betriebssystem aus den Dropdown-Menüs aus. Der Download-Typ sollte Production Branch sein, da die andere Option zu Testzwecken dient. Klicken Sie auf Suchen um den richtigen Treiber zu finden.
In diesem Beispiel suchen wir nach einem GeForce GTX 1060 (Serie 10)-Treiber für ein 64-Bit-Linux-Betriebssystem:
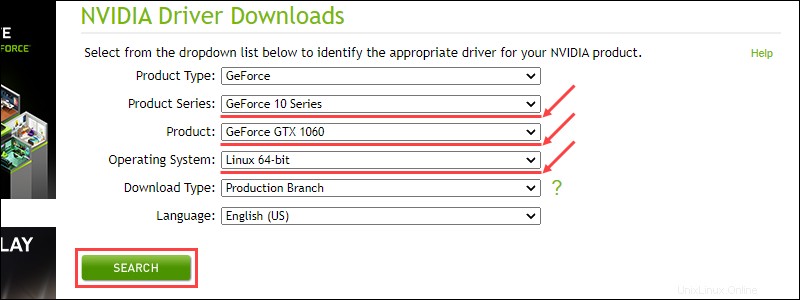
2. Klicken Sie auf Herunterladen Schaltfläche, um die Download-Seite für den empfohlenen Treiber zu öffnen.
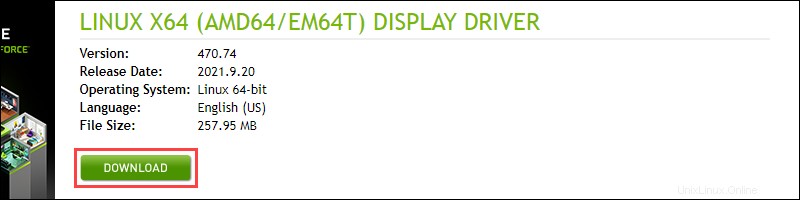
Klicken Sie auf Herunterladen Schaltfläche auf der neuen Seite, um den Download zu starten.

3. Um den Installationsprozess zu optimieren, verschieben Sie das Treiberpaket in die Startseite Verzeichnis, sobald der Download abgeschlossen ist.
4. Ändern Sie die Berechtigungen, um das Treiberpaket ausführbar zu machen:
chmod +x [path to driver package]In diesem Beispiel verwenden wir:
chmod +x NVIDIA-Linux-x86_64-470.74.runSchritt 3:Treiberabhängigkeiten installieren
1. Aktualisieren Sie Ihr Fedora-System auf die neueste Version mit:
sudo dnf updateDrücken Sie Y , dann Enter um das Update zu bestätigen, wenn Sie dazu aufgefordert werden.
2. Starten Sie Ihr System neu, damit das Update wirksam wird:
sudo reboot3. Installieren Sie die Kompilierungsabhängigkeiten des Nvidia-Treibers mit:
sudo dnf install kernel-devel kernel-headers gcc make dkms acpid libglvnd-glx libglvnd-opengl libglvnd-devel pkgconfigBestätigen Sie die Installation, indem Sie Y eingeben und Enter drücken wenn Sie dazu aufgefordert werden.
Schritt 4:Standardtreiber deaktivieren
1. Erstellen und öffnen Sie eine neue Konfigurationsdatei. In diesem Beispiel verwenden wir nano:
sudo nano /etc/modprobe.d/blacklist.conf2. Fügen Sie der Datei die folgenden Zeilen hinzu:
blacklist nouveau
options nouveau modeset=0
3. Speichern Sie die Änderungen und beenden Sie Nano, indem Sie Strg+X drücken , indem Sie Y eingeben , und drücken Sie die Eingabetaste .
4. Öffnen Sie die Grub-Loader-Konfigurationsdatei:
sudo nano /etc/default/grub
5. Fügen Sie rd.driver.blacklist=nouveau hinzu bis zum Ende der Zeile, die mit GRUB_CMDLINE_LINUX= beginnt . Zum Beispiel:
GRUB_CMDLINE_LINUX="rhgb quiet rd.driver.blacklist=nouveau"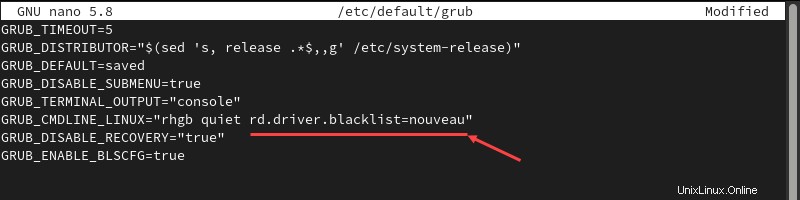
6. Drücken Sie Strg+X , und geben Sie dann Y ein und drücken Sie Enter um die Änderungen zu speichern und zu beenden.
7. Aktualisieren Sie die Grub-Konfigurationsdatei:
sudo grub2-mkconfig -o /boot/grub2/grub.cfg
8. Entfernen Sie den Xorg x11-Treiber mit:
sudo dnf remove xorg-x11-drv-nouveauGeben Sie Y ein und drücken Sie Enter zu bestätigen.
9. Erstellen Sie den Kernel initramfs neu mit:
sudo dracut --force /boot/initramfs-$(uname -r).img $(uname -r)Schritt 5:Neustart zur Anmeldung für mehrere Benutzer
Wenn die Standard-GPU-Treiber deaktiviert sind, müssen Sie zu einer textbasierten Anmeldung wechseln um die Installation fortzusetzen.
1. Aktivieren Sie die textbasierte Mehrbenutzeranmeldung mit:
systemctl set-default multi-user.target2. Geben Sie Ihr Administrator-Passwort in die Sicherheitsabfrage ein und drücken Sie Enter zu bestätigen.

3. Starten Sie Ihr System neu:
sudo rebootSchritt 6:Nvidia-Treiber installieren
1. Melden Sie sich nach dem Neustart des Systems als Administrator an.

2. Starten Sie den Installationsvorgang mit:
sudo bash [path to the Nvidia installer package]In unserem Beispiel ist dies:
sudo bash NVIDIA-Linux-x86_64-470.74.run3. Wenn Sie dazu aufgefordert werden, wählen Sie Ja um das Kernel-Modul bei DKMS zu registrieren:

4. Wählen Sie Ja So installieren Sie die 32-Bit-Kompatibilitätsbibliotheken von Nvidia:

5. Wählen Sie Ja um die automatische Xorg-Sicherung zuzulassen:

6. Wählen Sie nach Abschluss der Installation OK um fortzufahren.
Schritt 7:GUI aktivieren
1. Aktivieren Sie die GUI-Anmeldung, um die neuen Nvidia-Treiber zu starten und die Option zur Verwendung einer GUI wie GNOME wiederherzustellen:
systemctl set-default graphical.target2. Starten Sie Ihr System neu, um die Installation abzuschließen:
sudo reboot