Spotify ist ein digitaler Musik-Streaming-Dienst mit kostenlosen und kostenpflichtigen Funktionen. Es ist der weltweit größte Musik-Streaming-Dienstleister mit über 381 Millionen monatlich aktiven Nutzern, darunter 172 Millionen zahlende Abonnenten, Stand September 2021. Spotify kann Ihnen sofortigen Zugriff auf eine riesige Online-Bibliothek mit Musik und Podcasts geben, die sehr beliebt ist Sie können sich den Inhalt Ihrer Wahl anhören, wann immer Sie möchten.
Im folgenden Tutorial erfahren Sie, wie Sie die Spotify-Anwendung mit drei verschiedenen Methoden auf Ihrer Fedora 35 Workstation installieren.
Voraussetzungen
- Empfohlenes Betriebssystem: Fedora Linux 35.
- Benutzerkonto: Ein Benutzerkonto mit Sudo- oder Root-Zugriff.
Betriebssystem aktualisieren
Aktualisieren Sie Ihren Fedora Betriebssystem, um sicherzustellen, dass alle vorhandenen Pakete auf dem neuesten Stand sind:
sudo dnf upgrade --refresh -yDas Tutorial verwendet den sudo-Befehl und vorausgesetzt, Sie haben den Sudo-Status .
So überprüfen Sie den Sudo-Status Ihres Kontos:
sudo whoamiBeispielausgabe, die den Sudo-Status zeigt:
[joshua@fedora ~]$ sudo whoami
rootUm ein bestehendes oder neues Sudo-Konto einzurichten, besuchen Sie unser Tutorial zum Hinzufügen eines Benutzers zu Sudoern auf Fedora .
So verwenden Sie das Root-Konto verwenden Sie den folgenden Befehl mit dem Root-Passwort, um sich anzumelden.
suInstallationsabhängigkeit erforderlich
Bevor Sie mit der Installation fortfahren, führen Sie den folgenden Befehl aus, um das Paket dnf-plugins-core zu installieren oder zu überprüfen, ob es auf Ihrem Fedora-Desktop installiert ist.
sudo dnf install dnf-plugins-core -yStandardmäßig sollte dies installiert sein.
Das Tutorial verwendet das Terminal, das in Ihrem Show-Anwendungsmenü zu finden ist.
Beispiel:
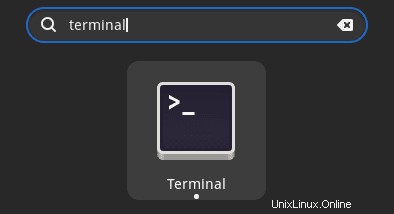
Installationsoption 1. Spotify mit DNF installieren
Die erste Option ist die Verwendung des Drittanbieter-Repositorys RPM Fusion. Dies ist die empfohlene Methode zum Installieren von Spotify für Fedora-Benutzer mithilfe des DNF-Paketmanagers. Allerdings ist es für diese Anwendung eher ein Prozess, und andere Installationsoptionen scheinen etwas wünschenswerter zu sein, aber Sie haben die Wahl.
Führen Sie die folgenden Befehle aus, um die freien und unfreien Repositories in Ihr Terminal zu importieren.
Um das kostenlose Repository zu aktivieren, verwenden Sie:
sudo dnf install \
https://download1.rpmfusion.org/free/fedora/rpmfusion-free-release-$(rpm -E %fedora).noarch.rpm -ySo aktivieren Sie das Nonfree-Repository:
sudo dnf install \
https://download1.rpmfusion.org/nonfree/fedora/rpmfusion-nonfree-release-$(rpm -E %fedora).noarch.rpm -yFühren Sie als Nächstes den folgenden dnf-Installationsbefehl aus :
sudo dnf install sudo dnf install lpf-spotify-client -yFühren Sie als Nächstes den folgenden Befehl aus, um den Benutzernamen mithilfe von Spotify zur pkg-build-Gruppe hinzuzufügen, um lpf auszuführen.
sudo usermod -a -G pkg-build <username>Wenn Sie es vergessen, keine Panik. Wenn Sie das lpf-spotify-client-Paket starten , werden Sie dazu aufgefordert.
Als nächstes müssen Sie Ihren PC neu starten.
rebootFühren Sie als Nächstes das folgende lpf-spotify-client-Paket aus. Diese finden Sie unter Aktivitäten> Anwendungen anzeigen> lpf spotify-client .
Beispiel:
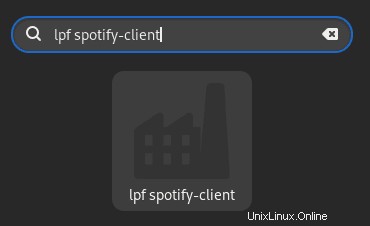
Akzeptieren Sie die EULA-Vereinbarungen, um fortzufahren.
Beispiel:
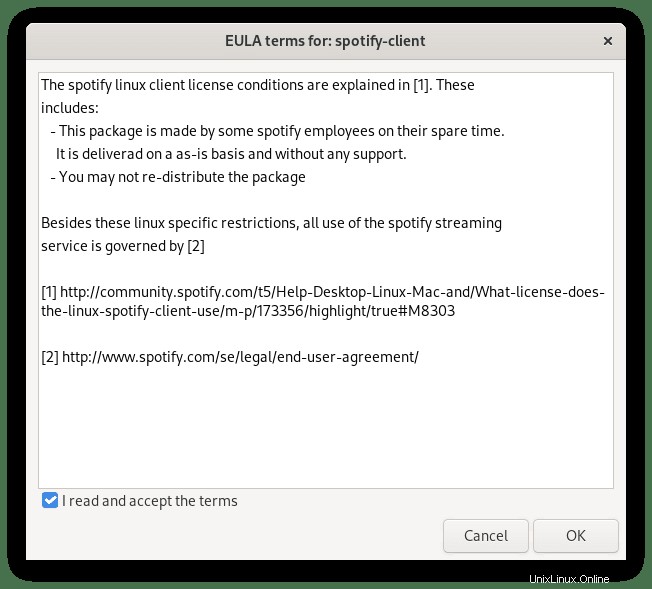
Nun wird ein Popup-Fenster angezeigt, in dem Sie mehrmals aufgefordert werden, Ihr Passwort einzugeben.
Beispiel:
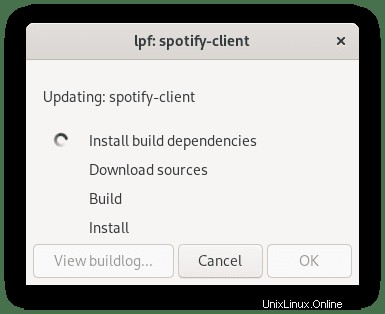
In der Mitte des Vorgangs wird die endgültige Auswahl der zu installierenden Spotify-RPMs angezeigt. Es sollte nur eine Auswahl für Neuinstallationen geben. Wählen Sie und klicken Sie auf OK. Beachten Sie, dass Sie höchstwahrscheinlich aufgefordert werden, Ihr Passwort erneut einzugeben.
Beispiel:
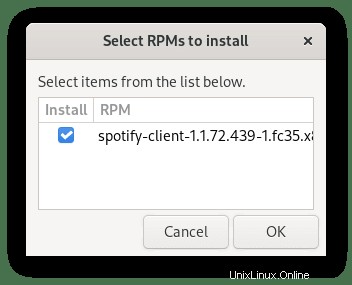
Kurz nach dem letzten Schritt sehen Sie ein Fenster, das Sie darüber informiert, dass Spotify erfolgreich installiert wurde. Das Spotify-Symbol wird jetzt in Ihrem Menü Anwendungen anzeigen angezeigt .
Beispiel:
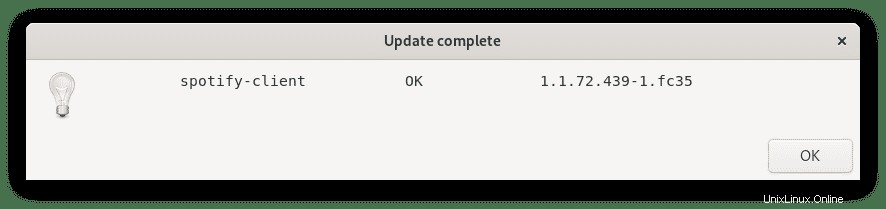
Wenn Sie Spotify nicht korrekt über die Desktop-Verknüpfung starten können und der Fehler GPU-Prozess ist nicht verwendbar angezeigt wird , führen Sie den folgenden Befehl aus.
spotify --no-zygoteVerwenden Sie diesen Befehl nicht, es sei denn, Sie haben Probleme, und Sie müssen ihn in Zukunft erneut ausführen, wenn Sie Spotify starten.
Spotify-Updates werden mit dem Standard-dnf-Upgrade –refresh gehandhabt Befehl.
sudo dnf upgrade --refreshWenn Sie Spotify nicht mehr mit der DNF-Methode installieren möchten, verwenden Sie den folgenden Befehl, um das Paket zu entfernen.
sudo dnf remove lpf-spotify-client spotify-clientDadurch werden automatisch alle nicht verwendeten Abhängigkeiten entfernt, die ursprünglich mit Spotify und dem lpf-Client installiert wurden.
Installieren Sie Option 2. Installieren Sie Spotify mit Snap (Snapcraft)
Die zweite Option ist die Verwendung des Snap-Paketmanagers. Fedora-Benutzer sind möglicherweise mit Snap vertraut, da es von Ubuntu erstellt und verwaltet wird. Es ist jedoch nicht nativ auf Ihrem System installiert. Diese lässt sich aber relativ schnell installieren.
Um Snap zu installieren, verwenden Sie den folgenden Befehl:
sudo dnf install snapdBeispielausgabe:
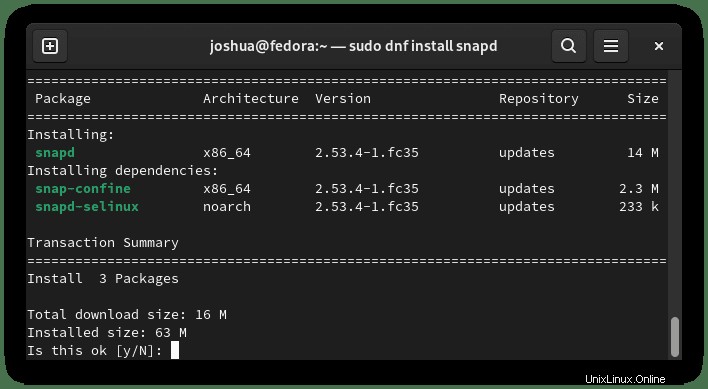
Geben Sie Y ein, drücken Sie dann die ENTER-TASTE um mit der Installation fortzufahren.
Als nächstes kommen einige Pakete in Classic, also müssen Sie einen Symlink erstellen, um die klassische Snap-Unterstützung zu aktivieren die einige Pakete noch aus dem Snapcraft-Repository benötigen.
sudo ln -s /var/lib/snapd/snap /snapUm sicherzustellen, dass die Snap-Pfade korrekt generiert wurden, sollten Sie als Nächstes Ihren PC jetzt neu starten, da Sie sonst möglicherweise während Ihrer aktuellen Sitzung Probleme beim Installieren von Paketen von Snapcraft haben.
rebootAls nächstes müssen Sie die „Snap-Core-Dateien“ installieren, damit alles richtig funktioniert. Andernfalls kann es später zu Problemen kommen.
sudo snap install coreBeispielausgabe:
core 16-2.52.1 from Canonical✓ installedAls nächstes installieren Sie das Spotify-Paket mit snap:
sudo snap install spotifyBeispielausgabe:
spotify 1.1.72.439.gc253025e from Spotify✓ installedSnap-Pakete haben aus mehreren Gründen eine größere Größe als herkömmliche Repositories über den DNF-Paketmanager. Der Kompromiss besteht jedoch in einfacheren verwalteten Paketen, die häufig auf die neueste verfügbare Version aktualisiert werden.
Führen Sie für die Zukunft den folgenden Befehl aus, um zusammen mit allen anderen von Snap installierten Paketen zu aktualisieren:
sudo snap refreshWenn Spotify nicht mehr installiert sein muss, entfernen Sie es mit dem Snap-Remove-Befehl.
sudo snap remove spotifyBeispielausgabe:
spotify removedFehlerbehebung bei Selinux
Snapcraft funktioniert hauptsächlich, ohne Selinux zu berühren, aber es können Fehler auftreten. Verwenden Sie zum Generieren eines lokalen Richtlinienmoduls zum Zulassen des Zugriffs den folgenden Befehl, wenn Sie den Selinux-Fehler snap-update-ns finden .
ausearch -c 'snap-update-ns' --raw | audit2allow -M my-snapupdatens
semodule -X 300 -i my-snapupdatens.ppZweitens alle Fehler rund um user lnk_file Verwenden Sie Folgendes in Ihrem Terminal.
ausearch -c 'snapd' --raw | audit2allow -M my-snapd
semodule -X 300 -i my-snapd.ppInstallationsoption 3 – Installiere Spotify mit Flatpak
Die dritte Option ist die Verwendung des Flatpak-Paketmanagers. Flatpak wird standardmäßig auf Fedora-Systemen installiert und ist als alternative Option zum DNF-Paketmanager auf seinen Systemen im Vergleich zu Snapcraft, das auf Debian/Ubuntu-basierten Systemen beliebter ist, sehr angesehen.
Installieren Sie zuerst das Flatpak-Paket, falls Sie es zuvor entfernt haben.
sudo dnf install flatpak -yAls nächstes müssen Sie Flatpack für Fedora mit dem folgenden Befehl in Ihrem Terminal aktivieren:
sudo flatpak remote-add --if-not-exists flathub https://flathub.org/repo/flathub.flatpakrepoInstallieren Sie nun Spotify mit dem folgenden Flatpak-Befehl.
flatpak install flathub com.spotify.ClientBeispielausgabe:
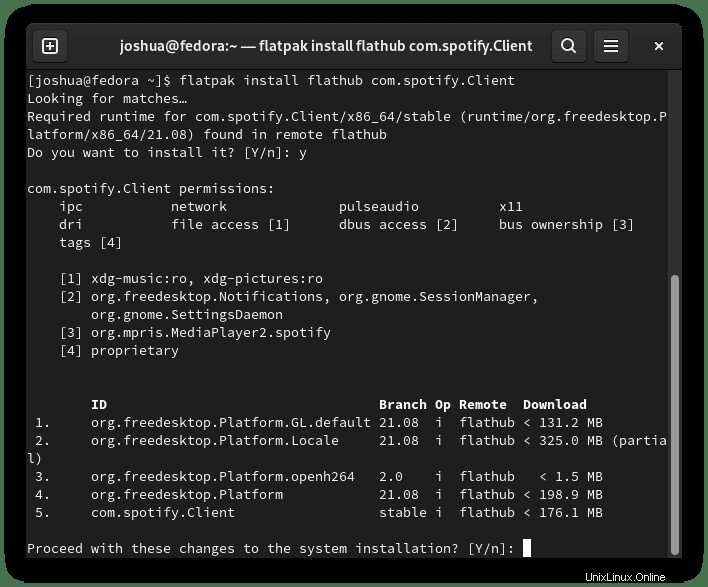
Geben Sie zweimal Y ein , und drücken Sie dann die ENTER-TASTE zweimal zu installieren.
Wenn Sie jedoch manuell aktualisieren müssen, verwenden Sie den folgenden Befehl.
flatpak updateUm die Flatpack-Version von Spotify zu entfernen, führen Sie den folgenden Befehl aus:
flatpak uninstall --delete-data com.spotify.ClientBeispielausgabe:
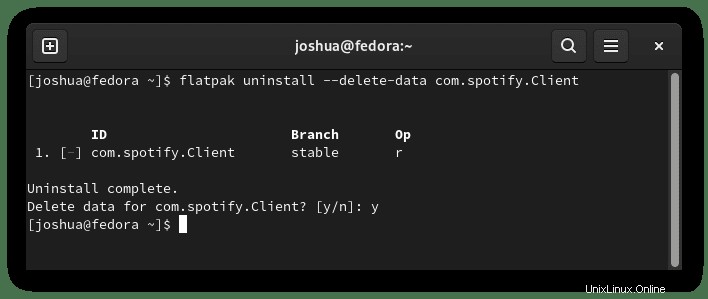
Geben Sie Y ein und dann EINGABETASTE um mit der Entfernung von Spotify mit der Flatpak-Methode fortzufahren.
Fehlerbehebung
Der häufigste Fehler, bei dem entweder keine Symbolverknüpfungen generiert werden oder im Fall von Spotify mit Flatpak die Anwendung beim Öffnen leer ist, besteht darin, Ihren PC nach der Installation neu zu starten. Dadurch werden diese Probleme dauerhaft behoben.
So starten Sie Spotify
Nachdem Sie den Spotify-Client installiert haben, kann der Start auf zwei Arten erfolgen.
Geben Sie in Ihrem Terminal Folgendes ein:
spotifyWenn Sie Spotify starten und das Terminal verwenden möchten, senden Sie es in den Hintergrund:
spotify &Alternativ müssen Flatpak-Benutzer mit dem folgenden Befehl von einer Terminalinstanz aus starten:
flatpak run com.spotify.ClientDies ist jedoch nicht praktikabel, und Sie würden den folgenden Pfad auf Ihrem Desktop verwenden, um ihn mit dem Pfad zu öffnen:Aktivitäten> Show Applications> Spotify . Wenn Sie es nicht finden können, verwenden Sie die Suchfunktion im Menü Anwendungen anzeigen, wenn Sie viele Anwendungen installiert haben.
Beispiel:
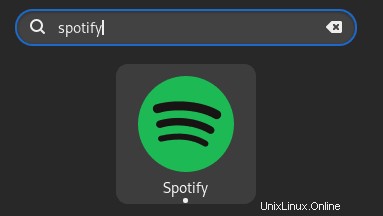
Sobald Sie Spotify öffnen, sehen Sie den ersten Standard-Startbildschirm. Von hier aus können Sie sich anmelden oder ein Konto erstellen.
Beispiel:
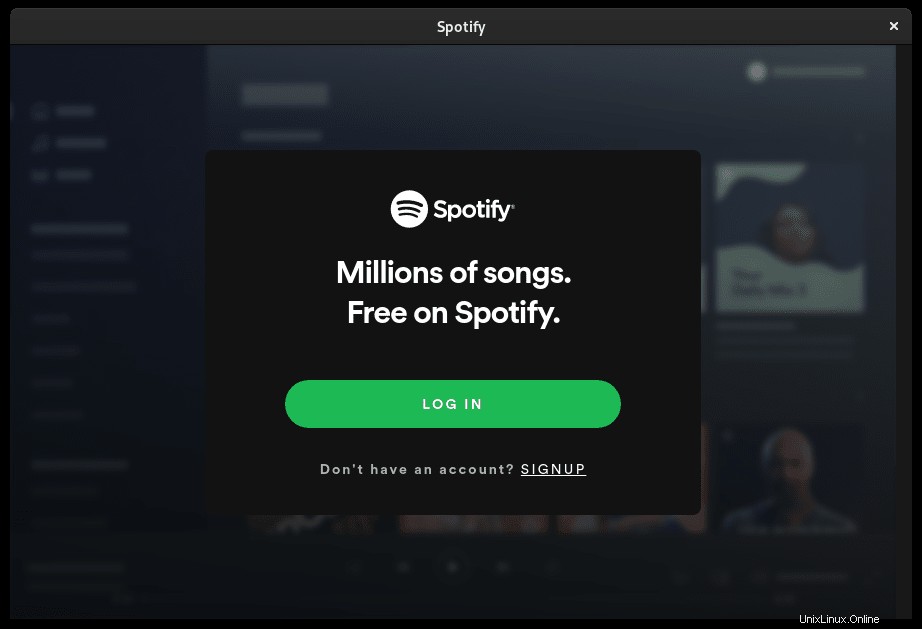
Herzlichen Glückwunsch, Sie haben Spotify erfolgreich installiert und gestartet.