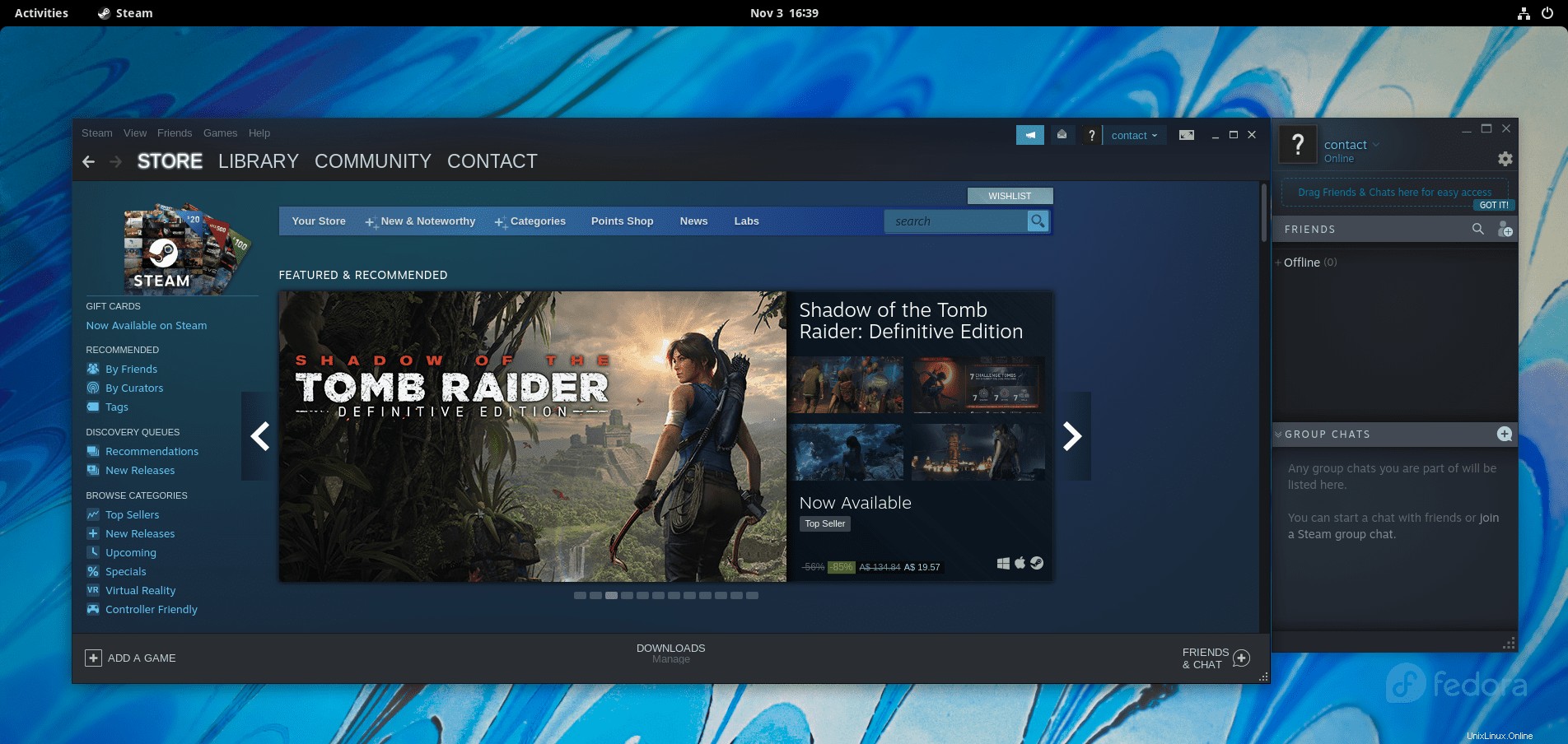Steam ist ein plattformübergreifendes Videospiel, das Valve entwickelt hat. Es wurde im September 2003 als eigenständiger Software-Client eingeführt, um Valve zu ermöglichen, automatische Updates für ihre Spiele bereitzustellen, und um Spiele von Drittanbietern erweitert, und verfügt nun über eine Bibliothek, die mit Tausenden, wenn nicht Zehntausenden von Spielen gefüllt ist Spielkonsolen.
Im folgenden Tutorial erfahren Sie, wie Sie Steam auf Ihrem Fedora 35-Desktop installieren.
Voraussetzungen
- Empfohlenes Betriebssystem: Fedora Linux 35
- Benutzerkonto: Ein Benutzerkonto mit Sudo- oder Root-Zugriff.
Betriebssystem aktualisieren
Aktualisieren Sie Ihren Fedora Betriebssystem, um sicherzustellen, dass alle vorhandenen Pakete auf dem neuesten Stand sind:
sudo dnf upgrade --refresh -yDas Tutorial verwendet den sudo-Befehl und vorausgesetzt, Sie haben den Sudo-Status .
So überprüfen Sie den Sudo-Status Ihres Kontos:
sudo whoamiBeispielausgabe, die den Sudo-Status zeigt:
[joshua@fedora ~]$ sudo whoami
rootUm ein bestehendes oder neues Sudo-Konto einzurichten, besuchen Sie unser Tutorial zum Hinzufügen eines Benutzers zu Sudoern auf Fedora .
So verwenden Sie das Root-Konto verwenden Sie den folgenden Befehl mit dem Root-Passwort, um sich anzumelden.
suInstallationsabhängigkeit erforderlich
Bevor Sie mit der Installation fortfahren, führen Sie den folgenden Befehl aus, um das Paket dnf-plugins-core zu installieren oder zu überprüfen, ob es auf Ihrem Fedora-Desktop installiert ist.
sudo dnf install dnf-plugins-core -yStandardmäßig sollte dies installiert sein.
Methode 1. Steam mit DNF installieren
Die erste Option ist die Verwendung des Drittanbieter-Repositorys RPM Fusion. Dies ist die empfohlene Methode zur Installation von Steam für Fedora-Benutzer, wenn Sie den DNF-Paketmanager verwenden. Führen Sie in Ihrem Terminal die folgenden Befehle aus, um die freien und unfreien Repositories zu importieren.
Um das kostenlose Repository zu aktivieren, verwenden Sie:
sudo dnf install \
https://download1.rpmfusion.org/free/fedora/rpmfusion-free-release-$(rpm -E %fedora).noarch.rpmSo aktivieren Sie das Nonfree-Repository:
sudo dnf install \
https://download1.rpmfusion.org/nonfree/fedora/rpmfusion-nonfree-release-$(rpm -E %fedora).noarch.rpmFühren Sie als Nächstes den folgenden dnf-Installationsbefehl aus :
sudo dnf install steamBeispielausgabe:
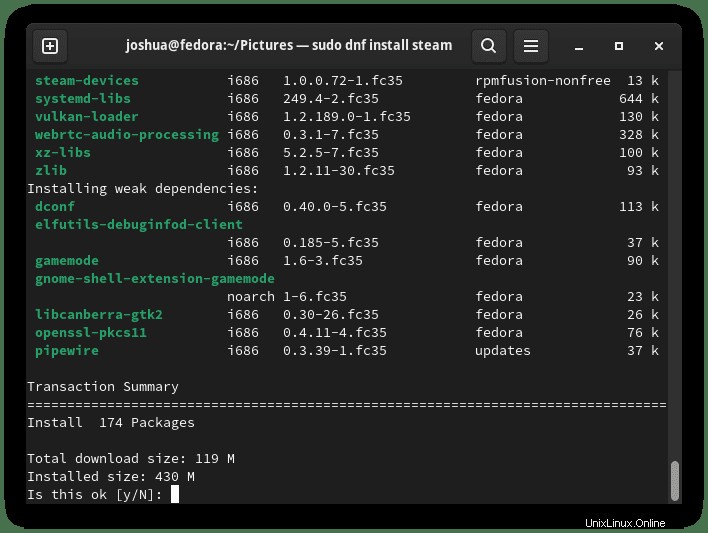
Geben Sie Y ein, drücken Sie dann die ENTER-TASTE um mit der Installation fortzufahren.
Steam-Updates werden mit dem standardmäßigen dnf upgrade –refresh gehandhabt Befehl.
sudo dnf upgrade --refreshWenn Sie Steam nicht mehr mit der DNF-Methode installieren möchten, verwenden Sie den folgenden Befehl, um das Paket zu entfernen.
sudo dnf autoremove steamDadurch werden automatisch alle nicht verwendeten Abhängigkeiten entfernt, die ursprünglich mit Steam installiert wurden.
Methode 2. Steam mit Flatpak installieren
Die zweite Möglichkeit ist die Verwendung des Flatpak-Paketmanagers. Standardmäßig wird Flatpak mit Fedora 35 installiert, sofern Sie es nicht entfernt haben. Dies ist eine weitere beliebte Option, die Snap ähnelt, aber bevorzugt wird, da sie nativ installiert ist.
Wenn Flatpak entfernt wurde, installieren Sie es und seine Abhängigkeiten zunächst neu.
sudo dnf install flatpak -yAls nächstes müssen Sie Flatpack für Fedora mit dem folgenden Befehl in Ihrem Terminal aktivieren:
sudo flatpak remote-add --if-not-exists flathub https://flathub.org/repo/flathub.flatpakrepoInstallieren Sie jetzt Steam mit dem folgenden Flatpak-Befehl:
flatpak install flathub com.valvesoftware.SteamBeispielausgabe:
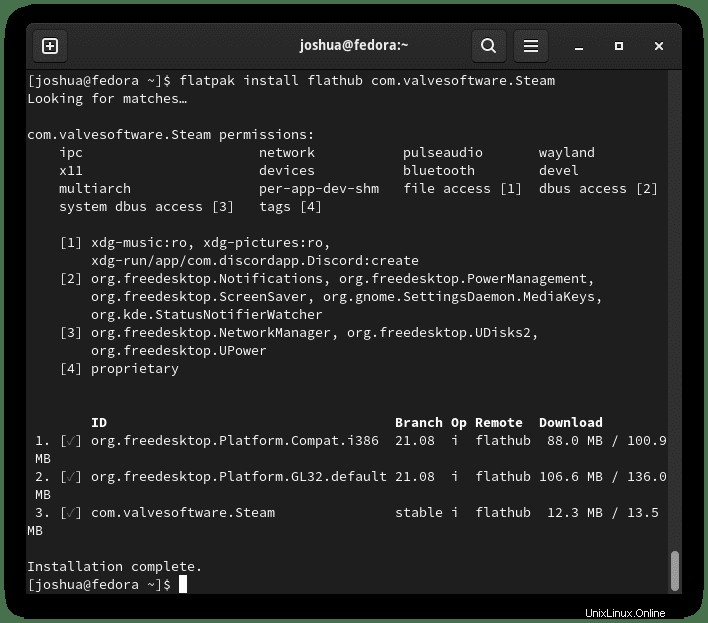
Geben Sie Y ein , und drücken Sie dann die EINGABETASTE um mit der Installation fortzufahren.
SYMBOL FEHLT? STARTEN SIE IHRE SITZUNG NEU!
Manchmal kann das Steam-Symbol nicht angezeigt werden. Sie können sich bei Ihrer Sitzung an- und abmelden oder den folgenden Terminalbefehl verwenden.
sudo systemctl restart gdmUpdates werden von Flatpack jedes Mal automatisch verarbeitet, wenn Sie sich nach etwa 10 Minuten bei Ihrem System anmelden. Wenn Sie jedoch manuell aktualisieren müssen, verwenden Sie den folgenden Befehl.
flatpak updateUm die Flatpack-Version von Steam zu entfernen, führen Sie den folgenden Befehl aus:
flatpak uninstall --delete-data com.valvesoftware.SteamBeispielausgabe:
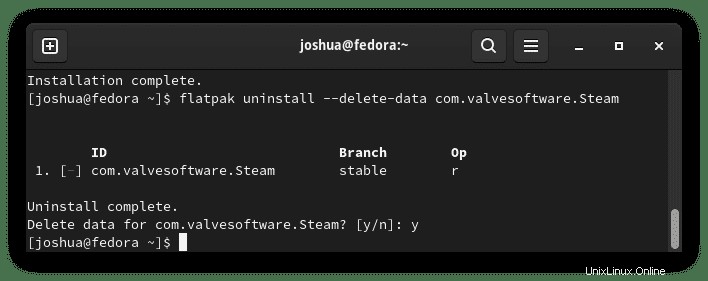
Geben Sie J ein und dann die ENTER-TASTE um mit der Entfernung von Steam mit der Flatpak-Methode fortzufahren.
Nach der Anmeldung gelangen Sie zur Hauptbenutzeroberfläche von Steam, wo Sie die Bibliothek oder den Store durchsuchen und mit dem Herunterladen, Installieren und Spielen von Spielen Ihrer Wahl fortfahren können.
So starten Sie den Steam-Client
Wenn die Installation von beiden Installationsmethoden abgeschlossen ist, können Sie Steam auf verschiedene Arten ausführen.
Zunächst können Sie, während Sie sich in Ihrem Terminal befinden, den folgenden Befehl verwenden, um Steam zu starten:
steamAlternativ können Sie Steam & ausführen Befehl im Hintergrund, um das Terminal freizugeben:
steam &Dies ist jedoch nicht praktikabel, und Sie würden den folgenden Pfad auf Ihrem Desktop verwenden, um mit dem Pfad zu öffnen:Aktivitäten> Show Applications> Steam . Wenn Sie es nicht finden können, verwenden Sie die Suchfunktion im Menü Anwendungen anzeigen, wenn Sie viele Anwendungen installiert haben.
Beispiel:
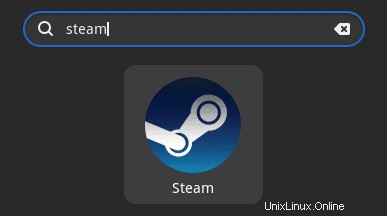
Als nächstes lädt Steam sich automatisch herunter und aktualisiert sich selbst.
Beispiel:
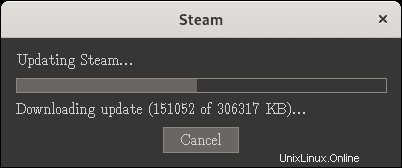
Abhängig von Ihrer Hardware und Ihrem Internet sollte die Installation in Kürze abgeschlossen sein. Sobald Sie fertig sind, begrüßt Sie der Steam-Anmeldebildschirm.
Beispiel:
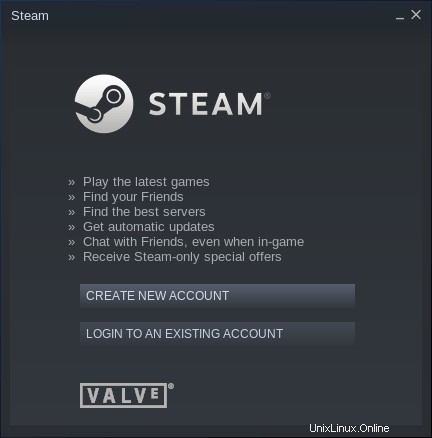
Melden Sie sich als Nächstes bei Ihrem Steam-Konto an oder erstellen Sie eines. Sie gelangen dann wie folgt in den Steam-Client:
Beispiel: