LXDE-Desktop
Das LXDE-Desktopsystem ist eine leichte Desktop-Alternative zu den Gnome- und KDE-Desktopsystemen.
Es ist eine ausgezeichnete Wahl, wenn Sie Linux auf Hardware mit geringen Ressourcen wie einem alten PC oder Netbook ausführen.
Es verbraucht im Vergleich zu Gnome und KDE weniger RAM und CPU und ist daher ideal für Systeme mit begrenzten Ressourcen.
Hier sind also die Anweisungen zur Installation des LXDE-Desktops auf Fedora 17.
1. Installieren Sie den LXDE-Desktop
Um das lxde-Desktopsystem zu installieren, führen Sie den folgenden Befehl im Terminal
aus$ sudo yum install @lxde-desktop or $ sudo yum groupinstall lxde-desktop
Dadurch wird der LXDE-Desktop installiert. Nach der Installation einfach abmelden. Auf der Anmeldeseite unter der Option Sitzungen sollte ein Eintrag für LXDE Desktop vorhanden sein.
2. Richten Sie den LXDM-Display-Manager ein
Die angezeigte Anmeldeseite ist entweder GDM oder KDM.
Da Sie auf das LXDE-Desktopsystem umgestiegen sind, sollten Sie den Display-Manager genauso gut auf LXDM umstellen (was wiederum schneller als GDM oder KDM ist, aber die gleiche Funktionalität bietet).
Bearbeiten Sie die /etc/sysconfig/desktop-Datei
$ sudo leafpad /etc/sysconfig/desktop
Fügen Sie die folgende Zeile hinzu
DISPLAYMANAGER=/usr/sbin/lxdm
Speichern und schließen. Starten Sie Fedora jetzt neu und die Anmeldeseite, die erscheint, wäre LXDM und es sollte viel schneller sein.
3. Holen Sie sich ein besseres Design
Auf dem lxde-Desktop stellen Sie möglicherweise fest, dass alle GTK-basierten Anwendungen kein konstantes Thema oder eine konstante Benutzeroberfläche haben. Zum Beispiel leafpad und gedit.
Dies liegt daran, dass einige auf GTK 2.0 und andere auf GTK 3.0 basieren. Und das von Ihnen verwendete Thema sollte beides unterstützen.
Es gibt ein sehr schönes Thema namens Greybird, das sowohl GTK 2 als auch 3 unterstützt.
Und es ist sehr einfach, es auf Fedora zu installieren. Führen Sie einfach den folgenden Befehl aus
$ sudo yum install greybird*
Und es würde das Greybird-Design installieren. Ändern Sie jetzt Ihr Design über Menü> Einstellungen> Aussehen und Verhalten anpassen
Jetzt sollte das System über alle GTK-Anwendungen hinweg ein einheitliches Look-and-Feel haben und besser aussehen als zuvor.
Möglicherweise möchten Sie auch das Thema der Fensterdekoration unter „Einstellungen“> „Openbox Configuration Manager“ ändern. Ich mochte das Bear2-Fensterthema. Es sah gut aus mit dem Greybird-Design.
Das sollte also einen leichteren und schnelleren Desktop mit der ganzen Leistung von Linux ergeben. Viel Spaß!!
4. Beschleunigen Sie den lxde-Desktop
Es ist einfach, das System weiter zu beschleunigen, indem unnötige Systemdienste deaktiviert werden. Gehen Sie zu Systemmenü> Einstellungen> Desktop-Sitzungseinstellungen und deaktivieren Sie alle nicht benötigten Dienste.
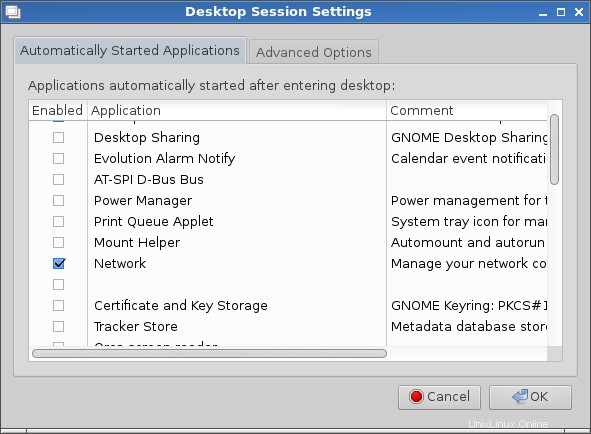
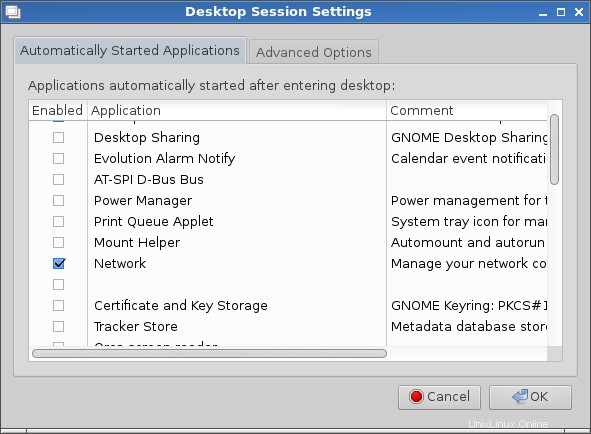
Wenn Sie beispielsweise keinen Drucker verwenden, deaktivieren Sie das Drucker-Applet. Suchen Sie nach anderen Diensten, die nicht benötigt werden, und deaktivieren Sie sie. Das Ausführen von weniger Diensten würde weniger RAM verbrauchen und die Ressourcen für Benutzeranwendungen frei halten.
5. Deaktivieren Sie SELinux, um RAM freizugeben
Fedora hat standardmäßig Selinux aktiviert. Durch das Deaktivieren von Selinux werden etwa 50 MB RAM freigegeben, und auf Systemen mit geringen Ressourcen kann dies einen erheblichen Unterschied machen.
Bearbeiten Sie die Selinux-Konfigurationsdatei
$ sudo leafpad /etc/selinux/config
Setzen Sie den Wert des Parameters SELINUX wie folgt auf deaktiviert
# This file controls the state of SELinux on the system. # SELINUX= can take one of these three values: # enforcing - SELinux security policy is enforced. # permissive - SELinux prints warnings instead of enforcing. # disabled - No SELinux policy is loaded. SELINUX=disabled # SELINUXTYPE= can take one of these two values: # targeted - Targeted processes are protected, # minimum - Modification of targeted policy. Only selected processes are protected. # mls - Multi Level Security protection. SELINUXTYPE=targeted
Speichern Sie die Datei und starten Sie Fedora neu, damit die Änderungen wirksam werden.
6. Autologin aktivieren
Autologin meldet einen Benutzer automatisch beim Booten an, ohne die lxdm-Anmeldeseite aufzurufen. Wenn Sie Ihren Startvorgang beschleunigen möchten, versuchen Sie, die automatische Anmeldung für einen Benutzer zu aktivieren.
Wenn lxdm der Anmeldemanager ist, bearbeiten Sie die Datei
$ sudo leafpad /etc/lxdm/lxdm.conf
Der Inhalt würde in etwa so aussehen
[base] ## uncomment and set autologin username to enable autologin # autologin=dgod ## uncomment and set timeout to enable timeout autologin, ## the value should >=5 # timeout=10 ## default session or desktop used when no systemwide config # session=/usr/bin/startlxde ## uncomment and set to set numlock on your keyboard # numlock=0
Entkommentieren Sie die 3. Zeile von Autologin und ersetzen Sie dgod durch den Benutzernamen.
## uncomment and set autologin username to enable autologin autologin=silver
Speichern Sie die Datei und starten Sie neu. Jetzt meldet sich Fedora automatisch ohne den Anmeldebildschirm am Desktop an.
Schlussfolgerung
Jetzt sollten Sie einen vollständig funktionierenden LXDE-Desktop auf Fedora haben.
Wenn Sie Fragen oder Feedback haben, teilen Sie uns dies in den Kommentaren unten mit.