Der Name KDE kommt von "K Desktop Environment" . Für diejenigen, die mit KDE Desktop nicht vertraut sind, es ist eine kostenlose Open-Source-Desktop-Umgebung. Es bietet Linux-Benutzern verschiedener Distributionen eine alternative grafische Benutzeroberfläche, um ihre Desktop-Umgebung und Anwendungen für die Verbesserung des täglichen Gebrauchs anzupassen.
In Fedoras Fall ist dies Gnome. Neben den grafischen Verbesserungen und Änderungen ist es auch eine leichtgewichtige, schnelle und reibungslose Umgebung mit überlegener Leistung im Vergleich zu nativ gelieferten Desktops mit einigen Linux-Distributionen. Da Fedora 35 jedoch über das neueste Gnome 41 verfügt, hängt die Wahl insgesamt von den persönlichen Vorlieben ab.
Am Ende des Tutorials haben Sie gelernt, wie Sie KDE Desktop Environment auf Ihrem Fedora 35-System installieren.
Voraussetzungen
- Empfohlenes Betriebssystem: Fedora Linux 35
- Benutzerkonto: Ein Benutzerkonto mit Sudo- oder Root-Zugriff.
Betriebssystem aktualisieren
Aktualisieren Sie Ihren Fedora Betriebssystem, um sicherzustellen, dass alle vorhandenen Pakete auf dem neuesten Stand sind:
sudo dnf upgrade --refresh -yDas Tutorial verwendet den sudo-Befehl und vorausgesetzt, Sie haben den Sudo-Status .
So überprüfen Sie den Sudo-Status Ihres Kontos:
sudo whoamiBeispielausgabe, die den Sudo-Status zeigt:
[joshua@fedora ~]$ sudo whoami
rootUm ein bestehendes oder neues Sudo-Konto einzurichten, besuchen Sie unser Tutorial zum Hinzufügen eines Benutzers zu Sudoern auf Fedora .
So verwenden Sie das Root-Konto verwenden Sie den folgenden Befehl mit dem Root-Passwort, um sich anzumelden.
suInstallieren Sie KDE Plasma Desktop
Die Installation von KDE ist relativ einfach, und der erste Schritt besteht darin, Ihr Terminal zu öffnen und den folgenden Befehl zu verwenden:
sudo dnf groupinstall "KDE Plasma Workspaces"Beispiel:
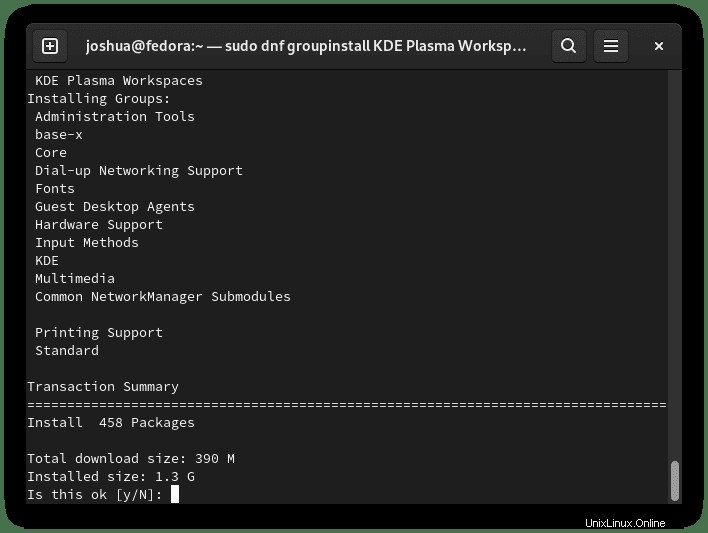
Geben Sie "Y" ein , und drücken Sie dann die "ENTER-TASTE" um mit der Installation fortzufahren.
Insgesamt beträgt die Downloadgröße knapp 400 MB, und der zusätzliche Speicherplatz, der nach der Installation benötigt wird, beträgt etwa 1,3 GB, was für jede andere Desktop-Umgebung Standard ist.
Die Installation regelt alles. Alles, was Sie tun müssen, ist die Fertigstellung. Wenn Sie fertig sind, starten Sie Ihr System neu.
sudo rebootErster Blick und Überprüfung des KDE-Plasma-Desktops
Nachdem Sie Ihr Fedora-System neu gestartet haben, gelangen Sie zum Anmeldebildschirm, der ähnlich aussieht wie zuvor. Standardmäßig hat sich die Installation jedoch nicht auf die Desktop-Umgebung zu Plasma geändert. Optional können Sie X11 oder Wayland wählen. Angesichts der Fortschritte beim Wayland-Support wird es eher empfohlen, aber wenn Sie auf Probleme stoßen, wechseln Sie zurück zu X11.
Um die Optionen der Desktop-Umgebung aufzurufen, klicken Sie auf die Schaltfläche „Zahnradsymbol“ in der unteren rechten Ecke.
Beispiel:
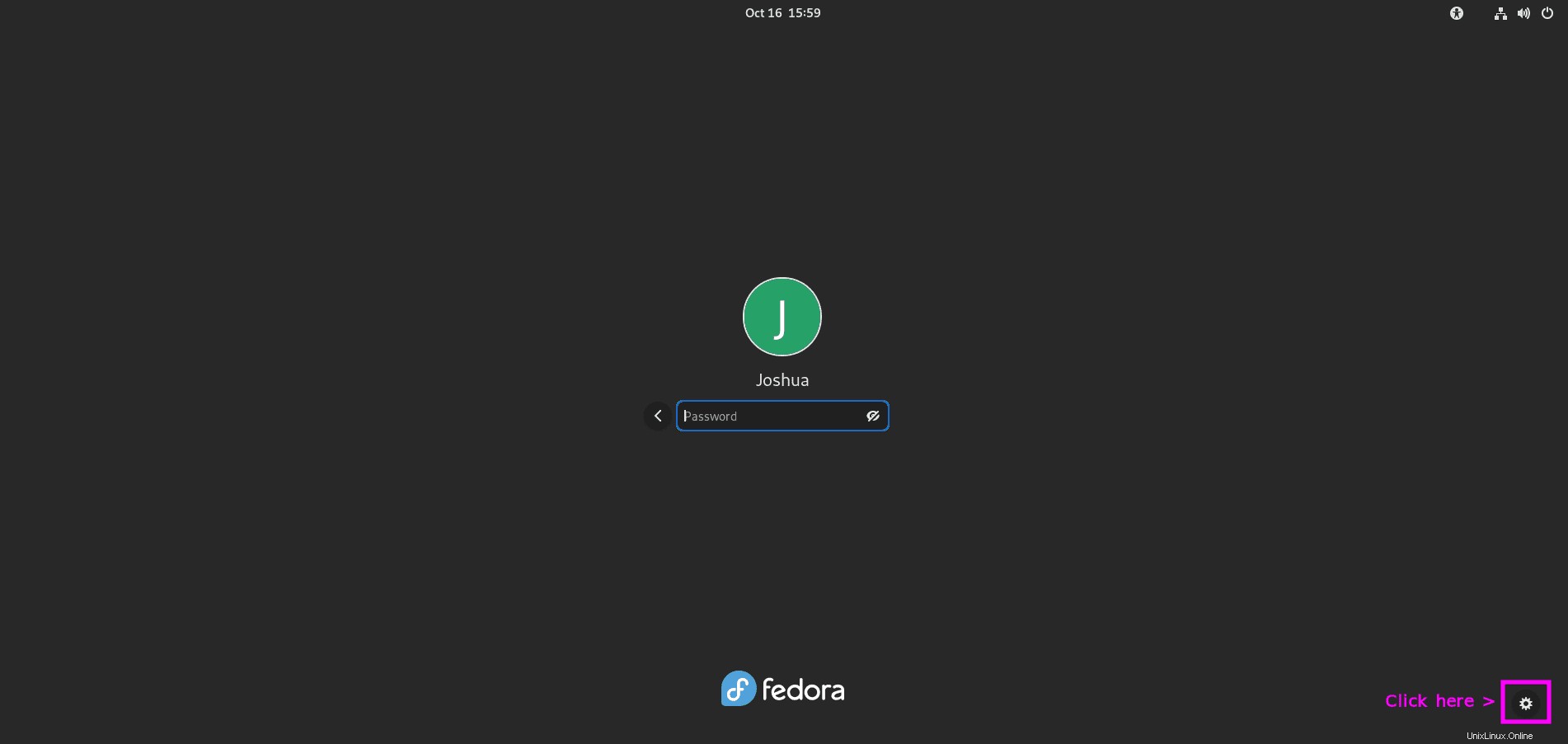
Wechseln Sie als Nächstes vom Standard-GNOME entweder zu Plasma Wayland (empfohlen) oder Plasma X11.
Beispiel:
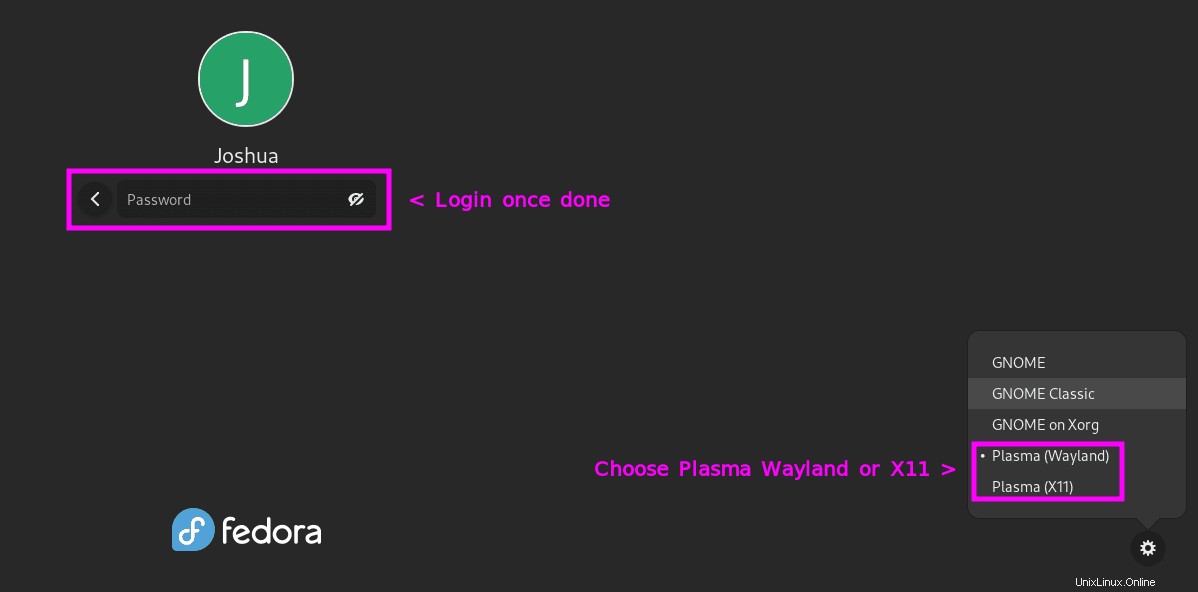
Sobald Sie sich angemeldet haben, werden Sie einige Änderungen an der Benutzeroberfläche bemerken. Die Taskleiste ähnelt jetzt einer mehr fensterartigen Taskleiste, zusammen mit mehr Integrationen in der oberen rechten Ecke der Dienste, wo sich die Zeitanzeige befindet. Für Benutzer, die von Windows-Umgebungen aus navigieren, wird sich dies viel benutzerfreundlicher anfühlen.
Beispiel:
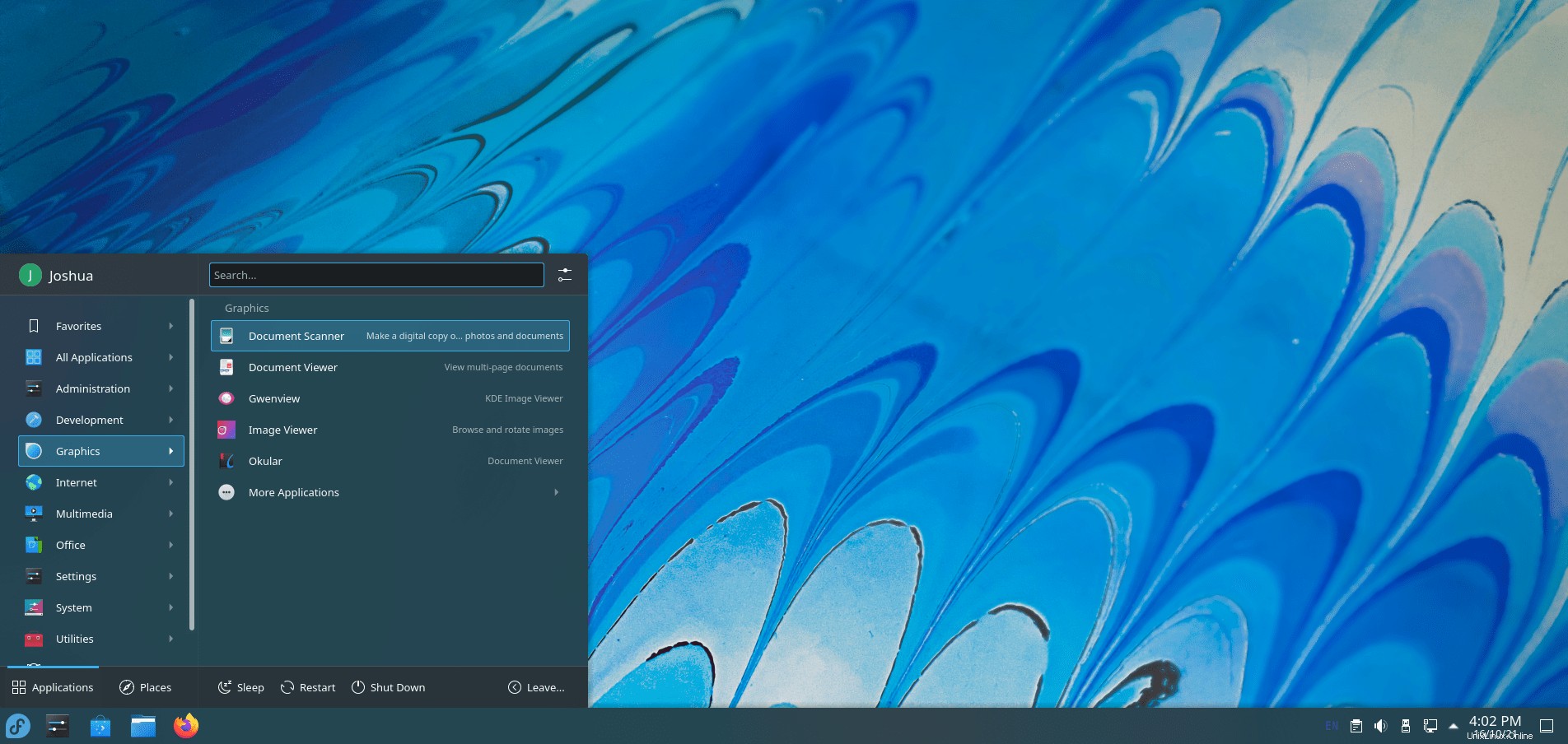
Um die Installation zu bestätigen, finden Sie Ihre "Systeminformationen" um die Details des Betriebssystems KDE und Fedora 35 zu bestätigen. Ein weiteres praktisches Paket zum Installieren ist Neofetch . Um dieses Paket zu installieren, verwenden Sie den folgenden Befehl in Ihrem Terminal.
sudo dnf install neofetch -yFühren Sie nach der Installation den folgenden Befehl in Ihrem Terminal aus.
neofetchBeispielausgabe:
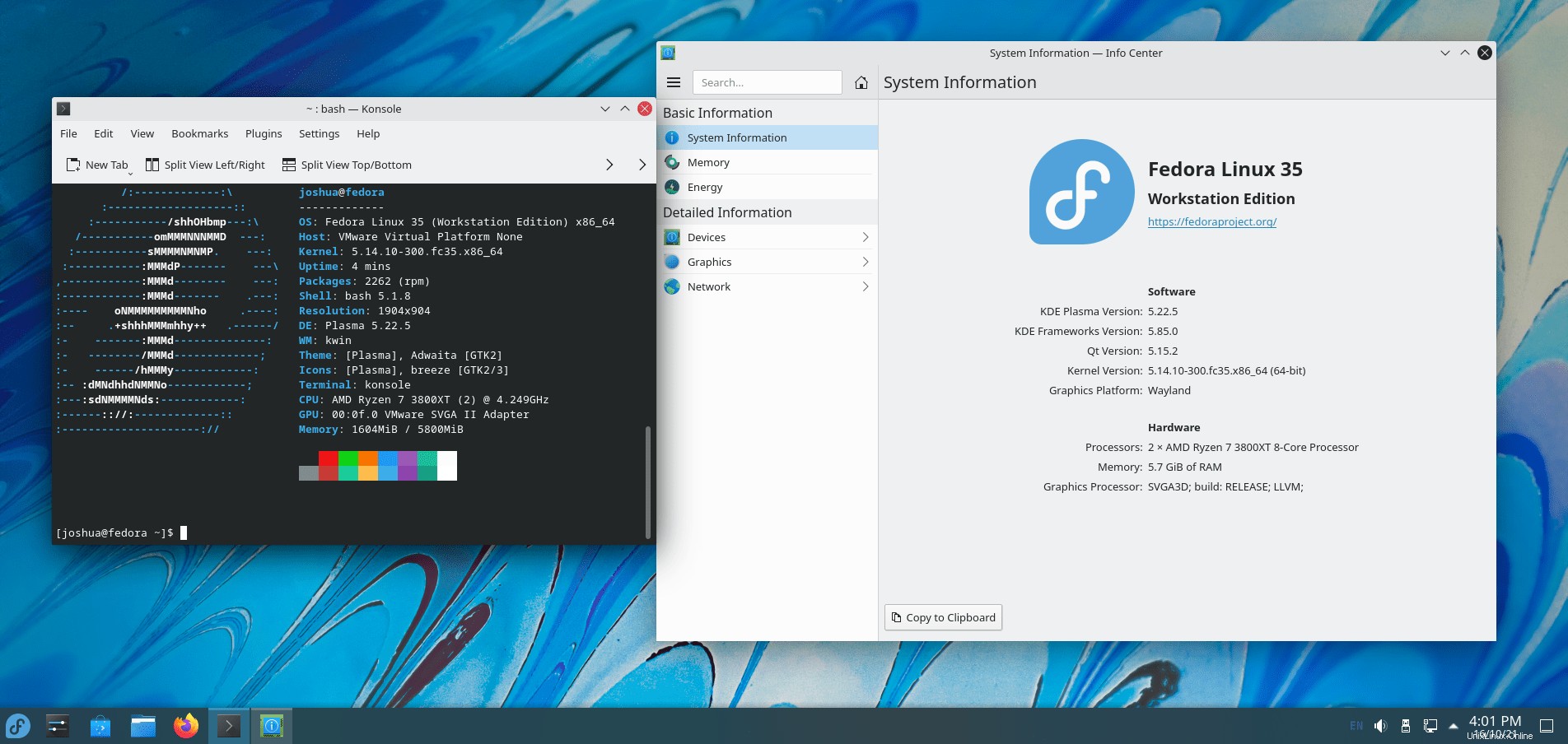
Wie die obige Ausgabe gezeigt hat, haben Sie KDE Plasma 5.22 erfolgreich auf Fedora 35 installiert.
So aktualisieren Sie KDE Plasma Desktop
Führen Sie für zukünftige Updates für KDE-Plasma-Desktop- und Fedora-35-Pakete den Standard-dnf-Befehl aus.
sudo dnf updateWenn Updates verfügbar sind, ist es derselbe Prozess für ein Upgrade.
sudo dnf upgradeSo entfernen (deinstallieren) Sie KDE Plasma Desktop
Das Entfernen von Desktop-Umgebungen kann chaotisch sein. Der beste Rat ist immer, die alternativen Desktop-Umgebungen beizubehalten und zwischen ihnen zu wechseln, Ihre Daten zu sichern und eine neue, saubere Installation des ursprünglichen Betriebssystems (Fedora 35) durchzuführen. Im Vergleich zu anderen Distributionen ist Fedora etwas besser, aber lassen Sie sich davon nicht täuschen.
Verwenden Sie den folgenden Befehl, um alle Spuren von KDE zu entfernen.
sudo dnf groupremove -y "KDE"Wenn Sie fertig sind, starten Sie Ihre Desktop-Umgebung mit dem folgenden Terminalbefehl neu.
sudo rebootWenn Sie zu Ihrem Anmeldebildschirm zurückkehren, wird der GNOME-Standard direkt vor der KDE-Installation ausgewählt. Die Anmeldung und alles sollten wieder normal sein, aber seien Sie nicht schockiert, wenn Probleme auftreten. Während des Tutorials zu einer Neuinstallation von Fedora 35 schien das Entfernen von KDE alles ohne Nebenwirkungen wiederherzustellen.