Mate ähnelt der GNOME-Desktop-Umgebung, aber MATE hat eine minimale Benutzeroberfläche, die es kompatibler mit Low-End-PCs macht. MATE hat ein unglaublich cooles Design- und Symbolpaket. MATE Desktop ist in C, C++ und Python geschrieben.
MATE hat ein Unix-ähnliches Betriebssystem und wurde erstmals 2011 veröffentlicht. MATE Desktop verfügt über alle herkömmlichen Softwareanwendungen wie Bildbetrachter, Texteditor usw. MATE verfügt über einen Caja-Dateimanager für Dateiverwaltungsvorgänge. MATE gilt als die schnellste und leichteste Desktop-Umgebung.
Dieser Beitrag demonstriert die Installation der MATE-Desktopumgebung auf Ubuntu 22.04.
So installieren Sie MATE Desktop auf Ubuntu 22.04
Die Installationsschritte der MATE-Desktopumgebung werden unter Verwendung des offiziellen Repositorys durchgeführt.
Befolgen Sie die geführten Schritte, um die MATE-Desktopumgebung auf Ubuntu 22.04 zu installieren.
Schritt 1:Systempakete aktualisieren
Aktualisieren Sie zuerst die Systempaket-Repositories mit dem folgenden Befehl auf die neuesten Versionen:
$ sudo apt update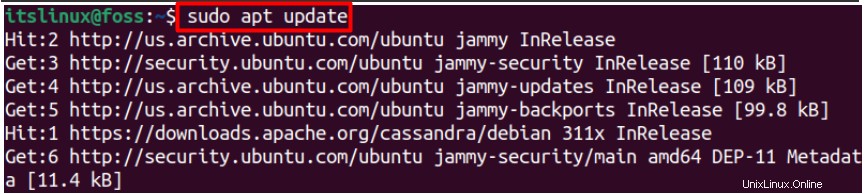
Nach der Aktualisierung der Repositories werden die Pakete auf die neueste Version aktualisiert.
Schritt 2:Tasksel installieren
Um die MATE-Desktopumgebung zu installieren, müssen wir zuerst taskel mit dem folgenden Befehl installieren:
$ sudo apt install tasksel -y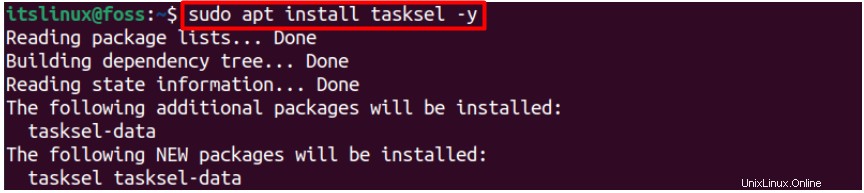
Tasksel wurde erfolgreich installiert.
Schritt 3:Installieren Sie das MATE-Design
Installieren Sie nun den Mate-Desktop, indem Sie den folgenden Befehl ausführen. Wenn Sie den Befehl ausführen, wird die Installation in einer neuen Oberfläche gestartet.
$ sudo tasksel install mate-desktop
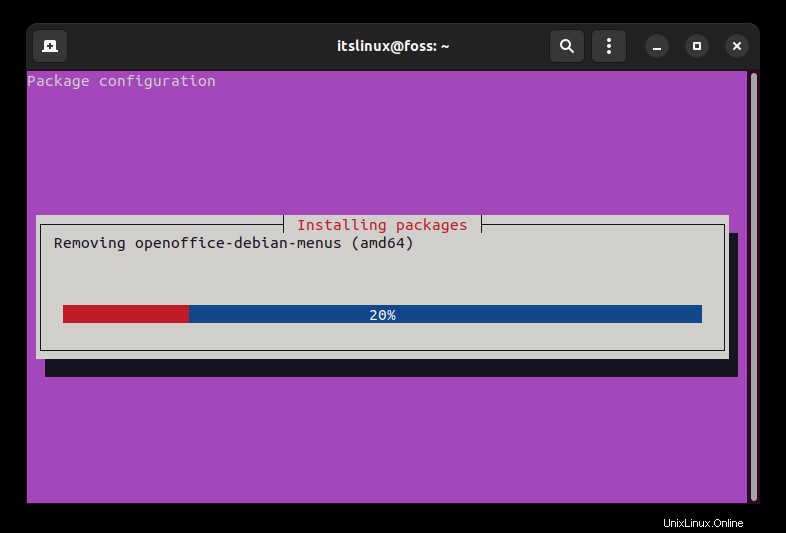
Schritt 4:lightdm konfigurieren
Wenn Sie nach einer Konfiguration gefragt werden, sehen Sie sich den folgenden Prozess an. Wenn Sie nicht zur Konfiguration aufgefordert werden, fahren Sie mit Schritt 6 fort und diesen Vorgang überspringen.
Wählen Sie „OK“, indem Sie die Taste „ENTER“ drücken
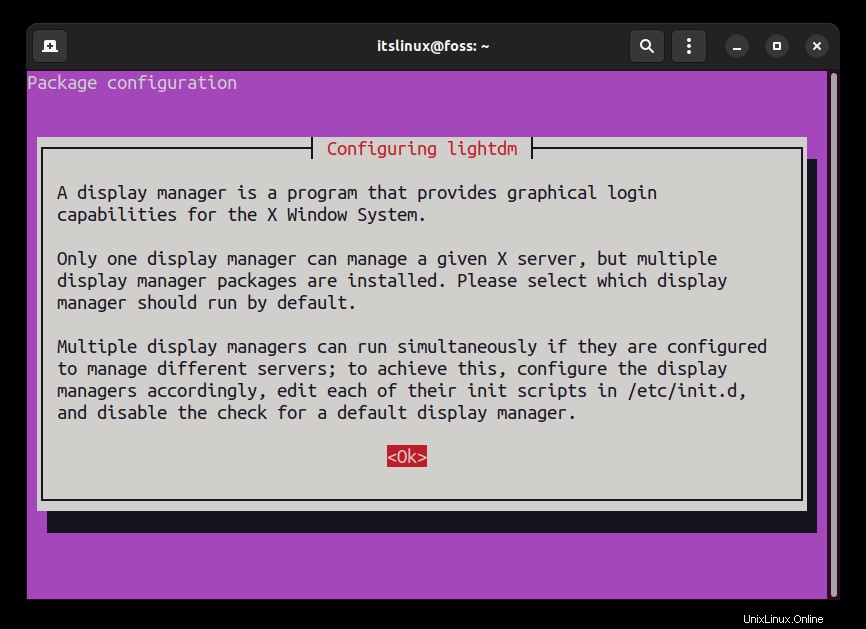
Schritt 5:Wählen Sie zum Abschließen „OK“ aus
Drücken Sie als Nächstes die Taste „Tab“, um zu lightdm zu gelangen, und drücken Sie OK, indem Sie die Taste „Enter“ drücken, um die Konfiguration abzuschließen.
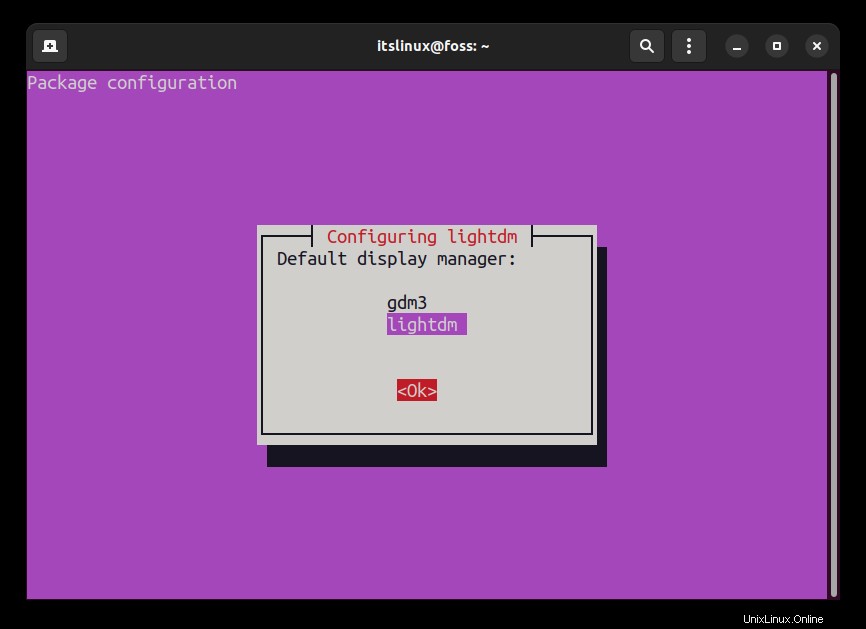
Schritt 6:Starten Sie das System neu
Nachdem die Installation von MATE Desktop abgeschlossen ist, starten Sie Ihr System neu, indem Sie den Mauszeiger auf die Taskleiste bewegen oder den folgenden Neustart ausführen Befehl:
$ sudo reboot
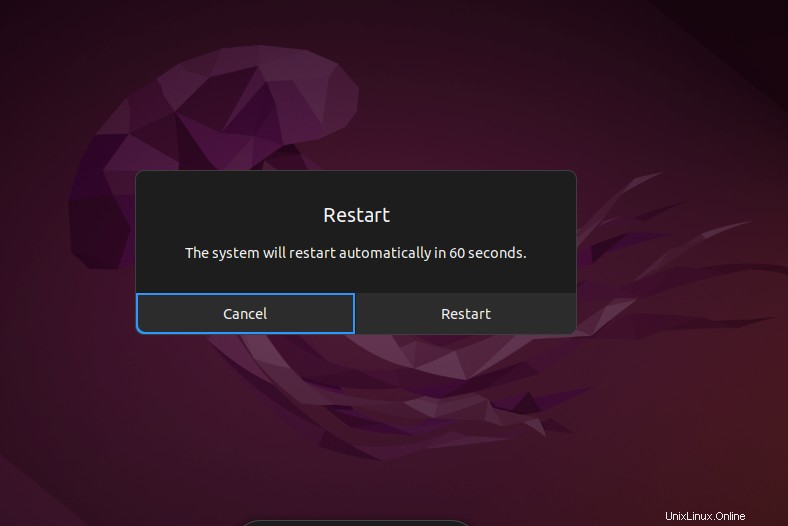
Das System wird in MATE Desktop gebootet.
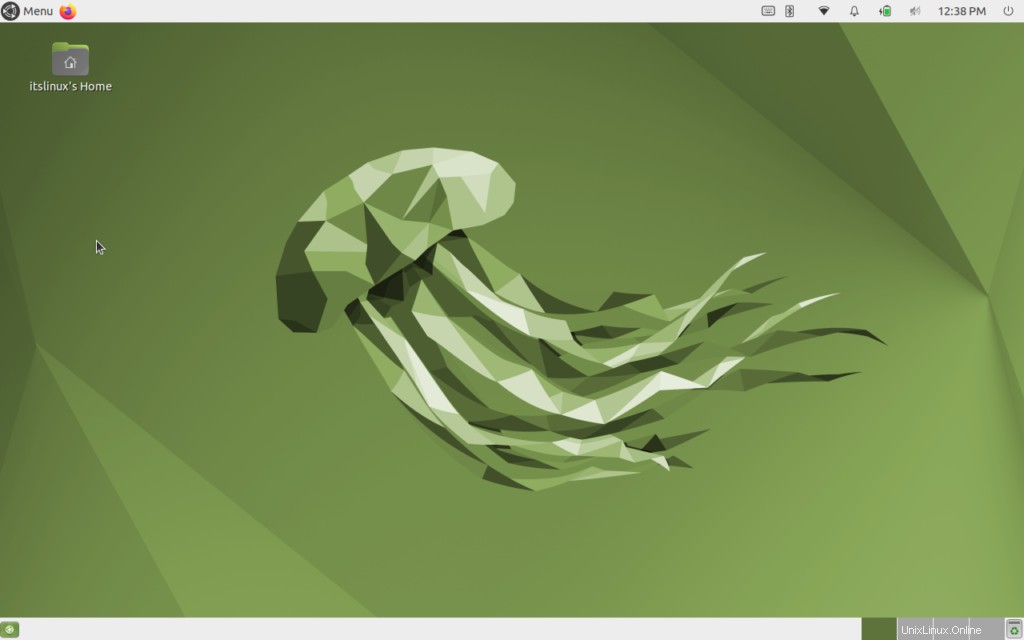
Die MATE-Desktopumgebung wurde erfolgreich installiert und gestartet.
Glückwunsch,
Die Benutzer von Maschinen mit geringen Ressourcen können eine schöne Benutzeroberfläche von MATE auf Ubuntu 22.04 genießen.
So entfernen Sie MATE Desktop von Ubuntu 22.04
Der Mate-Desktop kann mit dem folgenden Befehl deinstalliert werden:
$ sudo tasksel remove mate-desktop
Der MATE-Desktop wird vom System entfernt.
Bitte schön! Sie haben gelernt, den MATE-Desktop zu installieren und zu entfernen.
Schlussfolgerung
Die MATE Desktop-Umgebung kann mit dem Tasksel-Tool installiert werden. Tasksel ist ein Tool, mit dem Sie die miteinander verbundenen Pakete mit einem einzigen Tastendruck installieren können, anstatt sie Schritt für Schritt zu installieren. MATE ist eine leichtgewichtige Desktop-Umgebung. Es ist am besten für Low-End-Ressourcenmaschinen geeignet. MATE ist eine Desktop-Umgebung, die alle notwendigen Funktionen enthält, die eine gewöhnliche Desktop-Umgebung enthält.