Vagrant ist ein leistungsstarkes Tool zum Erstellen und Verwalten virtueller Maschinen in einer Entwicklungsumgebung. Es hat einen einfach zu bedienenden Workflow. Es verkürzt die Einrichtungszeit der Entwicklungsumgebung und erhöht die Produktivität. Virtuelle Images von Ubuntu, Centos usw. sind auf der Vagrant-Website in Form von Vagrant-Boxen verfügbar. Laut der offiziellen Website bietet Vagrant einfach zu konfigurierende, reproduzierbare und tragbare Arbeitsumgebungen, die auf branchenüblicher Technologie basieren und von einem einzigen konsistenten Workflow gesteuert werden, um die Produktivität und Flexibilität zu maximieren.
Virtuelle Maschinen können auf VirtualBox, VMware oder jedem anderen Anbieter bereitgestellt werden. Diese VMs können mit branchenüblichen Bereitstellungstools wie Shell-Skripten, Ansible, Chef oder Puppet usw. bereitgestellt werden. Diese Bereitstellungstools können die Software automatisch auf der virtuellen Maschine installieren und konfigurieren.
Was werden wir abdecken?
In diesem Handbuch erfahren Sie, wie Sie das Vagrant-Verwaltungstool für virtuelle Maschinen auf Fedora 34 installieren. Lassen Sie uns mit diesem Tutorial beginnen.
Voraussetzungen
- Die Hardwarevirtualisierung sollte auf Ihrem System aktiviert sein.
- Zugriff auf „sudo“-Berechtigungen.
- Eine funktionierende Internetverbindung.
Installieren von Vagrant auf Fedora 34
Es ist ziemlich einfach, Vagrant auf Fedora 34 zu installieren. Die offizielle Website von Vagrant bietet Möglichkeiten, Vagrant sowohl von einem Distributions-spezifischen Paketmanager als auch von einer Binärdatei zu installieren.
1. Da Vagrant auf einigen Virtualisierungstools aufsetzt, müssen wir für unseren Zweck eines installieren. Virtualbox ist der Standardanbieter, also werden wir damit fortfahren. So installieren Sie VirtualBox auf Ihrem System.
2. Installieren Sie das Paket „dnf-plugins-core“:
sudo dnf install -y dnf-plugins-core
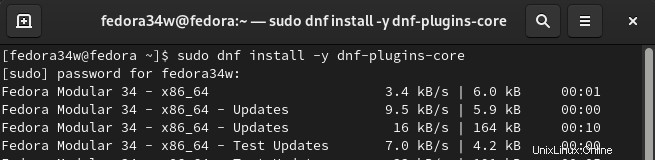
3. Fügen Sie das offizielle Hashicorp-Repo hinzu mit:
sudo dnf config-manager --add-repo https://rpm.releases.hashicorp.com/fedora/hashicorp.repo

4. Jetzt können wir Vagrant mit dem normalen dnf install Befehl wie hier weiter installieren:
sudo dnf -y install vagrant
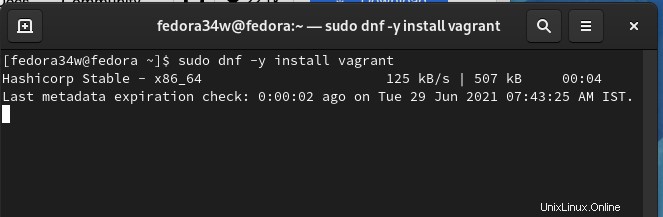
Vagrant ist jetzt auf Ihrem System installiert, überprüfen Sie die Version von Vagrant mit dem Befehl:
vagrant -v
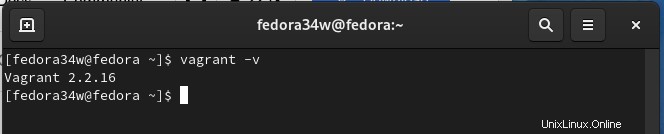
Vagrant befürwortet die obige Installationsmethode über sein eigenes Repository, anstatt Distributions-basierte Repos zu verwenden. Letztere haben möglicherweise fehlende Abhängigkeiten oder ältere Versionen von Vagrant, was zu Problemen bei der Verwendung von Vagrant führen kann.
Verwendung von Vagrant
Vagrant bietet vorgefertigte Images von virtuellen Maschinen, die in seinem Cloud-Speicher gespeichert sind. Im folgenden Abschnitt sehen wir einige Befehle zur Verwendung von Vagrant durch Erstellen einer Ubuntu-Box:
Schritt 1. Um eine Vagrant Box „ubuntu/trusty64“ für Ubuntu Trusty hinzuzufügen, verwenden wir den Befehl „vagrant box add“:
vagrant box add ubuntu/trusty64
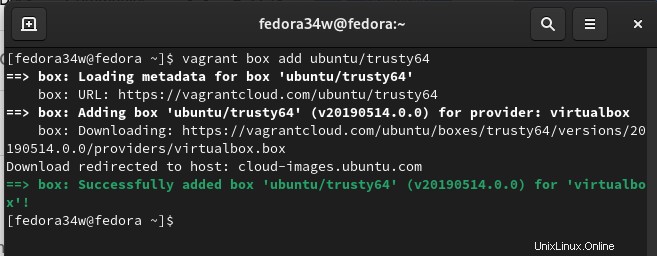
Wenn die Installation erfolgreich abgeschlossen wurde, erscheint die folgende Meldung auf dem Terminal:
Schritt 2. Initialisieren Sie nun die obige Vagrant-Box im gleichen Arbeitsverzeichnis wie oben mit dem init-Befehl:
vagrant init ubuntu/trusty64
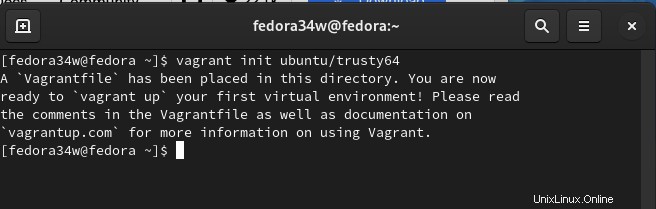
Es legt eine Vagrant-Datei im selben Verzeichnis ab. Mit dieser Datei können wir mehrere Aspekte der virtuellen Maschine direkt verwalten. Nach der Initialisierung erscheint im Terminalfenster folgende Meldung:
“A `Vagrantfile` has been placed in this directory. You are now
ready to `vagrant up` your first virtual environment! Please read
the comments in the Vagrantfile as well as documentation on
`vagrantup.com` for more information on using Vagrant.”
Schritt 3. Schließlich führen wir den Befehl „vagrant up“ aus, um die virtuelle Ubuntu-Maschine zu starten.
vagrant up
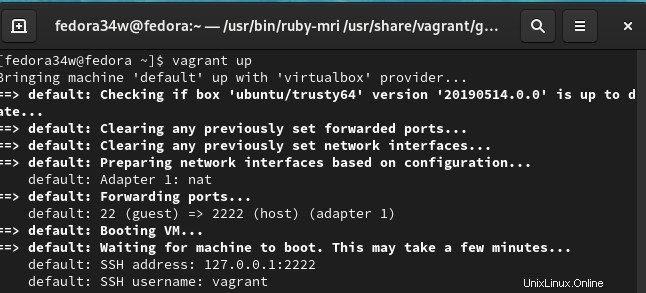
Schritt 4. Sobald die VM betriebsbereit ist, können wir uns anmelden die Box mit dem Befehl 'vagrant ssh'.
Im obigen Fall erstellen wir eine VM von Grund auf neu, indem wir ihr Box-Image herunterladen. Dadurch wurde automatisch eine Vagrant-Datei in demselben Ordner abgelegt, von dem aus wir den Befehl „vagrant init“ ausführen. Die obige Box ist jetzt auf unserem System gespeichert und wir können sie jetzt verwenden, um neue Ubuntu Trusty (Ubuntu/Trusty64)-Maschinen zu erstellen. Wann immer wir jetzt das obige Feld zum Erstellen neuer Maschinen verwenden, fungiert es als Basismaschine und es besteht keine Notwendigkeit, das Basis-Image erneut herunterzuladen.
Im folgenden Code haben wir dieselbe Box wie oben verwendet. Nachfolgend finden Sie ein Beispieldatei-Snippet von Vagrantfile zum Erstellen einer virtuellen Maschine aus der obigen Vagrant-Box:
Vagrant.configure("2") führt |config|
aus# create mgmt node
config.vm.define :mgmt do |mgmt_config|
mgmt_config.vm.box = "ubuntu/trusty64"
mgmt_config.vm.hostname = "mgmt"
mgmt_config.vm.network :private_network, ip: "10.0.15.10"
mgmt_config.vm.provider "virtualbox" do |vb|
vb.memory = "256"
end
end
Die folgende Tabelle enthält die Liste der Befehle, die im Allgemeinen mit vagrant verwendet werden:
| Befehl | Nutzung |
| vagabundierende Box fügen Sie „Box Name“ hinzu | So fügen Sie eine neue virtuelle Maschine hinzu |
| vagabundierende Initialisierung „ORG/BUILD“ | So initialisieren Sie das Kästchen der virtuellen Maschine |
| vagabundieren | So starten Sie eine virtuelle Maschinenbox |
| vagabundierendes Neuladen | Um das Kästchen der virtuellen Maschine neu zu starten |
| vagabundierender Halt | Box der virtuellen Maschine herunterfahren |
| vagabundierendes ssh | Mit SSH in die Box der virtuellen Maschine |
Schlussfolgerung
Vagrant ist ein leistungsstarkes Tool, um den Entwicklungsprozess zu vereinfachen und die Produktivität zu steigern. In diesem Handbuch haben wir gelernt, Vagrant unter Fedora 34 OS zu installieren und zu verwenden. Wir können mehrere Maschinen hochfahren, z. Webserver, durch eine kleine Anpassung der Konfigurationsdatei (Vagrantfile).