Mut ist ein kostenloser Open-Source-Webbrowser, der von Brave Software entwickelt wurde , Inc. basierend auf dem Chromium-Webbrowser. Brave ist ein datenschutzorientierter Internetbrowser, der sich von anderen Browsern unterscheidet, indem er Online-Werbung und Website-Tracker in seinen Standardeinstellungen automatisch blockiert.
Brave behauptete, dass sein Browser die Leistung Ihres Computers weniger belastet als Google Chrome . Selbst wenn mehrere Tabs gleichzeitig geöffnet sind, verbraucht Brave weniger Speicher als Google Chrome, bis zu 66 % weniger . Braves jüngster Rückblick auf 2021 sprachen darüber, wie sie die Marke von 50 Millionen aktiven Benutzern überschritten haben und im fünften Jahr in Folge auf das Doppelte ihrer vorherigen Größe gewachsen sind, was zeigt, wie beliebt der Browser geworden ist.
Im folgenden Tutorial erfahren Sie, wie Sie Brave Browser auf Fedora 34/35 Workstation installieren.
Voraussetzungen
- Empfohlenes Betriebssystem: Fedora Linux 35.
- Benutzerkonto: Ein Benutzerkonto mit sudo- oder Root-Zugriff.
- Internetzugang
Das Tutorial verwendet das Terminal, das in Ihrem Show-Anwendungsmenü zu finden ist.
Beispiel:
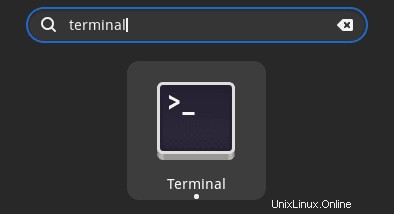
Betriebssystem aktualisieren
Aktualisieren Sie Ihren Fedora Betriebssystem, um sicherzustellen, dass alle vorhandenen Pakete auf dem neuesten Stand sind:
sudo dnf upgrade --refresh -yDas Tutorial verwendet den sudo-Befehl und vorausgesetzt, Sie haben den Sudo-Status .
So überprüfen Sie den Sudo-Status Ihres Kontos:
sudo whoamiBeispielausgabe, die den Sudo-Status zeigt:
[joshua@fedora ~]$ sudo whoami
rootUm ein bestehendes oder neues Sudo-Konto einzurichten, besuchen Sie unser Tutorial zum Hinzufügen eines Benutzers zu Sudoern auf Fedora .
So verwenden Sie das Root-Konto verwenden Sie den folgenden Befehl mit dem Root-Passwort, um sich anzumelden.
suInstallationsabhängigkeit erforderlich
Bevor Sie mit der Installation fortfahren, führen Sie den folgenden Befehl aus, um das Paket dnf-plugins-core zu installieren oder zu überprüfen, ob es auf Ihrem Fedora-Desktop installiert ist.
sudo dnf install dnf-plugins-core -yStandardmäßig sollte dies installiert sein.
GPG Key &Brave-Repository importieren
Für Fedora-basierte Systeme müssen die drei Repository-Zweige derzeit einzeln auf Ihr System importiert werden. Sobald dies erledigt ist, werden sie automatisch zu Ihrem Repolist hinzugefügt, sodass Sie diese nicht erneut herunterladen müssen, um Brave in Zukunft zu aktualisieren.
Die erste und empfohlene ist die Installation des Brave Browser Stable Branch für den größten Teil Ihrer Nutzung. Fortgeschrittene oder neugierige Benutzer können jedoch die Beta- und Nightly-Build-Repositories installieren, die separate Installationen sind.
Option 1 – Brave Browser Stable importieren (empfohlen)
Brave Browser importieren Stabiles Repository &GPG-Schlüssel (empfohlen):
sudo dnf config-manager --add-repo https://brave-browser-rpm-release.s3.brave.com/x86_64/
sudo rpm --import https://brave-browser-rpm-release.s3.brave.com/brave-core.ascOption 2 – Brave Browser Beta importieren
Brave Browser importieren Beta-Repository und GPG-Schlüssel:
sudo dnf config-manager --add-repo https://brave-browser-rpm-beta.s3.brave.com/x86_64/
sudo rpm --import https://brave-browser-rpm-beta.s3.brave.com/brave-core-nightly.ascOption 3 – Brave Browser Nightly importieren (Achtung!)
Brave Browser importieren Nightly Build &GPG Key:
sudo dnf config-manager --add-repo https://brave-browser-rpm-nightly.s3.brave.com/x86_64/
sudo rpm --import https://brave-browser-rpm-nightly.s3.brave.com/brave-core-nightly.ascInstallieren Sie Brave Browser auf Fedora
Der nächste Teil der Installation ist die Installation des RPM-Paketbrowsers mit dem DNF-Paketmanager.
sudo dnf install brave-browserBeispielausgabe:
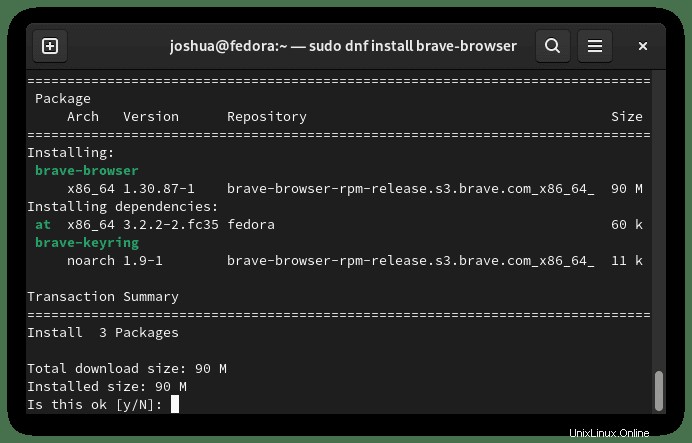
Geben Sie Y ein, Drücken Sie dann die ENTER-TASTE um mit der Installation fortzufahren.
Überprüfen Sie als Nächstes den installierten Build und die installierte Version. Dies zeigt auch an, dass Brave erfolgreich installiert wurde.
brave-browser --versionBeispielausgabe:
Brave Browser 94.1.30.87 Optional. Installieren Sie Brave Browser Beta oder Nightly
Alternativ können Sie Brave Beta oder Nightly Build installieren, wenn Sie die Repositories hinzugefügt haben. Diese beiden Versionen werden nicht für den täglichen Gebrauch empfohlen, insbesondere nicht auf einem Hauptdesktop oder in einer Produktionsumgebung.
Installieren Sie die Beta-Version von Brave Browser:
sudo dnf install brave-browser-betaInstallieren Sie Brave Browser Nightly Build (Dev):
sudo dnf install brave-browser-nightlyBeachten Sie, dass diese nicht Ihre stabile Version ersetzen und separat installiert werden.
Überprüfen Sie als Nächstes die Installation von Beta oder Unstable, verwenden Sie den folgenden Befehl.
Prüfen Sie die Beta-Version von Brave Browser:
brave-browser-beta --versionBeispielausgabe:
Brave Browser 94.1.31.74 betaÜberprüfen Sie die Nightly-Version von Brave Browser:
brave-browser-nightly --versionBeispielausgabe:
Brave Browser 95.1.32.56 nightlyIn Zukunft ist es ein nützlicher Befehl, den dnf repolist zu verwenden, um auszudrucken, welche Repositories Sie eingeschlossen haben. Dies kann nützlich sein, um zu überprüfen, welche Brave-Repositories Sie importiert haben.
sudo dnf repolistBeispielausgabe:
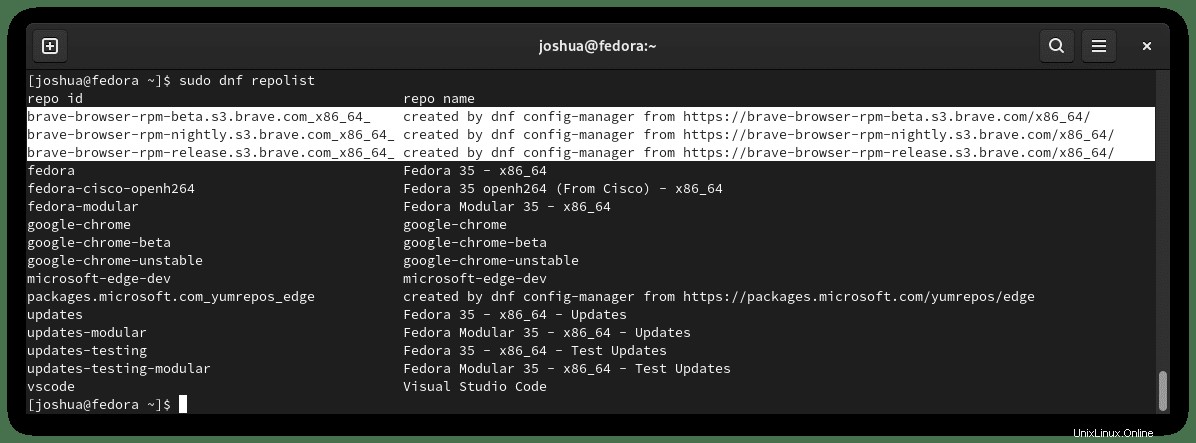
Wie oben sind alle drei Repositories vorhanden, was bedeutet, dass Sie in Zukunft Updates zu jeder der Entscheidungen erhalten, die Sie für die Installation einer der Zweig-Browser-Versionen entscheiden.
So starten Sie Brave Browser
Wenn die Installation abgeschlossen ist, können Sie auf verschiedene Arten tapfer laufen. Verwenden Sie zunächst in Ihrem Terminal den folgenden Befehl:
brave-browserFühren Sie alternativ den Brave-Browser-Befehl aus im Hintergrund, um das Terminal freizugeben:
brave-browser &Dies ist jedoch nicht praktikabel, und Sie würden den folgenden Pfad auf Ihrem Desktop verwenden, um ihn mit dem Pfad zu öffnen: Aktivitäten> Show Applications> Brave Web Browser .
Wenn Sie es nicht finden können, verwenden Sie alternativ die Suchfunktion im Menü Anwendungen anzeigen wenn Sie viele Anwendungen installiert haben.
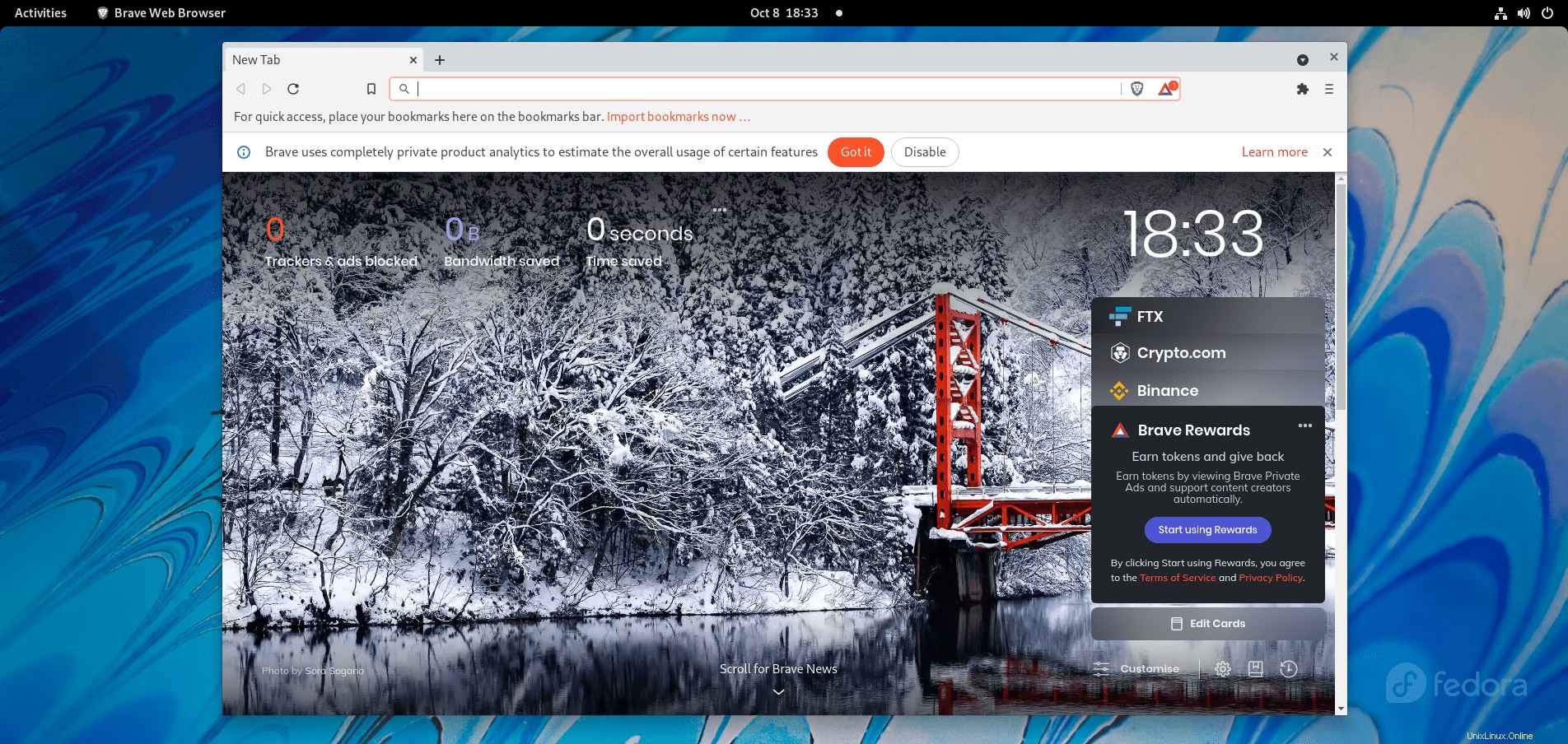
Das erste Mal Wenn Sie Brave öffnen, werden Sie von folgendem Popup begrüßt:
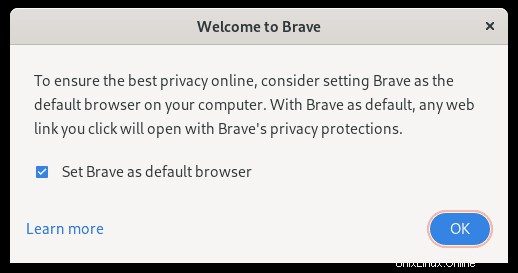
Deaktivieren oder unverändert lassen und auf OK klicken um fortzufahren.
Jetzt sehen Sie Brave Internet Browser endlich wie unten:
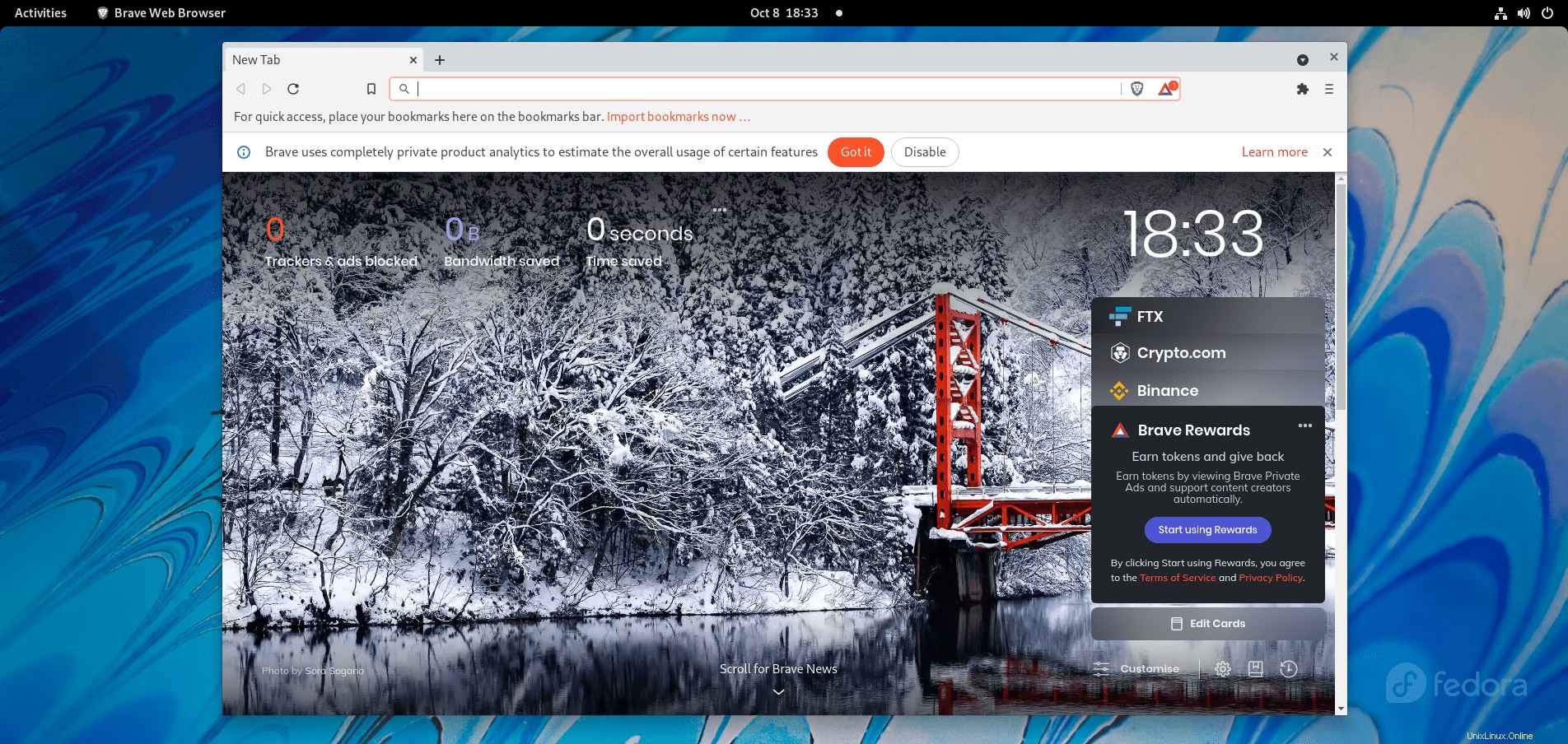
So aktualisieren Sie Brave Browser
Um Brave zu aktualisieren, führen Sie den DNF-Update-Befehl in Ihrem Terminal aus, als würden Sie Ihr gesamtes System auf Updates überprüfen.
sudo dnf updateWenn eines verfügbar ist, verwenden Sie die Upgrade-Option:
sudo dnf upgradeUm den Brave-Browser selbst zu aktualisieren, führen Sie den Upgrade-Befehl mit seinem Paketnamen aus.
sudo dnf upgrade brave-browserFügen Sie „-beta“ hinzu oder "-nightly" am Ende, wenn Sie andere Browserversionen installiert haben.
Entfernen (Deinstallieren) von Brave Browser
Um Brave zu entfernen, führen Sie den folgenden Terminalbefehl aus:
sudo dnf remove brave-browserBeispielausgabe:
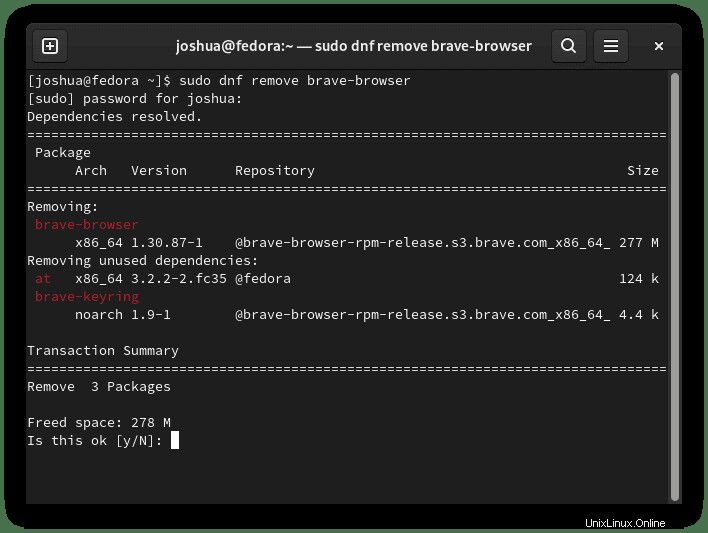
Geben Sie Y ein, Drücken Sie dann die ENTER-TASTE um mit der Deinstallation fortzufahren.
Beachten Sie, dass nicht verwendete Abhängigkeiten ebenfalls entfernt werden.
Wenn Sie die Beta- oder Unstable-Builds installiert haben.
Brave Browser Beta Build entfernen:
sudo dnf autoremove brave-browser-betaDen Brave Browser Nightly Build entfernen:
sudo dnf autoremove brave-browser-nightly