Fedora Benutzer sind derzeit standardmäßig nur auf den Firefox-Internetbrowser beschränkt . Es können jedoch viele Alternativen installiert werden. Microsoft Edge ist eine Alternative, die sich seit über einem Jahr in der Entwicklung befindet und in vielen Linux-Distributionsgemeinschaften ziemlich viele gute Kritiken erhalten hat, und vielleicht eine Alternative im Vergleich zum einfachen Wechsel zu Google Chrome .
Im folgenden Tutorial erfahren Sie, wie Sie Microsoft Edge Stable, Beta oder Developer (Nightly Build) installieren auf Fedora 34/35 Workstation.
Voraussetzungen
- Empfohlenes Betriebssystem: Fedora Linux 35.
- Benutzerkonto: Ein Benutzerkonto mit Sudo- oder Root-Zugriff.
Betriebssystem aktualisieren
Aktualisieren Sie Ihren Fedora Betriebssystem, um sicherzustellen, dass alle vorhandenen Pakete auf dem neuesten Stand sind:
sudo dnf upgrade --refresh -yDas Tutorial verwendet den sudo-Befehl und vorausgesetzt, Sie haben den Sudo-Status .
So überprüfen Sie den Sudo-Status Ihres Kontos:
sudo whoamiBeispielausgabe, die den Sudo-Status zeigt:
[joshua@fedora ~]$ sudo whoami
rootUm ein bestehendes oder neues Sudo-Konto einzurichten, besuchen Sie unser Tutorial zum Hinzufügen eines Benutzers zu Sudoern auf Fedora .
Verwenden Sie den folgenden Befehl mit dem Root-Passwort, um sich anzumelden, um das Root-Konto. zu verwenden
Für Benutzer mit sudo-Zugriff kann es übersprungen werden.
suInstallationsabhängigkeit erforderlich
Bevor Sie mit der Installation fortfahren, führen Sie den folgenden Befehl aus, um das Paket dnf-plugins-core zu installieren oder zu überprüfen, ob es auf Ihrem Fedora-Desktop installiert ist.
sudo dnf install dnf-plugins-core -yStandardmäßig sollte dies installiert sein.
Edge GPG-Schlüssel und -Repository importieren
Importieren Sie den Microsoft Edge GPG-Schlüssel
Führen Sie zunächst den folgenden Befehl aus, um den GPG-Schlüssel für den RPM-Import zu importieren:
sudo rpm --import https://packages.microsoft.com/keys/microsoft.ascImportieren Sie das Microsoft Edge-Repository
Als nächstes fügen Sie das Repo wie folgt hinzu:
sudo dnf config-manager --add-repo https://packages.microsoft.com/yumrepos/edgeBeispielausgabe:
Adding repo from: https://packages.microsoft.com/yumrepos/edgeNachdem Sie die Importe abgeschlossen haben, aktualisieren Sie Ihre Repository-Liste, um die neuen Ergänzungen widerzuspiegeln.
sudo dnf update --refreshInstallieren von Microsoft Edge
Microsoft Edge kann jetzt mit dem folgenden dnf-Befehl installiert werden:
sudo dnf install microsoft-edge-stableBeispielausgabe:
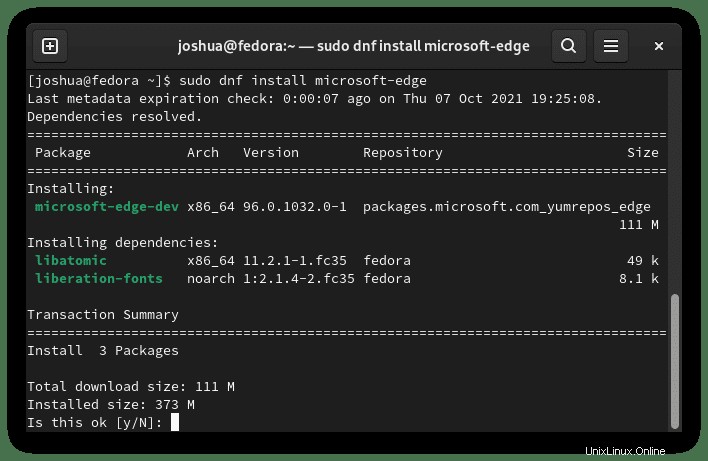
Geben Sie Y ein , und drücken Sie dann die EINGABETASTE um die Installation abzuschließen.
Bestätigen Sie die Version und den Build der auf Ihrem Betriebssystem installierten Microsoft Edge-Version mit dem folgenden Befehl:
microsoft-edge -versionBeispielausgabe:
Microsoft Edge 96.0.1054.53Optional. Installieren Sie Microsoft Edge Browser Beta oder Dev Version
Alternativ können Sie Microsoft Edge Brower Beta oder Dev (Nightly) Build installieren, wenn Sie die Repositorys heruntergeladen haben. Diese beiden Versionen werden nicht für den täglichen Gebrauch empfohlen, insbesondere nicht auf einem Hauptdesktop oder Produktionsserver. Sie können jedoch alternative Versionen für diejenigen installieren, die am Rand leben möchten.
WARNUNG – DIESE VERSIONEN KÖNNEN WÄHREND DES TESTS MÖGLICHERWEISE SICHERHEITSMÄNGEL AUFWEISEN.
VERWENDEN SIE DIESE NICHT, WENN SIE DAS RISIKO NICHT LEISTEN KÖNNEN.
So installieren Sie Microsoft Edge Browser Beta:
sudo dnf install microsoft-edge-betaSo installieren Sie Microsoft Edge Browser Dev (Nightly):
sudo dnf install microsoft-edge-devBeachten Sie, dass diese nicht Ihre stabile Version ersetzen und separat installiert werden.
Als nächstes überprüfen Sie die Beta-Installation oder Unstable, verwenden Sie den folgenden Befehl.
So überprüfen Sie Microsoft Edge Browser Beta:
microsoft-edge-beta --versionBeispielausgabe:
Microsoft Edge 97.0.1072.28 betaSo überprüfen Sie Microsoft Edge Browser Dev (Nightly):
microsoft-edge-dev --versionBeispielausgabe:
Microsoft Edge 98.0.1093.6 devStarten von Microsoft Edge
Um Microsoft Edge auszuführen, können Sie den Terminalbefehl in Ihrer Konsole verwenden:
microsoft-edgeFühren Sie alternativ den Microsoft-Edge-Befehl aus im Hintergrund, um das Terminal freizugeben:
microsoft-edge &Dies ist jedoch nicht praktikabel, und Sie würden den folgenden Pfad auf Ihrem Fedora verwenden Desktop zum Öffnen mit dem Pfad:Aktivitäten > Anwendungen anzeigen> Microsoft Edge (dev) .
Wenn Sie es nicht finden können, verwenden Sie alternativ die Suchfunktion im Anwendungsmenü.
Beispiel:
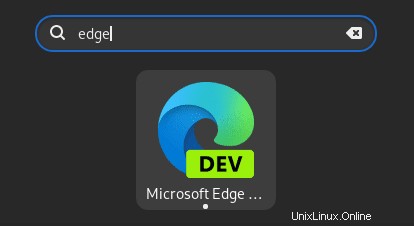
Das erste Mal Wenn Sie Microsoft Edge öffnen, werden Sie von Folgendem begrüßt:
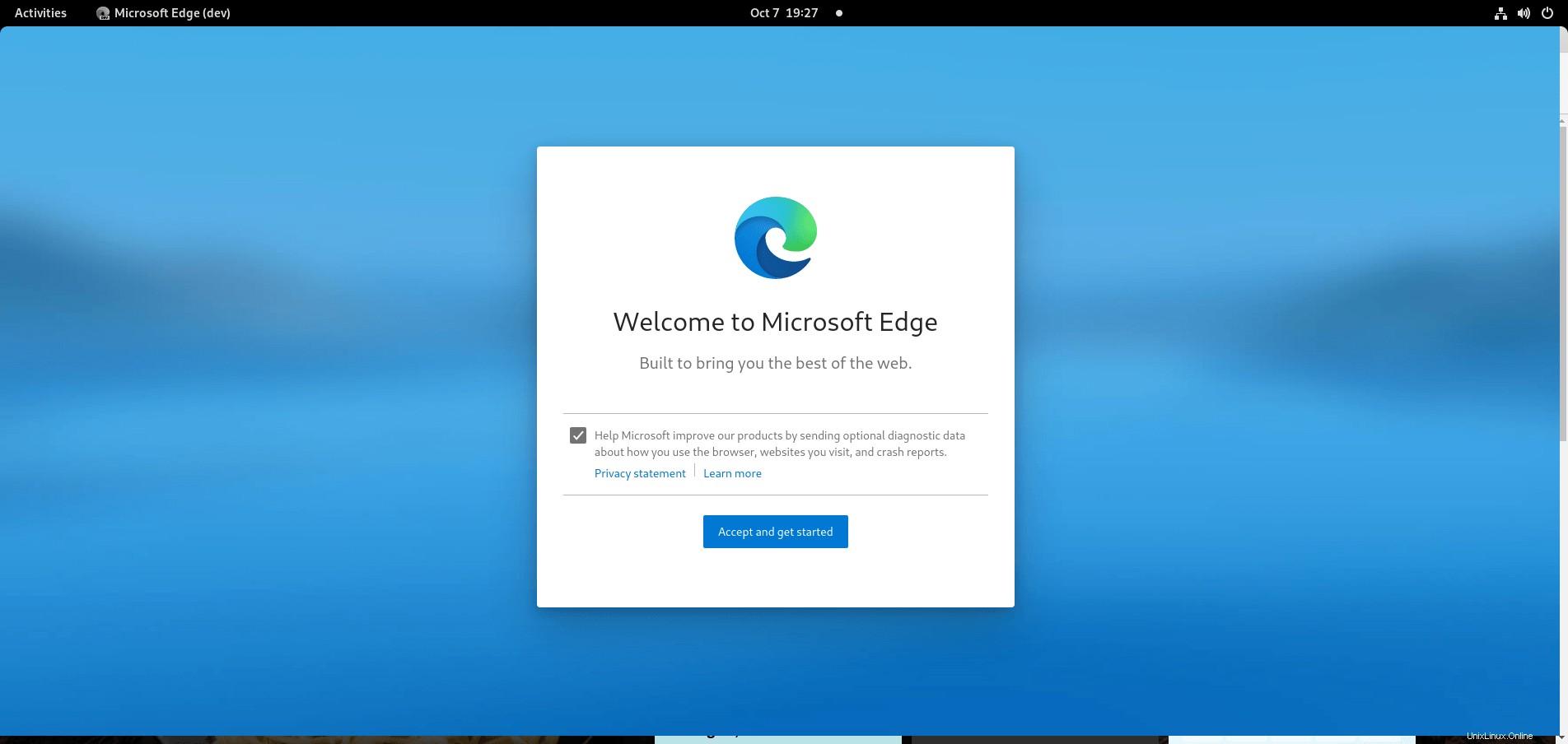
Deaktivieren oder verlassen Sie die Microsoft-Verbesserungsverfolgung und klicken Sie dann auf OK um fortzufahren.
Danach finden Sie drei Optionen Inspiration, Information oderFokussiert .
Wenn Sie jede Registerkarte auswählen, wird eine Vorschau angezeigt, wie die Ansicht im Hintergrund Ihres Edge-Browsers aussehen wird.
Wählen Sie eine aus und klicken Sie auf die Schaltfläche Bestätigen .
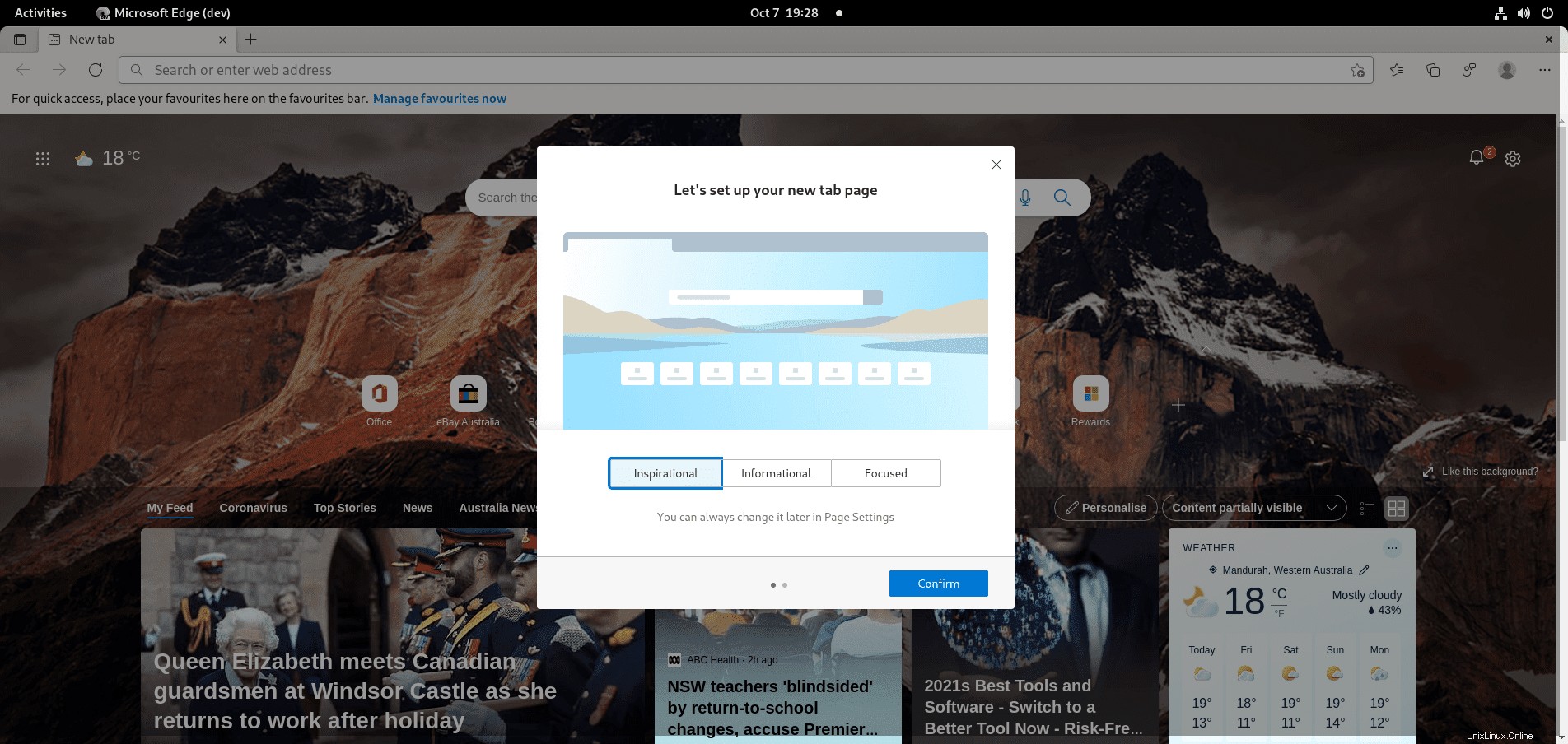
Schließlich die optionale Anmeldung und Synchronisierung über mehrere Geräte hinweg.
Sofern Sie dies nicht benötigen, klicken Sie wie die meisten Benutzer auf Weiter ohne Anmeldung tun würden, indem Sie auf das X klicken in der oberen rechten Ecke des Popup-Fensters.
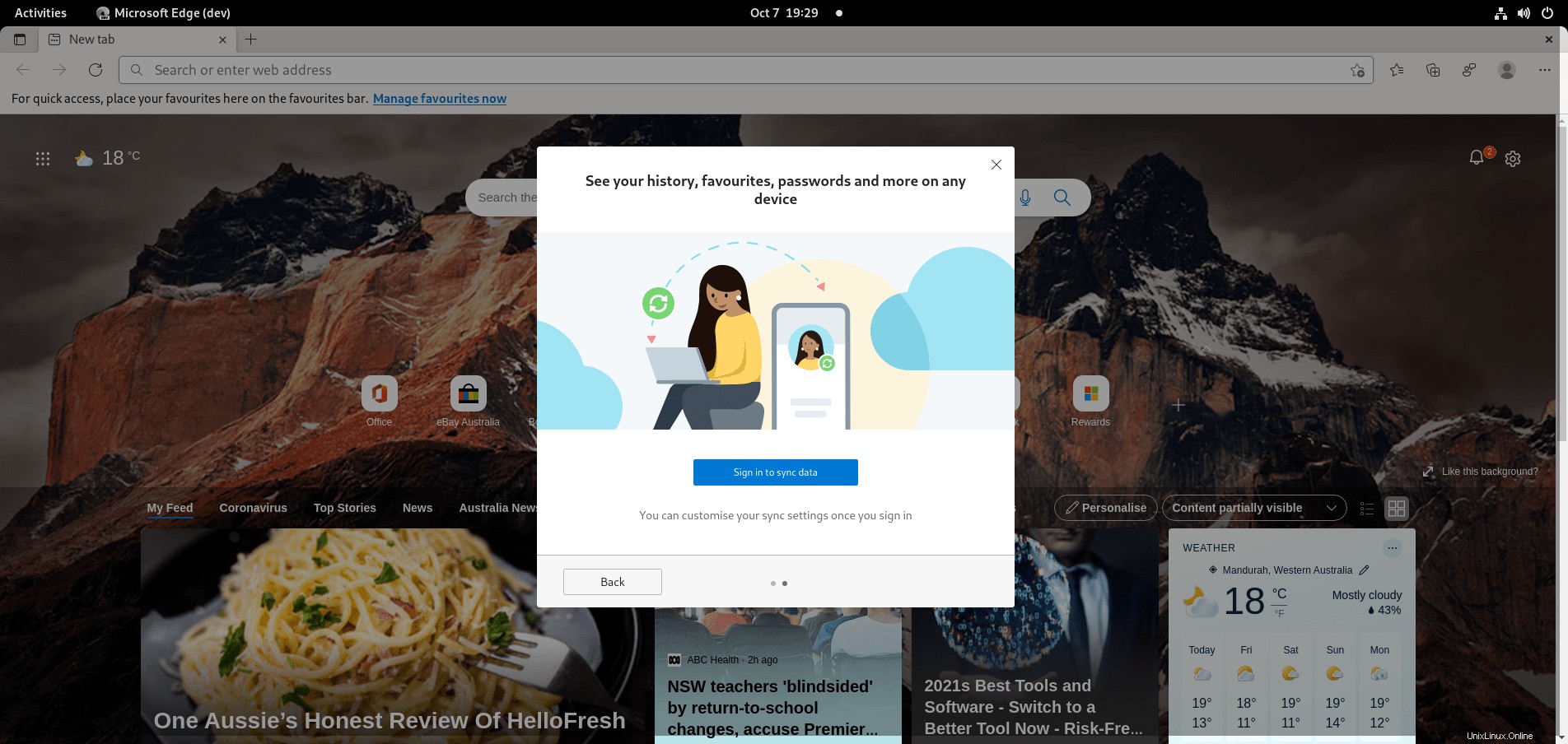
Jetzt sehen Sie den Microsoft Edge-Internetbrowser schließlich wie folgt:
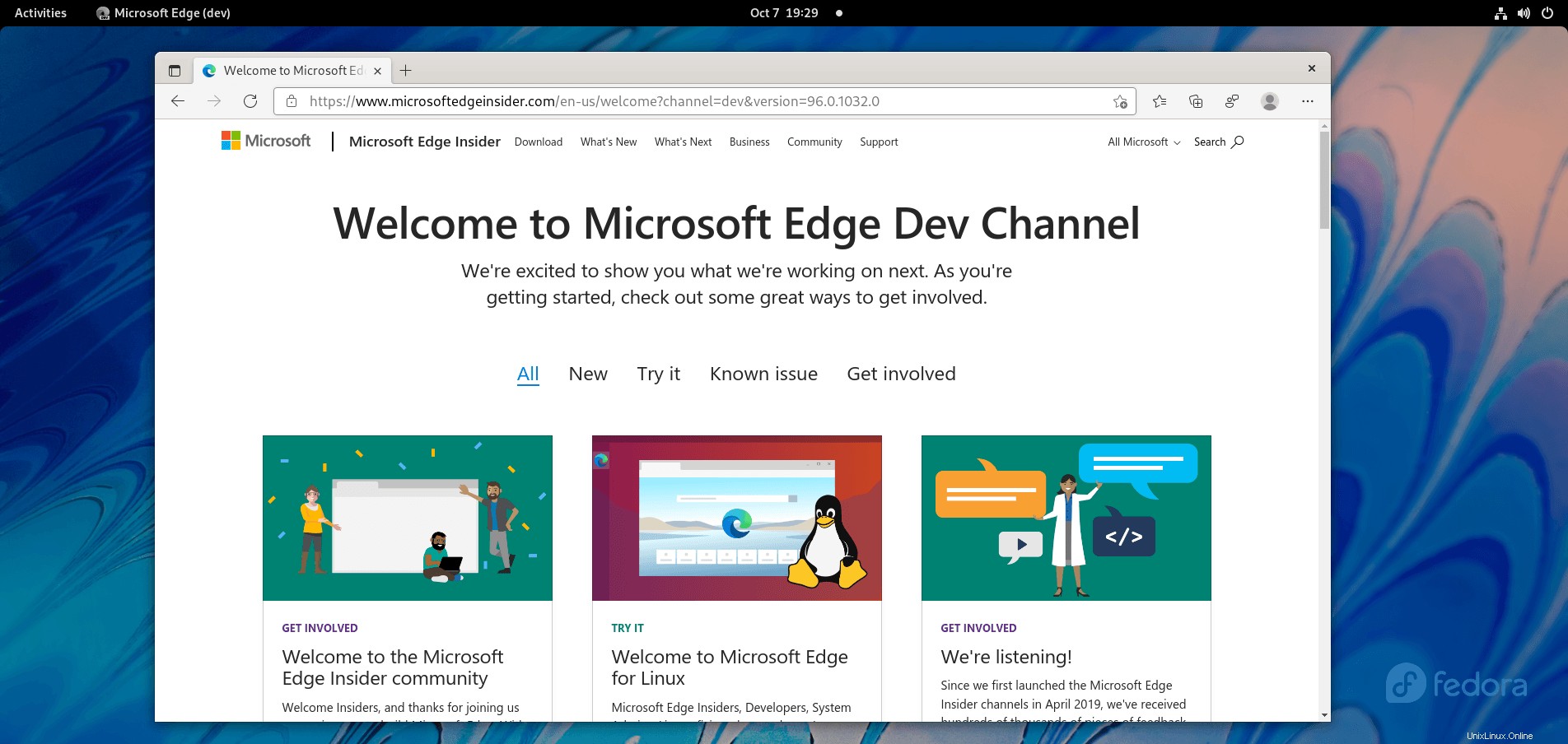
Und das ist alles; Sie haben Microsoft Edge Browser auf Ihrer Fedora Workstation installiert.
Aktualisieren von Microsoft Edge
Führen Sie zum Aktualisieren des Microsoft Edge-Internetbrowsers den DNF-Aktualisierungsbefehl aus in Ihrem Terminal, als würden Sie Ihr gesamtes System auf Updates prüfen.
sudo dnf updateWenn eines verfügbar ist, verwenden Sie die Upgrade-Option:
sudo dnf upgradeAlternativ sollten Sie einen aktualisierten All-in-One-Befehl verwenden.
sudo dnf upgrade --refreshEntfernen (Deinstallieren) von Microsoft Edge
Um Edge von Fedora zu entfernen, führen Sie den folgenden Terminalbefehl aus:
sudo dnf autoremove microsoft-edgeBeispielausgabe:
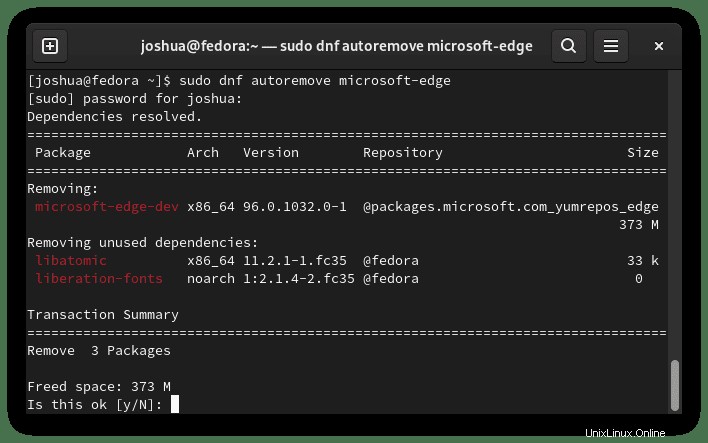
Geben Sie Y ein, drücken Sie dann die ENTER-TASTE um mit dem Entfernen von Microsoft Edge fortzufahren.
Beachten Sie, dass nicht verwendete Abhängigkeiten ebenfalls entfernt werden.
Wenn Sie Beta- oder instabile Alternativinstallationen haben, verwenden Sie Folgendes.
Microsoft Edge Beta entfernen:
sudo dnf autoremove microsoft-edge-betaMicrosoft Edge Dev entfernen:
sudo dnf autoremove microsoft-edge-stable-dev