Google Chrome ist die meistgenutzte Internet Explorer-Software der Welt, mit einem kürzlichen Update im Jahr 2021, dass Chrome derzeit der primäre Browser von mehr als 2,65 Milliarden Internetnutzern ist. Wie Sie jedoch wissen, ist nach der Installation von Fedora nur Mozilla Firefox in der Distribution enthalten, aber glücklicherweise ist die Installation von Google Chrome eine einfache Aufgabe.
Im folgenden Tutorial erfahren Sie, wie Sie Google Chrome auf drei verschiedene Arten in stabiler, Beta- oder instabiler Version auf dem Fedora Linux 34/35 Workstation-Desktop installieren.
Voraussetzungen
- Empfohlenes Betriebssystem: Fedora Linux 35.
- Benutzerkonto: Ein Benutzerkonto mit Sudo- oder Root-Zugriff.
- Internetzugang
Das Tutorial verwendet das Terminal, das in Ihrem Show-Anwendungsmenü zu finden ist.
Beispiel:
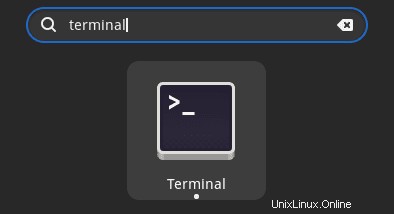
Betriebssystem aktualisieren
Aktualisieren Sie Ihren Fedora Betriebssystem, um sicherzustellen, dass alle vorhandenen Pakete auf dem neuesten Stand sind:
sudo dnf upgrade --refresh -yDas Tutorial verwendet den sudo-Befehl und vorausgesetzt, Sie haben den Sudo-Status .
So überprüfen Sie den Sudo-Status Ihres Kontos:
sudo whoamiBeispielausgabe, die den Sudo-Status zeigt:
[joshua@fedora ~]$ sudo whoami
rootUm ein bestehendes oder neues Sudo-Konto einzurichten, besuchen Sie unser Tutorial zum Hinzufügen eines Benutzers zu Sudoern auf Fedora .
Verwenden Sie den folgenden Befehl mit dem Root-Passwort, um sich anzumelden, um das Root-Konto zu verwenden.
suInstallationsabhängigkeit erforderlich
Führen Sie vor der Installation den folgenden Befehl aus, um sicherzustellen, dass die folgenden Pakete installiert sind.
sudo dnf install dnf-plugins-core -yGPG-Schlüssel und -Repository importieren
Um Google Chrome erfolgreich zu installieren und über die aktuellste Version in Stable, Beta oder Unstable zu verfügen, müssen Sie das Google Chrome-Repository installieren. Dazu gehört das Importieren des GPG-Schlüssels, um die Authentizität der Installation und des Repositorys selbst zu überprüfen.
GPG-Schlüssel importieren
Im ersten Schritt müssen Sie den GPG-Schlüssel für die Google Chrome-Installation herunterladen.
Führen Sie dazu den folgenden rpm import command aus :
sudo rpm --import https://dl.google.com/linux/linux_signing_key.pubLaden Sie Google Chrome Stable und/oder Beta, Unstable Repositories herunter
Für Fedora Linux-basierte Systeme können die folgenden Repositories alle importiert werden, da die Pakete separat installiert werden. Es wird empfohlen, Chrome Stable nur für den täglichen Gebrauch zu verwenden.
Google Chrome Stable Repository herunterladen (empfohlen):
wget https://dl.google.com/linux/direct/google-chrome-stable_current_x86_64.rpmOptional. Laden Sie Beta oder instabiles RPM herunter
Google Chrome Beta-Repository herunterladen:
wget https://dl.google.com/linux/direct/google-chrome-beta_current_x86_64.rpmGoogle Chrome Unstable Repository herunterladen (Dev):
wget https://dl.google.com/linux/direct/google-chrome-unstable_current_x86_64.rpmInstallieren Sie den Chrome-Browser
Jetzt können Sie das RPM-Paket mit dem DNF-Paketmanager installieren.
sudo dnf install google-chrome-stable_current_x86_64.rpmBeispielausgabe:
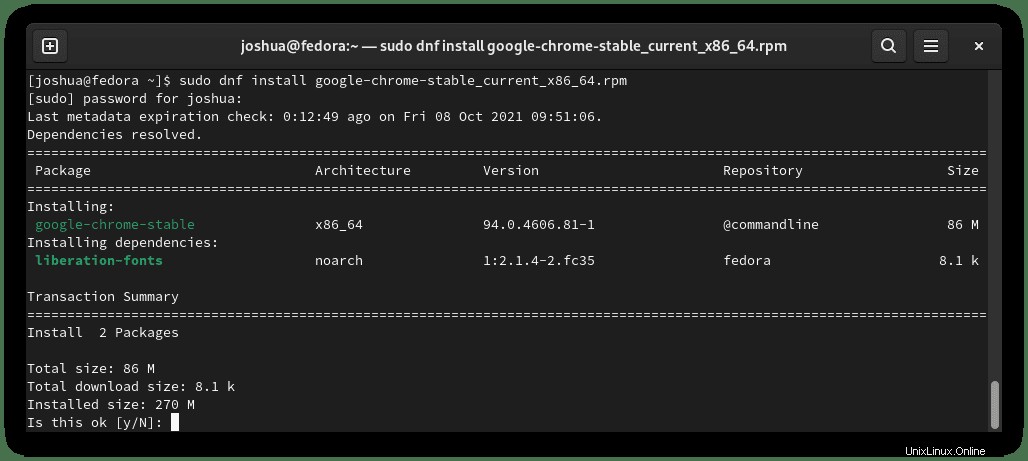
Geben Sie Y ein, drücken Sie dann die ENTER-TASTE um mit der Installation fortzufahren.
Überprüfen Sie als Nächstes den Build und die Version von Chrome, die installiert sind. Dies zeigt auch an, dass Chrome erfolgreich installiert wurde.
google-chrome --versionBeispielausgabe:
Google Chrome 94.0.4606.81 Installieren Sie Google Chrome Beta/Unstable
Alternativ können Sie Google Chrome Beta oder Unstable installieren, wenn Sie die Repositorys mit dem Befehl wget heruntergeladen haben. Diese beiden Versionen werden nicht für den täglichen Gebrauch empfohlen.
Sie können jedoch alternative Versionen für diejenigen installieren, die am Rand leben möchten.
Google Chrome Beta installieren:
sudo dnf install google-chrome-beta_current_x86_64.rpmInstallieren Sie Google Chrome Unstable (Dev):
sudo dnf install google-chrome-unstable_current_x86_64.rpmBeachten Sie, dass diese Ihre stabile Version nicht ersetzen und separat installiert werden.
Als nächstes überprüfen Sie die Beta-Installation oder Unstable, verwenden Sie den folgenden Befehl.
Google Chrome Beta überprüfen:
google-chrome-beta --versionBeispielausgabe:
Google Chrome 95.0.4638.40 betaÜberprüfen Sie, ob Google Chrome instabil ist:
google-chrome-unstable --versionBeispielausgabe:
Google Chrome 96.0.4655.0 devUm zu bestätigen, dass die Chrome-Installationen die Repositorys erfolgreich zu Ihrer Repository-Liste auf Fedora hinzugefügt haben. Bitte führen Sie den folgenden dnf repolist-Befehl aus, um sicherzustellen, dass sie hinzugefügt und aktiv sind.
sudo dnf repolistBeispielausgabe:
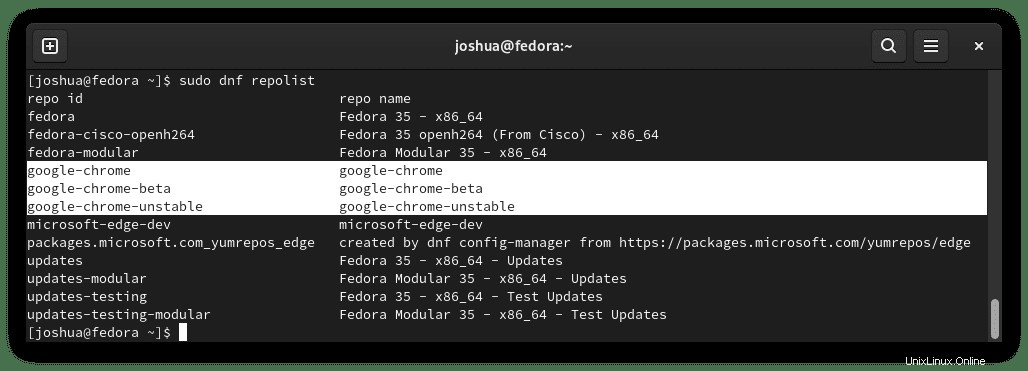
Wie oben sind alle drei Repositories vorhanden, was bedeutet, dass Sie in Zukunft Updates zu jeder der Optionen erhalten, die Sie installieren möchten.
Google Chrome starten
Nachdem Sie Chrome installiert haben, können Sie die Anwendung starten. Sie können den folgenden Befehl im Terminal eingeben, um Chrome zu starten:
google-chromeSo führen Sie Chrome im Hintergrund aus und verwenden das Terminal weiter:
google-chrome &Dies ist jedoch nicht praktikabel, und Sie würden den folgenden Pfad auf Ihrem Desktop verwenden, um ihn mit dem Pfad zu öffnen:Aktivitäten> Anwendungen anzeigen> Google Chrome .
Wenn Sie es nicht finden können, verwenden Sie alternativ die Suchfunktion im Menü Anwendungen anzeigen, wenn Sie viele Anwendungen installiert haben.
Beispiel:
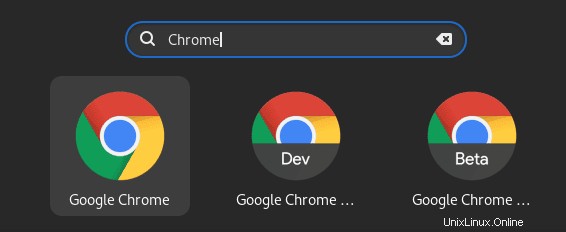
Das erste Mal Wenn Sie Google Chrome öffnen, werden Sie von folgendem Popup begrüßt:
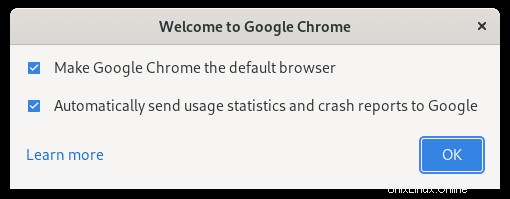
Deaktivieren oder unverändert lassen und auf OK klicken um fortzufahren.
Sie werden aufgefordert, sich anzumelden, dies zu überspringen oder sich optional anzumelden. Dann sehen Sie den Internetbrowser Google Chrome schließlich wie folgt:
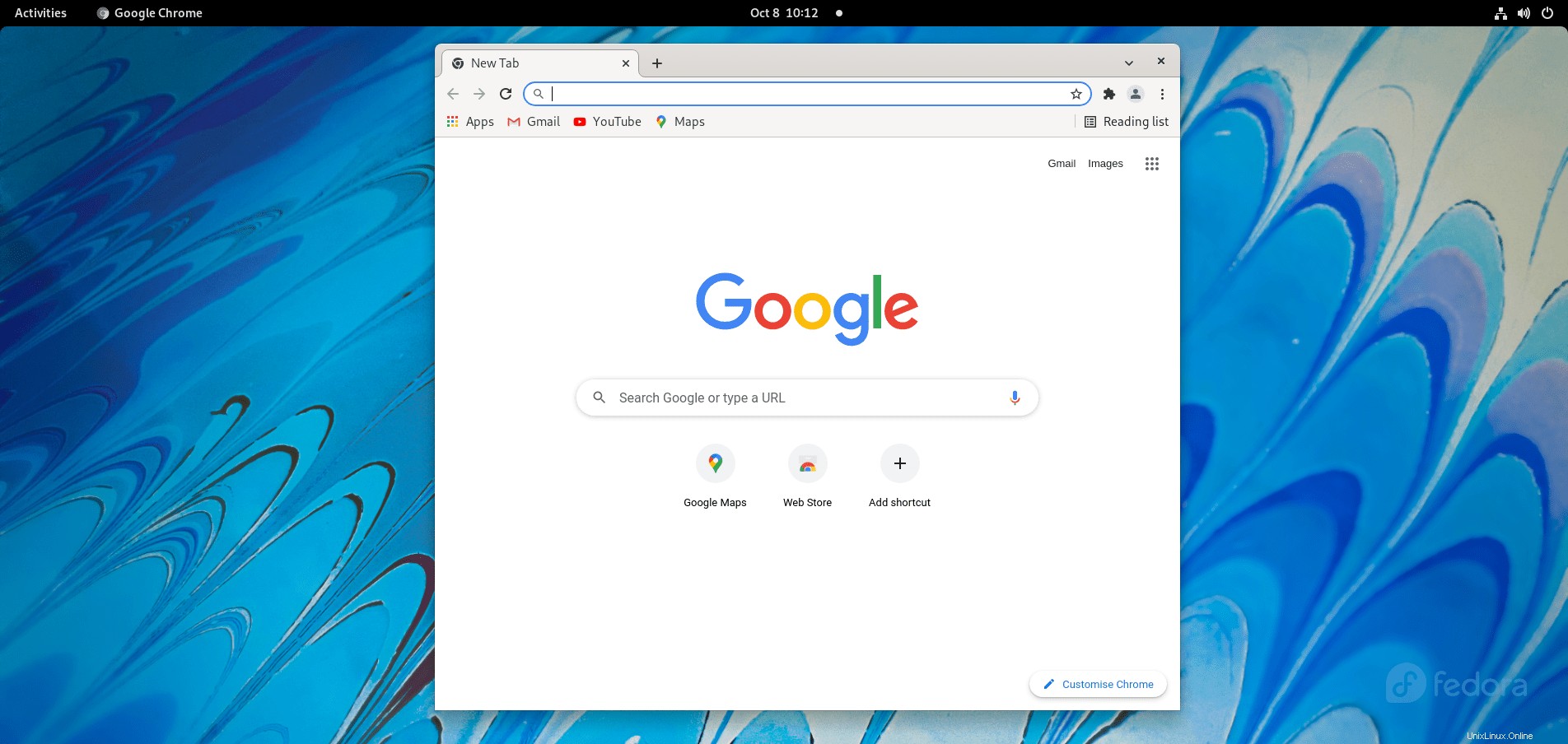
Herzlichen Glückwunsch, Sie haben Google Chrome auf Ihrem Desktop-Betriebssystem installiert.
Google Chrome aktualisieren
Um Google Chrome zu aktualisieren , führen Sie das DNF-Update aus Befehl in Ihrem Terminal:
sudo dnf updateWenn eines verfügbar ist, verwenden Sie die Upgrade-Option:
sudo dnf upgradeBeachten Sie, dass dadurch alle Pakete aktualisiert werden (empfohlen), um beispielsweise das Chrome-Paket zu aktualisieren.
sudo dnf upgrade google-chrome-stableGoogle Chrome entfernen (deinstallieren)
Verwenden Sie zum Entfernen von Google Chrome den folgenden Befehl:
sudo dnf autoremove google-chrome-stableBeispielausgabe:
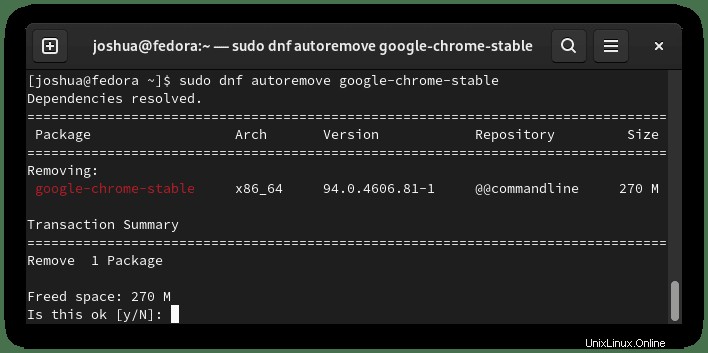
Geben Sie Y ein, Drücken Sie dann die ENTER-TASTE um mit der Deinstallation fortzufahren.
Wenn Sie die Beta- oder Unstable-Builds installiert haben.
Google Chrome Beta entfernen:
sudo dnf autoremove google-chrome-betaGoogle Chrome instabil entfernen (Dev build):
sudo dnf autoremove google-chrome-unstable