Oper ist ein plattformübergreifender Freeware-Webbrowser, der von Opera Software entwickelt wurde und als Chromium-basierter Browser fungiert. Opera bietet einen sauberen, modernen Webbrowser, der eine Alternative zu den anderen großen Spielern im Browser-Rennen darstellt. Sein berühmter Opera Turbo-Modus und sein berühmter Batteriesparmodus sind mit Abstand die besten aller bekannten Webbrowser, zusammen mit einem integrierten VPN und vielem mehr.
Im folgenden Tutorial erfahren Sie, wie Sie Opera Browser auf Fedora 34/35 Workstation mit optionalen Zweigen Stable, Beta oder der nächtlichen Entwicklungsversion installieren.
Voraussetzungen
- Empfohlenes Betriebssystem: Fedora Linux 35.
- Benutzerkonto: Ein Benutzerkonto mit Sudo- oder Root-Zugriff.
- Internetzugang
Das Tutorial verwendet das Terminal, das in Ihrem Show-Anwendungsmenü zu finden ist.
Beispiel:
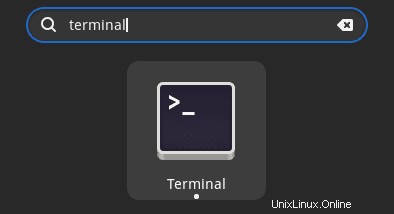
Betriebssystem aktualisieren
Aktualisieren Sie Ihren Fedora Betriebssystem, um sicherzustellen, dass alle vorhandenen Pakete auf dem neuesten Stand sind:
sudo dnf upgrade --refresh -yDas Tutorial verwendet den sudo-Befehl und vorausgesetzt, Sie haben den Sudo-Status .
So überprüfen Sie den Sudo-Status Ihres Kontos:
sudo whoamiBeispielausgabe, die den Sudo-Status zeigt:
[joshua@fedora ~]$ sudo whoami
rootUm ein bestehendes oder neues Sudo-Konto einzurichten, besuchen Sie unser Tutorial zum Hinzufügen eines Benutzers zu Sudoern auf Fedora .
So verwenden Sie das Root-Konto verwenden Sie den folgenden Befehl mit dem Root-Passwort, um sich anzumelden.
suInstallationsabhängigkeit erforderlich
Führen Sie vor der Installation den folgenden Befehl aus, um sicherzustellen, dass die folgenden Pakete installiert sind.
sudo dnf install dnf-plugins-core curl -yOpera-Repository importieren
Standardmäßig ist Opera Browser nicht in den Standard-Repositorys von Fedora enthalten. Sie können das offizielle Repository jedoch schnell erstellen und auf Ihrem System importieren, indem Sie die folgenden Schritte ausführen.
sudo dnf config-manager --add-repo https://rpm.opera.com/rpm
sudo rpm --import https://rpm.opera.com/rpmrepo.keyAktualisieren Sie als Nächstes Ihre Repository-Liste, um die neuen Repository-Änderungen widerzuspiegeln:
sudo dnf upgrade --refreshOpera-Browser installieren
Jetzt, da Sie das Repository importiert haben, können Sie Opera nun wie folgt installieren.
Installieren Sie nun die Software mit folgendem Befehl:
sudo dnf install opera-stableBeispielausgabe:
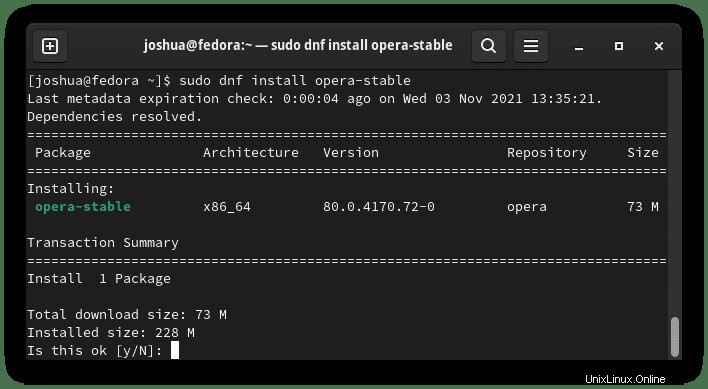
Geben Sie Y ein, drücken Sie dann die ENTER-TASTE um mit der Installation fortzufahren.
Bestätigen Sie nach der Installation die installierte Version von Opera Browser. Dadurch wird auch bestätigt, dass die Installation erfolgreich war.
opera --versionBeispielausgabe:
80.0.4170.72Optional. Installieren Sie Opera Browser Beta oder Developer Build
Alternativ können Sie Brave Beta oder Developer Builds installieren, wenn Sie die Repositories heruntergeladen haben. Diese beiden Versionen werden nicht täglich empfohlen, insbesondere nicht auf einem Hauptdesktop oder Produktionsserver. Sie können jedoch alternative Versionen für diejenigen installieren, die am Rand leben möchten.
Opera Browser Beta installieren:
sudo dnf install opera-beta -yOpera Browser Developer installieren:
sudo dnf install opera-developer -yBeachten Sie, dass diese nicht Ihre stabile Version ersetzen und separat installiert werden.
Als nächstes überprüfen Sie die Beta-Installation oder Unstable, verwenden Sie den folgenden Befehl.
Opera Browser Beta überprüfen:
opera-beta --versionBeispielausgabe:
81.0.4196.27Opera-Browser-Entwickler überprüfen:
opera-developer --versionBeispielausgabe:
82.0.4226.0Opera Browser starten
Nach Abschluss der Installation können Sie Opera auf verschiedene Arten ausführen.
Während Sie sich in Ihrem Terminal befinden, können Sie zunächst den folgenden Befehl verwenden:
operaFühren Sie alternativ die opera & aus Befehl im Hintergrund, um das Terminal freizugeben:
opera &Dies ist jedoch nicht praktikabel, und Sie würden den folgenden Pfad auf Ihrem Desktop verwenden, um mit dem Pfad zu öffnen:Aktivitäten> Anwendungen anzeigen> Opera . Wenn Sie es nicht finden können, verwenden Sie die Suchfunktion im Menü Anwendungen anzeigen, wenn Sie viele Anwendungen installiert haben.
Beispiel:
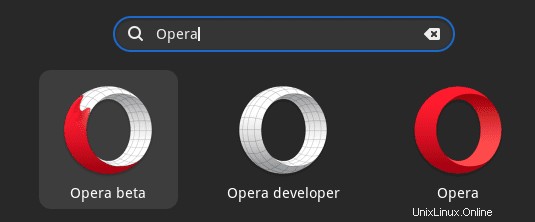
Öffnen Sie nun den Opera Browser, Sie sehen die Zielseite. Sieht gut aus?
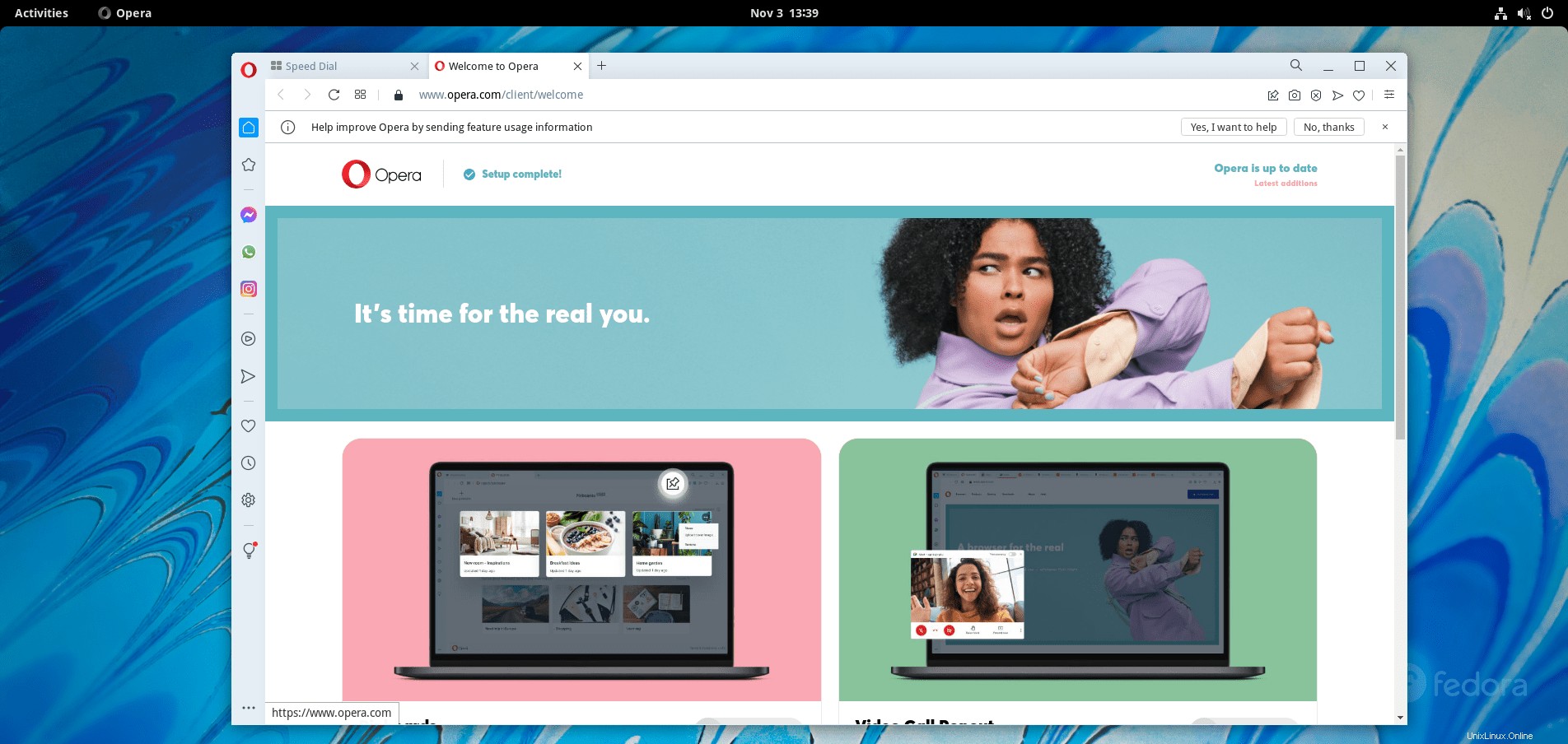
Herzlichen Glückwunsch, Sie haben Opera Browser installiert.
Opera-Browser aktualisieren
Führen Sie zum Aktualisieren die dnf-Aktualisierung aus in Ihrem Terminal, als würden Sie Ihr gesamtes System auf Updates prüfen, einschließlich aus dem Opera-Repository.
sudo dnf upgrade --refreshDies sollte so oft wie möglich ausgeführt werden.
Entfernen (Deinstallieren) des Opera-Browsers
Führen Sie den folgenden Terminalbefehl aus, um Opera Browser zu entfernen. Denken Sie daran, die stabile Version durch die Beta- oder Entwicklerversion zu ersetzen, wenn Sie eine alternative Anordnung verwenden.
Opera Browser Stable entfernen:
sudo dnf remove opera-stableOpera Browser Beta entfernen:
sudo dnf remove opera-betaOpera Browser Developer entfernen:
sudo dnf remove opera-developerBeispielausgabe (Entfernen von Opera-Stable):
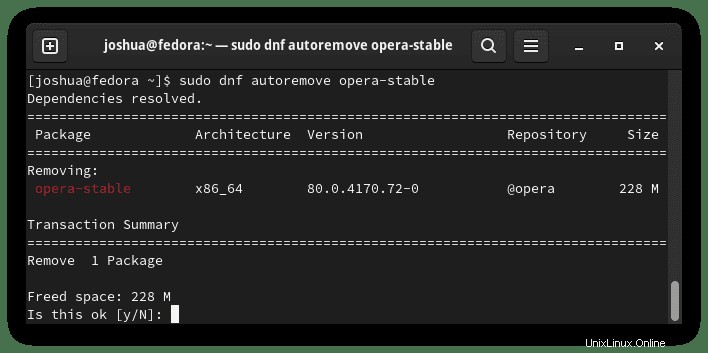
Typ Y, drücken Sie dann die ENTER-TASTE um fortzufahren.
Beachten Sie, dass nicht verwendete Abhängigkeiten ebenfalls entfernt werden.
Idealerweise sollten Sie das Repository mit dem folgenden Befehl deaktivieren.
sudo dnf config-manager --set-disable rpm.opera.com_rpm