Remote Desktop Protocol (RDP) ist ein Protokoll, das Benutzern den Zugriff auf Desktops auf Remotesystemen ermöglicht. Der XRDP-Dienst bietet Ihnen eine grafische Anmeldung bei den Remote-Computern über Microsoft RDP (Remote Desktop Protocol). Das XRDP unterstützt auch die bidirektionale Übertragung über die Zwischenablage (Text, Bitmap, Datei), die Audioumleitung und die Laufwerksumleitung (lokale Clientlaufwerke auf den Remotecomputern bereitstellen).
Dieses Tutorial hilft Ihnen bei der Installation des XRDP-Servers (Remote Desktop) auf einem Fedora-Linux-System. Enthält auch Anweisungen zum Installieren einer Desktop-Umgebung auf Ihrem System.
Schritt 1 – Desktop-Umgebung installieren
Die Fedora-Workstation wird mit einer Standard-Desktop-Umgebung geliefert. Falls Sie die Fedora-Mindestversion oder die Server-Edition installiert haben, wird kein Desktop installiert. Der XRDP-Server ist darauf ausgelegt, nur Desktop-Systeme zu steuern. Daher müssen Sie Ihrem System eine Desktop-Umgebung hinzufügen.
Öffnen Sie ein Terminal und aktualisieren Sie alle installierten Pakete mit dem folgenden Befehl:
sudo dnf upgrade
Sobald Ihr System aktualisiert ist, installieren Sie die Suche nach der verfügbaren Desktop-Umgebung für Ihr System.
sudo dnf grouplist -v
Wählen Sie eine Desktop-Umgebung aus, die auf Ihrem System installiert werden soll. Der folgende Befehl installiert den KDE-Plasma-Desktop auf Ihrem Fedora-System.
sudo dnf install @kde-desktop-environment
Stellen Sie sicher, dass Sie „@“ vor dem Paketnamen verwenden, da Sie eine Gruppe von Paketen installieren werden.
Sobald die Installation abgeschlossen ist, starten Sie Ihr System neu, um die Änderungen zu übernehmen.
Schritt 2 – Xrdp (Remote Desktop) auf Fedora installieren
Die Xrdp-Pakete sind unter den Standardsystem-Repositorys verfügbar. Sie können den Remote Desktop Service (xrdp) auf Ihrem Fedora-System installieren, indem Sie den folgenden Befehl ausführen.
sudo dnf install xrdp -y
Sobald die Pakete erfolgreich installiert sind, starten Sie den xrdp-Dienst und aktivieren Sie ihn so, dass er beim Systemstart automatisch startet.
sudo systemctl enable xrdpsudo systemctl start xrdp
Überprüfen Sie, ob der Dienst erfolgreich gestartet wurde.
sudo systemctl status xrdp
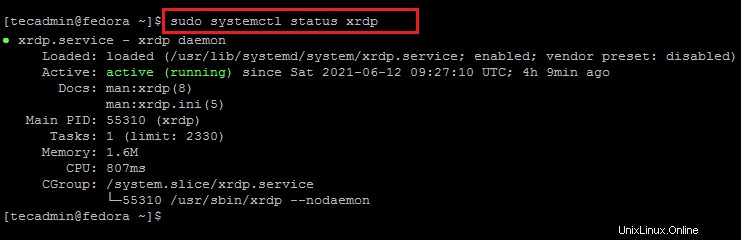
Die obige Ausgabe zeigt, dass der Xrdp-Dienst betriebsbereit ist.
Schritt 3 – Firewall anpassen
Der XRDP-Dienst verwendet einen Standard-Remote-Desktop-Protokollport, dh 3389. Die Fedora-Systeme werden mit dem aktiven FireallD-Dienst geliefert. Daher müssen Sie den Zugriff auf Port 3389 in der Firewall für die Remote-Systeme zulassen.
Führen Sie den folgenden Befehl aus, um den Firewall-Zugriff zu öffnen:
sudo firewall-cmd --permanent --add-port=3389/tcp
Laden Sie die neuen Regeln neu.
sudo firewall-cmd --reload
In Ordnung, Ihr System ist bereit für den Zugriff über das RDP-Protokoll.
Schritt 4 – SELinux verwalten
Die Systeme verfügen über eine SELinux-Erzwingung, die erforderlich ist, um den SELinux-Kontext auf xrdp-Binärdateien anzuwenden. Die folgenden Befehle ermöglichen den Zugriff auf den XRDP-Dienst für entfernte Benutzer.
sudo chcon --type=bin_t /usr/sbin/xrdpsudo chcon --type=bin_t /usr/sbin/xrdp-sesman
In diesem Stadium ist Ihr System bereit für den Remotedesktopdienst. Stellen Sie jetzt mit einem beliebigen RDP-Client eine Verbindung zu Ihrem System her.
Schritt 5 – Mit Remotedesktop verbinden
Der XRDP-Dienst wurde erfolgreich installiert und ist verbindungsbereit. Öffnen Sie auf Ihrem Windows-Client den RDP-Client und geben Sie die IP-Adresse des Fedora-Systems ein.
Sie können den RDP-Client starten, indem Sie "mstsc" eingeben im Ausführungsfenster oder in der Befehlszeile.
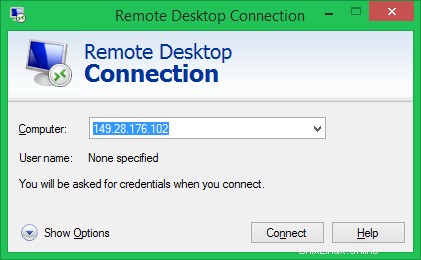
Beim ersten Mal wird eine Warnmeldung angezeigt, da das Remote-System für Ihr System unbekannt ist. Aktivieren Sie das Kontrollkästchen vor „Nicht erneut nach Verbindung zu diesem Computer fragen“ und klicken Sie auf „Ja“, um fortzufahren.
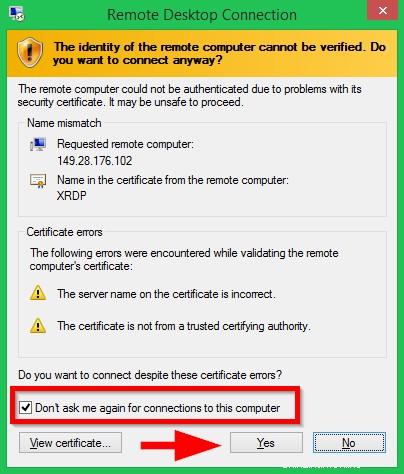
Nach erfolgreicher Verbindung fordert das Remote-System zur Authentifizierung auf. Geben Sie die Anmeldeinformationen des Remote-Fedora-Systems ein, um Remote-Desktop-Zugriff zu erhalten.
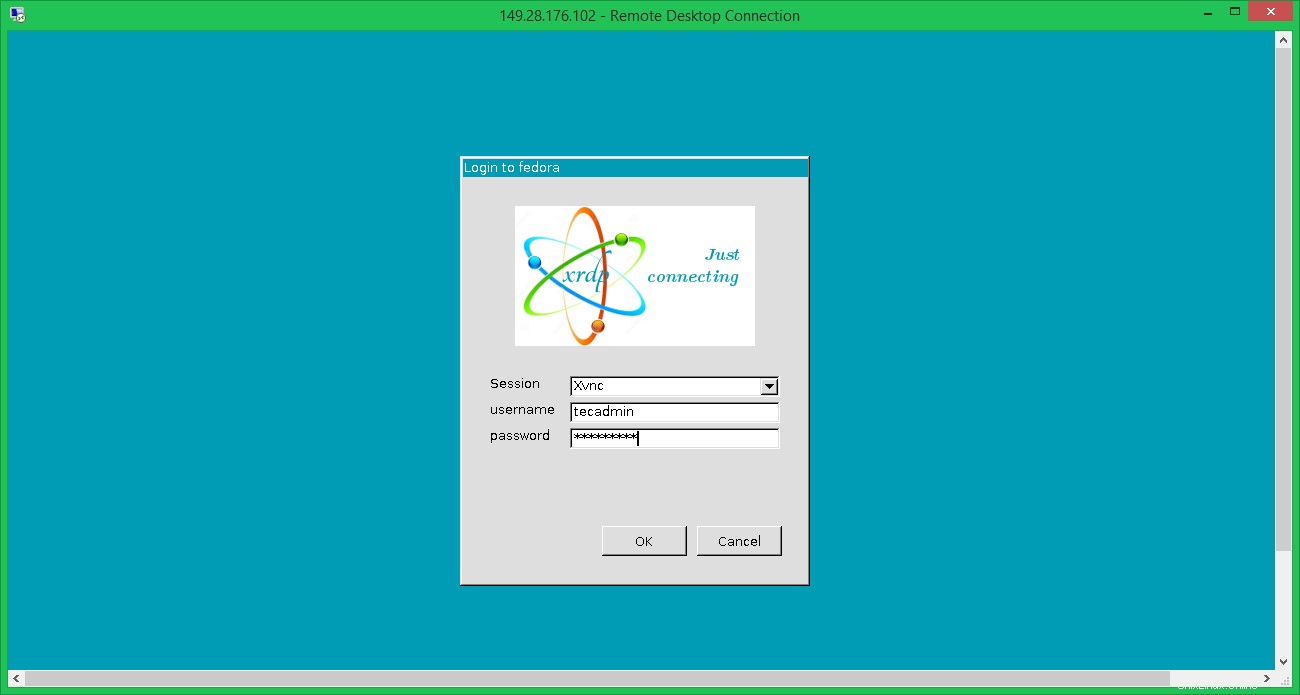
Bei erfolgreicher Authentifizierung erhalten Sie Remote-Desktop-Zugriff.
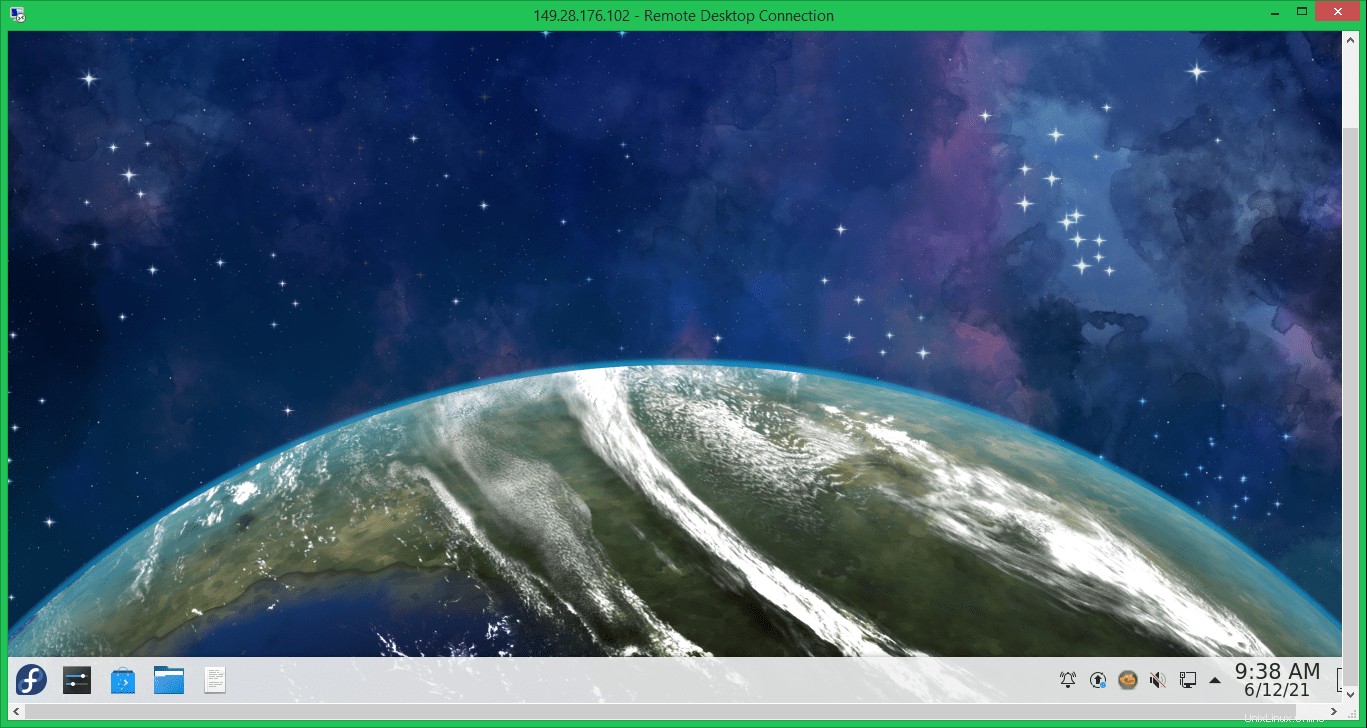
Hurrey, jetzt können Sie Ihr entferntes Fedora-System über die grafische Oberfläche verwalten.
Schlussfolgerung
Dieses Tutorial hat Ihnen geholfen, einen Remote-Desktop-Dienst unter Fedora Linux mit dem Xrdp-Server einzurichten. Das Tutorial enthält auch Schritte zur Installation von Desktop Environment auf Ihrem Fedora-System.