TeamViewer ist eine leistungsstarke Remote-Desktop- und Dateifreigabeanwendung, die mit den meisten Betriebssystemen und Mobilgeräten funktioniert. Um die Nutzung von TeamViewer kommerzialisieren zu können, müssen Sie eine Lizenz erwerben. Sie können es nur für den persönlichen Gebrauch kostenlos verwenden.
Ein RPM-Paket von Teamviewer wird vom offiziellen Team erstellt und steht zur Installation auf Fedora-Systemen zur Verfügung. Sie können das Paket von der offiziellen Website herunterladen.
In diesem Tutorial wurde beschrieben, wie TeamViewer auf dem Fedora Linux-System installiert wird.
Voraussetzungen
Angenommen, Sie haben ein laufendes Fedora-Desktop-System. Greifen Sie mit einem sudo-privilegierten Konto auf die Desktop-Umgebung zu. Der Installationsteil kann auch über die Kommandozeile ausgeführt werden.
TeamViewer auf Fedora installieren
Laden Sie zunächst die neueste verfügbare Version der TeamViewer-RPM-Pakete von der offiziellen Download-Seite herunter. Zum Zeitpunkt der Erstellung dieses Tutorials ist TeamViewer 15 die neueste verfügbare Version zum Herunterladen und Installieren auf Fedora-Systemen.
- Herunterladen des TeamViewer Debian-Pakets – Laden Sie die neueste Version des TeamViewer Debian-Pakets herunter. Es ist auf der Download-Seite von TeamViewer für Linux verfügbar. Sie können es auch über die Linux-Befehlszeile herunterladen.
wget https://download.teamviewer.com/download/linux/teamviewer.x86_64.rpm - TeamViewer installieren – Verwenden Sie das standardmäßige Debian-Paketinstallationsprogramm (dpkg), um Team-Pakete zu installieren. Falls dpkg mit fehlenden Abhängigkeiten fehlschlägt, verwenden Sie apt-get, um die TeamViewer-Installation auf einem Ubuntu-System einschließlich aller erforderlichen Abhängigkeiten abzuschließen.
sudo dnf install teamviewer.x86_64.rpm
Das ist es. Sie haben TeamViewer erfolgreich auf einem Fedora-System installiert.
Mit TeamViewer
Die TeamViewer-Anwendung wurde erfolgreich auf einem Fedora-Linux-System installiert. Starten Sie nun den „TeamViewer“ aus den Anwendungen. Der Speicherort von Application Launcher kann sich je nach Desktop-Umgebung ändern. Sie finden einen Anwendungsstarter, wie im folgenden Screenshot gezeigt:
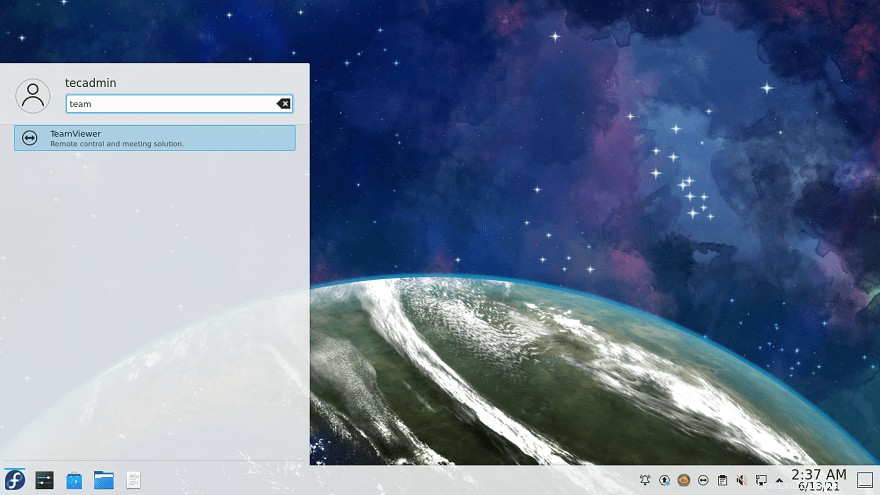
Klicken Sie auf das TeamViewer Launcher-Symbol, um die Anwendung zu starten. Klicken Sie beim ersten Start auf „Lizenzvereinbarung akzeptieren ” Schaltfläche, um mit der Anwendung fortzufahren.
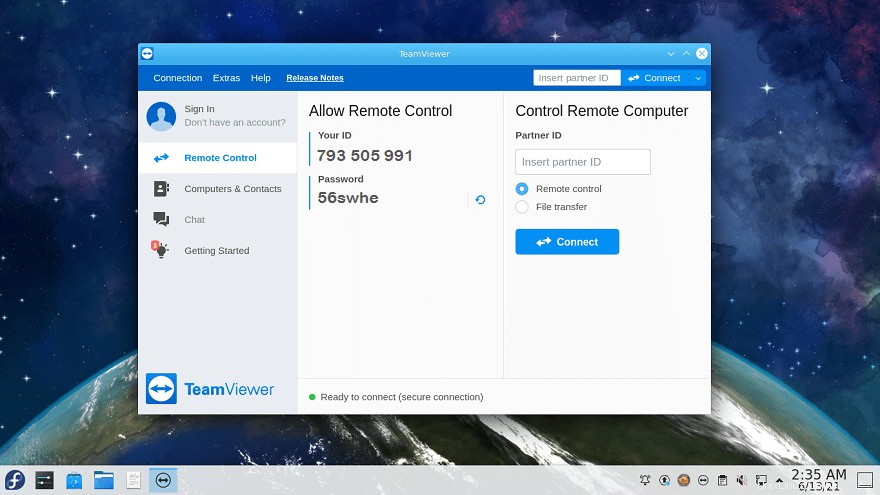
Sobald die Anwendung gestartet wurde, sehen Sie die TeamViewer-ID Ihrer Anwendung mit einem zufälligen Passwort. Sie können dieses Passwort jederzeit ändern oder ein benutzerdefiniertes Passwort festlegen.
Verwenden Sie diese ID, um Ihr System von entfernten Systemen zu verbinden, auf denen dieselbe Version der Teamviewer-Anwendung ausgeführt wird. Sie können auch andere Systeme mit dieser Anwendung verbinden, indem Sie deren TeamViewer-ID in das Eingabefeld „Partner-ID“ eingeben.
Schlussfolgerung
Dieses Tutorial hat Ihnen geholfen, TeamViewer auf Ubuntu-Systemen zu installieren. Bietet Ihnen zusätzlich grundlegende Details zur Anbindung von Partnersystemen.