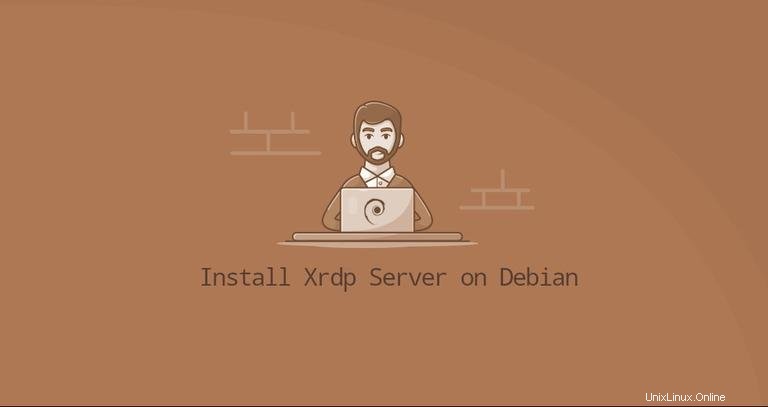
Xrdp ist eine Open-Source-Implementierung des Microsoft Remote Desktop Protocol (RDP), mit der Sie ein Remote-System grafisch steuern können. Mit RDP können Sie sich beim Remote-Rechner anmelden und eine echte Desktop-Sitzung erstellen, als ob Sie sich bei einem lokalen Rechner angemeldet hätten.
Dieses Tutorial beschreibt die Installation und Konfiguration des Xrdp-Servers unter Debian 10 Linux.
Wenn Sie nach einer Open-Source-Lösung für den Remote-Desktop-Zugriff suchen, sollten Sie VNC prüfen.
Installation der Desktop-Umgebung #
Normalerweise ist auf Linux-Servern standardmäßig keine Desktop-Umgebung installiert. Der erste Schritt besteht darin, X11 und eine Desktop-Umgebung zu installieren, die als Backend für Xrdp fungiert.
In den Debian-Repositories sind mehrere Desktop-Umgebungen (DE) verfügbar. Wir werden Xfce installieren. Es ist eine schnelle, stabile und leichte Desktop-Umgebung, die es ideal für die Verwendung auf einem Remote-Server macht. Wenn Sie eine andere Desktop-Umgebung wie Gnome bevorzugen, können Sie diese anstelle von Xfce installieren.
Geben Sie die folgenden Befehle als root oder Benutzer mit sudo-Berechtigungen ein, um Xfce auf Ihrem Server zu installieren:
sudo apt updatesudo apt install xfce4 xfce4-goodies xorg dbus-x11 x11-xserver-utils
Abhängig von Ihrem System und Ihrer Verbindung wird das Herunterladen und Installieren von Xfce-Paketen einige Zeit in Anspruch nehmen.
Installation von Xrdp #
Das Xrdp-Paket ist in den Standard-Debian-Repositories verfügbar. Um es zu installieren, führen Sie Folgendes aus:
sudo apt install xrdp Der Dienst wird automatisch gestartet, sobald der Installationsvorgang abgeschlossen ist. Sie können überprüfen, ob der Xrdp-Dienst ausgeführt wird, indem Sie Folgendes eingeben:
sudo systemctl status xrdpDie Ausgabe sieht in etwa so aus:
● xrdp.service - xrdp daemon
Loaded: loaded (/lib/systemd/system/xrdp.service; enabled; vendor preset: enabled)
Active: active (running) since Wed 2020-04-01 21:19:11 UTC; 4s ago
...
Standardmäßig verwendet Xrdp den /etc/ssl/private/ssl-cert-snakeoil.key Datei, die nur von Benutzern gelesen werden kann, die Mitglieder der Gruppe „ssl-cert“ sind. Führen Sie den folgenden Befehl aus, um xrdp hinzuzufügen Benutzer zur Gruppe:
sudo adduser xrdp ssl-cert Das ist es. Xrdp wurde auf Ihrem Debian-System installiert.
Konfiguriere Xrdp #
Die Xrdp-Konfigurationsdateien werden in /etc/xrdp gespeichert Verzeichnis. Für einfache Xrdp-Verbindungen müssen Sie keine Änderungen an den Konfigurationsdateien vornehmen. Xrdp verwendet den standardmäßigen X Window-Desktop, der in diesem Fall XFCE ist.
Die Hauptkonfigurationsdatei heißt xrdp.ini . Diese Datei ist in Abschnitte unterteilt und ermöglicht es Ihnen, globale Konfigurationseinstellungen wie Sicherheit und Listening-Adressen festzulegen und verschiedene xrdp-Anmeldesitzungen zu erstellen.
Wann immer Sie Änderungen an der Konfigurationsdatei vornehmen, müssen Sie den Xrdp-Dienst neu starten:
sudo systemctl restart xrdp
Xrdp verwendet startwm.sh Datei, um die X-Sitzung zu starten. Bearbeiten Sie diese Datei, um einen anderen X Window-Desktop zu verwenden.
Konfiguriere Firewall #
Standardmäßig lauscht Xrdp auf Port 3389 auf allen Schnittstellen. Wenn Sie auf Ihrem Debian-Server eine Firewall ausführen, was Sie immer tun sollten, müssen Sie eine Regel hinzufügen, die den Datenverkehr auf dem Xrdp-Port ermöglicht.
Angenommen, Sie verwenden ufw, um die Firewall zu verwalten, führen Sie den folgenden Befehl aus, um den Zugriff auf den Xrdp-Server von einer bestimmten IP-Adresse oder einem bestimmten IP-Bereich aus zuzulassen, in diesem Beispiel 192.168.1.0/24 :
sudo ufw allow from 192.168.1.0/24 to any port 3389Wenn Sie den Zugriff von überall zulassen möchten (wovon aus Sicherheitsgründen dringend abgeraten wird), führen Sie Folgendes aus:
sudo ufw allow 3389Wenn Sie nftable zum Filtern von Verbindungen zu Ihrem System verwenden, öffnen Sie den erforderlichen Port, indem Sie den folgenden Befehl ausführen:
sudo nft add rule inet filter input tcp dport 3389 ct state new,established counter accept
Für erhöhte Sicherheit können Sie erwägen, Xrdp so einzurichten, dass es nur auf localhost lauscht, und einen SSH-Tunnel zu erstellen, der den Datenverkehr von Ihrem lokalen Computer auf Port 3389 sicher weiterleitet zum Server auf dem gleichen Port. Eine weitere sichere Option besteht darin, OpenVPN zu installieren und sich über das private Netzwerk mit dem Xrdp-Server zu verbinden.
Verbinden mit dem Xrdp-Server #
Nachdem Sie Ihren Xrdp-Server eingerichtet haben, ist es an der Zeit, Ihren Xrdp-Client zu öffnen und eine Verbindung zum Server herzustellen.
Wenn Sie einen Windows-PC haben, können Sie den Standard-RDP-Client verwenden. Geben Sie „remote“ in die Windows-Suchleiste ein und klicken Sie auf „Remotedesktopverbindung“. Dadurch wird der RDP-Client geöffnet. Geben Sie im Feld „Computer“ die IP-Adresse des Remote-Servers ein und klicken Sie auf „Verbinden“.
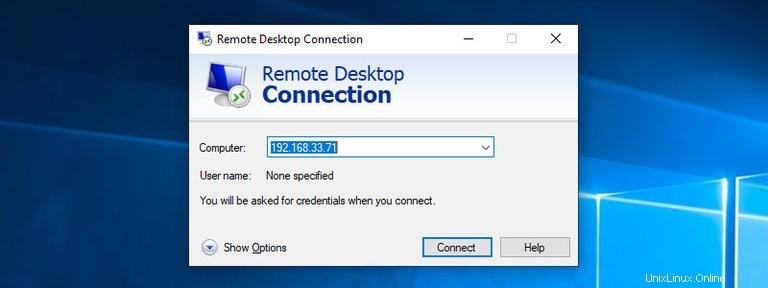
Geben Sie auf dem Anmeldebildschirm Ihren Benutzernamen und Ihr Passwort ein und klicken Sie auf „OK“.
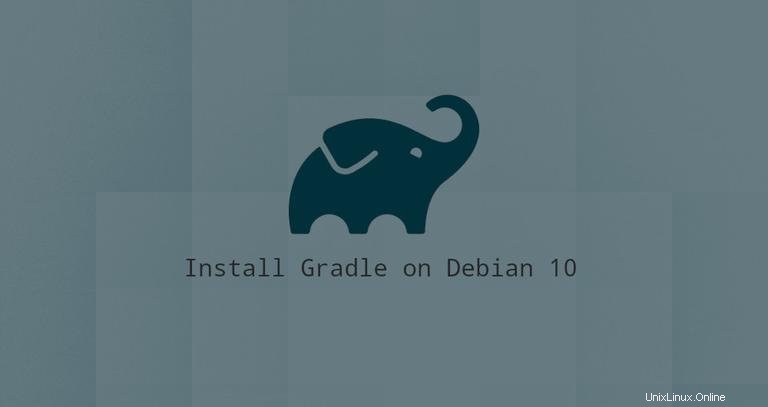
Sobald Sie angemeldet sind, sollten Sie den standardmäßigen Xfce-Desktop sehen. Es sollte etwa so aussehen:
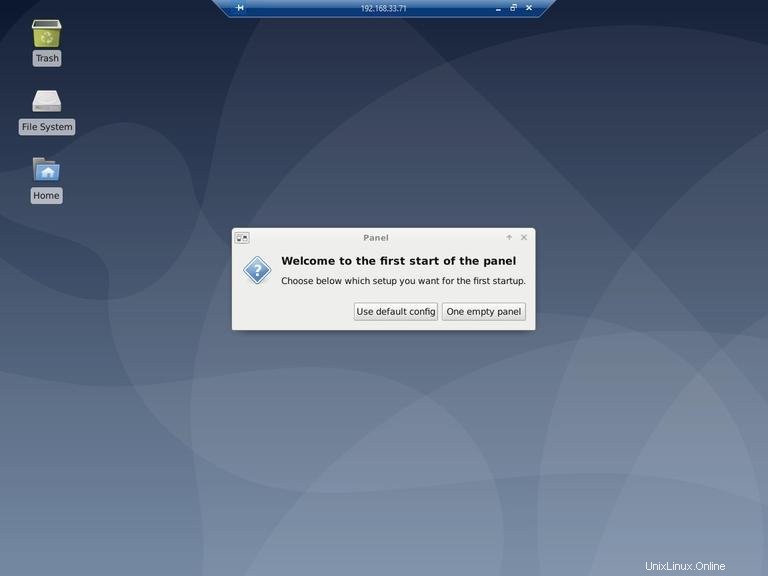
Sie können jetzt mit der Interaktion mit dem Remote-XFCE-Desktop von Ihrem lokalen Computer aus mit Ihrer Tastatur und Maus beginnen.
Wenn Sie macOS verwenden, können Sie die Microsoft Remote Desktop-Anwendung aus dem Mac App Store installieren. Linux-Benutzer können einen RDP-Client wie Remmina oder Vinagre verwenden.