 Wenn Sie ein Techniker sind, möchten Sie vielleicht Windows 8 und Fedora 16 auf demselben PC testen, hier ist der beste Weg, um beide im Dual-Boot-Verfahren zum Laufen zu bringen.
Wenn Sie ein Techniker sind, möchten Sie vielleicht Windows 8 und Fedora 16 auf demselben PC testen, hier ist der beste Weg, um beide im Dual-Boot-Verfahren zum Laufen zu bringen.
Vor der Installation von Fedora 16 sollten Sie die Anforderungen kennen.
- Pentium Pro-Prozessor mit 400 MHz oder besser (vergleichbare AMD-, Cyrix- und VIA-Prozessoren sind ebenfalls zulässig)
- Mindestens 768 MB Arbeitsspeicher (RAM), 1 GB für beste Leistung empfohlen
- 10 GB Speicherplatz/Speicher
- CD/DVD-Laufwerk oder USB-Anschluss
Weitere Informationen zu Anforderungen und Funktionen von Fedora 16.
Laden Sie das ISO-Image Fedora 16 (32 Bit) oder Fedora 16 (64 Bit) herunter.
Es gibt viele Möglichkeiten, einen Dual-Boot von Fedora und Windows 8 zu erstellen. Hier ist der einfache und einfachste Weg zur Installation. Wenn der Computer über genügend Speicherplatz verfügt, um Fedora zu installieren, können Sie direkt zur Installation gehen. Wenn Ihre Windows 8- und andere Partitionen die volle Festplatte belegen und nicht genügend Speicherplatz für die Installation haben, befolgen Sie die Schritte, um mithilfe der Windows 8-Datenträgerverwaltung freien Speicherplatz auf der Festplatte zu schaffen.
Schritt 1:Gehen Sie zu Ausführen (Win + R) und geben Sie diskmgmt.msc
ein
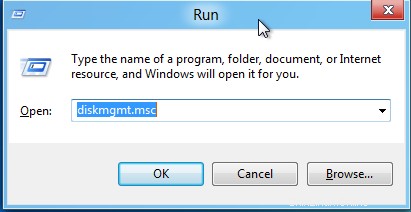
Schritt 2:Der obige Befehl öffnet die Datenträgerverwaltungskonsole, Sie können Ihre Festplatte mit der Zuweisung von Speicherplatz finden. Wenn Sie meine Datenträgerverwaltungskonsole sehen, finden Sie das Laufwerk C, dh das Systemlaufwerk, dem der volle Festplattenspeicherplatz zugewiesen ist.
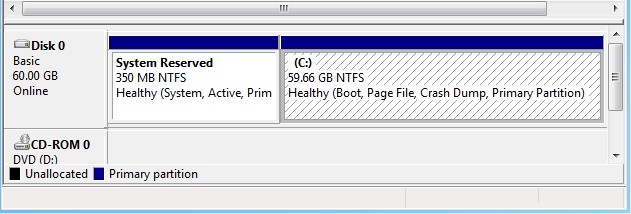
Schritt 3:In Windows 8 haben Sie die Möglichkeit, die Partition zu verkleinern und freien Speicherplatz zu schaffen, indem Sie mit der rechten Maustaste auf die Systemlaufwerkpartition klicken.
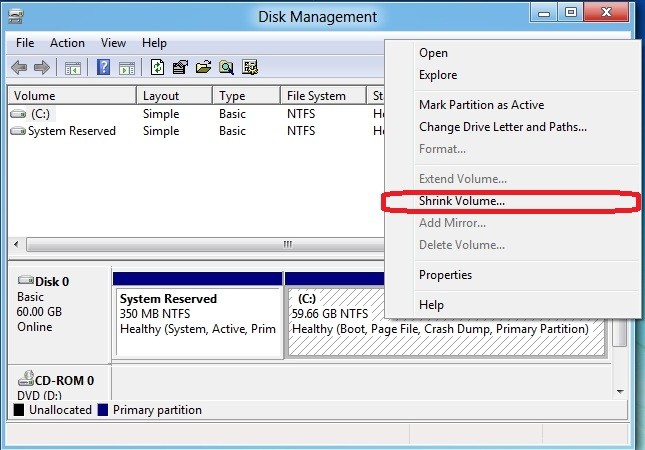
Schritt 4:Hier mache ich 15 GB freien Speicherplatz für die Installation von Fedora. Geben Sie den zu verkleinernden Speicherplatz ein, dh 15*1024 MB. Der folgende Betrag (15360 MB) sollte in das Feld eingetragen werden.
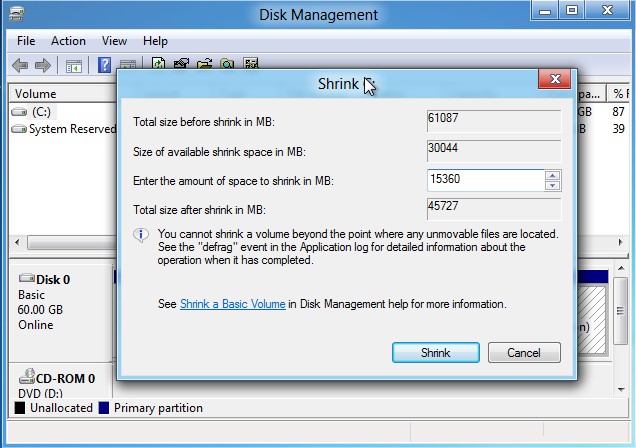
Schritt 5:Jetzt finden Sie 15 GB nicht zugeordneten Speicherplatz auf Ihrer Festplatte.
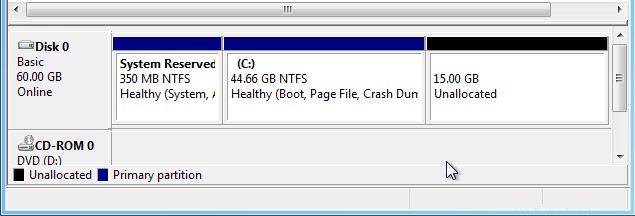
Das ist alles! Jetzt haben Sie freien Speicherplatz für die Installation geschaffen. Starten Sie Ihren PC und machen Sie zuerst das CD/DVD-ROM zum Booten.
Schritt 6:Normalerweise sollte die CD automatisch booten, Sie können den Vorgang unterbrechen, indem Sie eine beliebige Taste drücken und Fedora 16 starten auswählen.
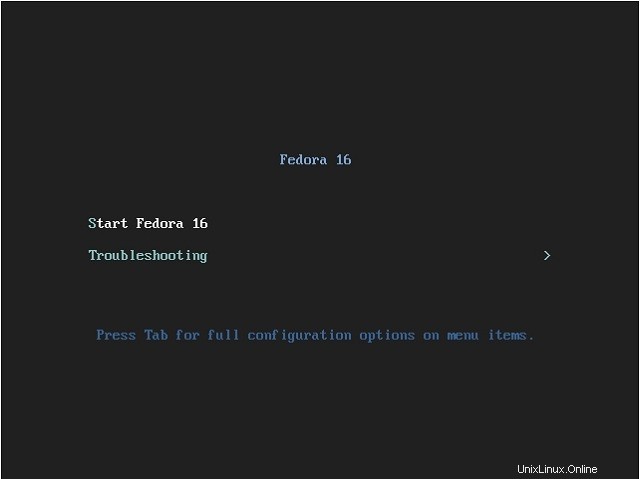
Schritt 7:Sobald die CD gestartet ist, gelangen Sie zum Live-Desktop von Fedora 16. Klicken Sie auf Auf Festplatte installieren.
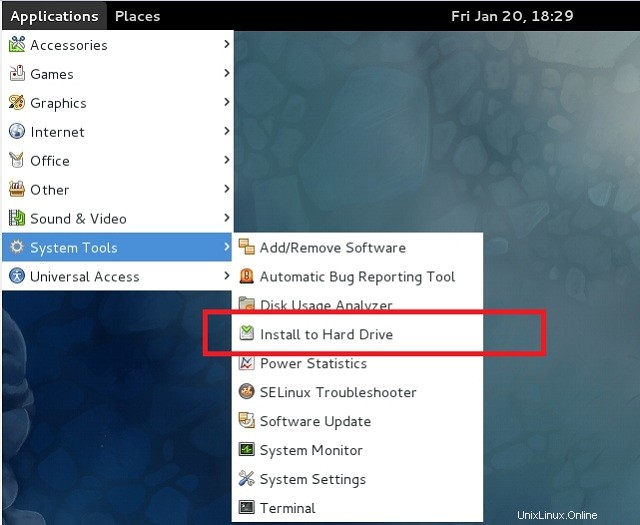
Schritt 8:Befolgen Sie die Anweisungen auf dem Bildschirm und gehen Sie bis zum folgenden Bildschirm. Jetzt müssen wir dieses Mal Fedora 16 auf dem nicht zugeordneten Speicherplatz installieren, ohne Windows 8 zu stören. Wählen Sie Benutzerdefiniertes Layout erstellen und klicken Sie auf Weiter.
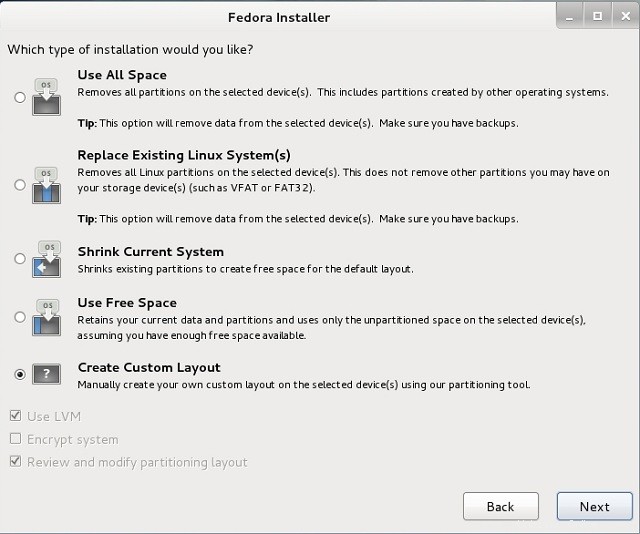
Schritt 9:Nachdem Sie auf Weiter geklickt haben, müssen Sie die Partition für die Installation von Fedora auswählen. Wir haben bereits 15 GB freien Speicherplatz geschaffen, den Sie auf diesem Bildschirm finden können.
Mein Partitionslayout.
Mount Point – Größe
/ – 13000 MB
SWAP – 2048 MB (2*RAM)
Wählen Sie den freien Speicherplatz aus und klicken Sie auf die Schaltfläche Erstellen, um die beiden obigen Partitionen zu erstellen.
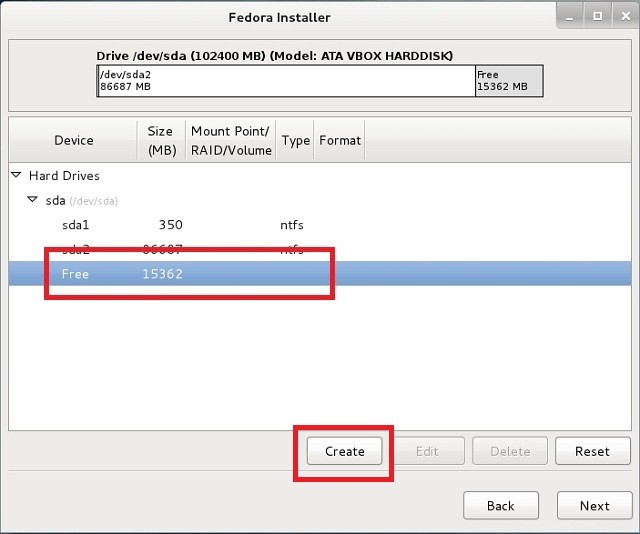
Schritt 10:Sie sollten das Speichererstellungsfenster erhalten, wählen Sie die Standardpartition aus und klicken Sie auf „Erstellen“.
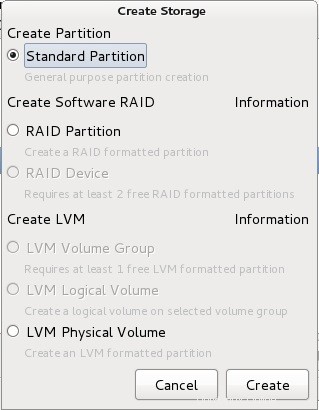
Schritt 11:Wählen Sie im Fenster „Partition hinzufügen“ / als Einhängepunkt und geben Sie die Größe der Partition (13 GB) in MB ein. Klicken Sie dann auf „OK“.
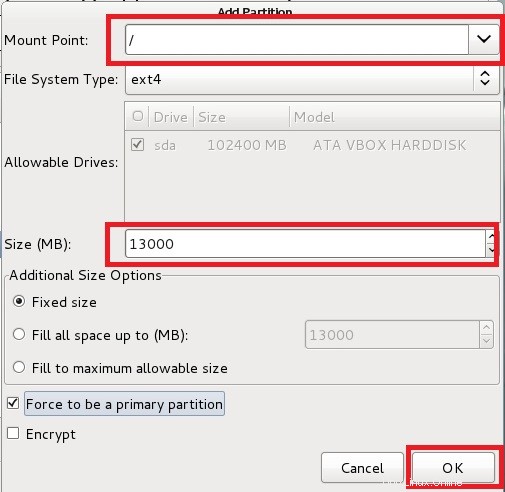
Schritt 12:Als Nächstes erstellen Sie eine Swap-Partition, klicken Sie erneut auf die Schaltfläche „Erstellen“ und wählen Sie die Standardpartition aus. Scrollen Sie dieses Mal im Dateisystem nach unten und wählen Sie Austauschen und geben Sie dann die Größe (2 GB) in MB ein. Klicken Sie auf OK, um die Swap-Partition zu erstellen.
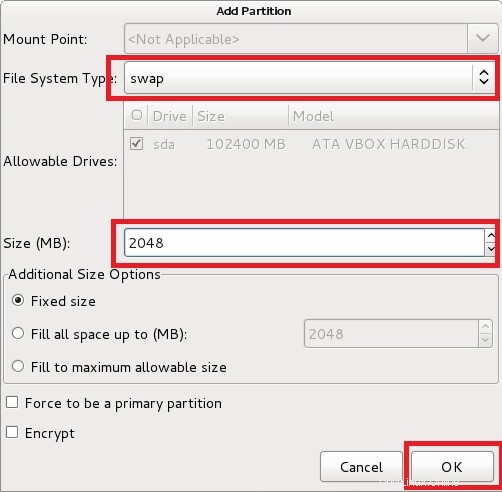
Schritt 13:Sobald Sie fertig sind, sieht das Partitionslayout wie unten aus und klicken Sie auf Weiter.
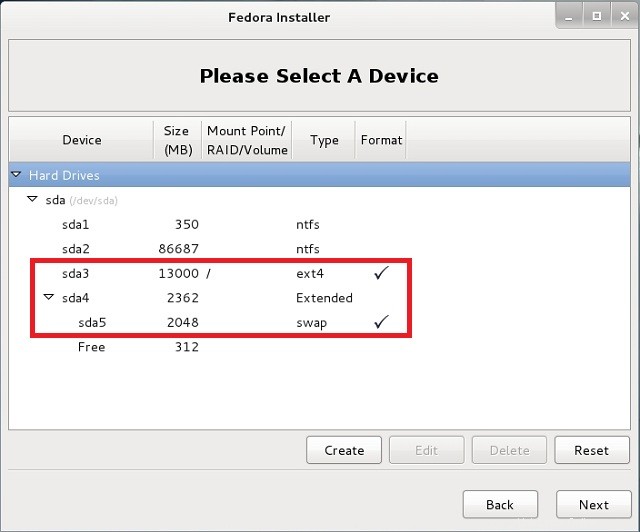
Schritt 14:Bestätigen Sie die Änderungen.
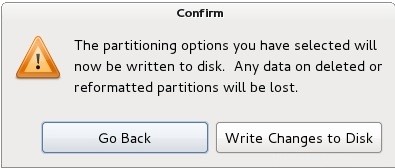
Schritt 15:Bootloader installieren.
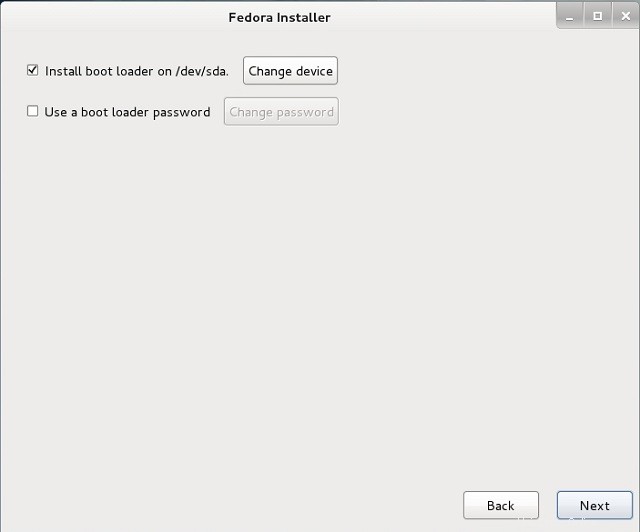
Schritt 16:Fedora beginnt mit der Installation auf der Festplatte.
Nach der Installation erhalten Sie beim Starten des PCs das folgende Grub-Menü. Standardmäßig bootet Fedora 16 zuerst, Sie können die Option haben, das Betriebssystem auszuwählen, das Sie booten möchten.
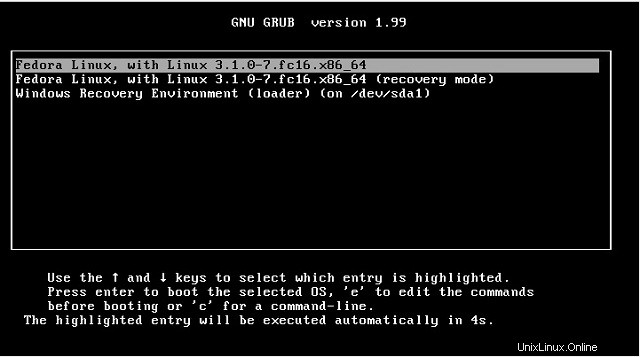
Das ist alles! Sie haben erfolgreich Dual-Boot von Fedora 16 und Windows 8 auf demselben PC durchgeführt.