Linux-Distributionen werden von Tag zu Tag beliebter, und Fedora Workstation bleibt nicht zurück. Diese Popularität bringt die Notwendigkeit hervor, Windows-Anwendungen auf Linux-Distributionen wie Fedora auszuführen. Windows hat ziemlich gute Software, die für Linux nicht verfügbar ist.
Leider hindern uns Kompatibilitätsprobleme daran, Windows „.exe.“-Dateien auf Unix- oder Linux-Systemen zu installieren. Dies bedeutet jedoch nicht, dass es unmöglich ist. Sie können dies mit WineHQ tun.
Was ist WineHQ?
Wine ist eine kostenlose Opensource-Kompatibilitätsschicht, die es Benutzern ermöglicht, Windows-Anwendungen und -Software in einer Unix- oder Linux-Umgebung auszuführen. Im Gegensatz zu virtuellen Maschinen oder Emulatoren übersetzt Wine Anwendungsaufrufe, die vom Windows-System erkannt würden, sodass die App in einer nahezu nativen Umgebung ausgeführt werden kann.
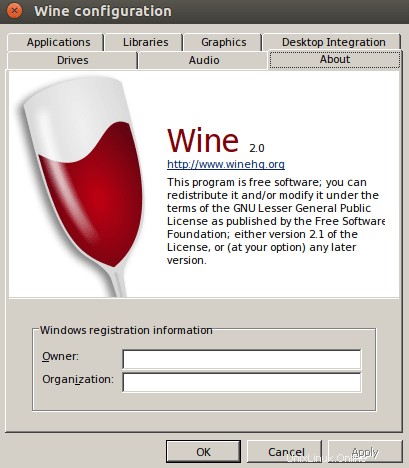
Auf diese Weise kann man Software ausführen, die für Windows-Systeme ohne nennenswerte Speicher- oder Leistungsprobleme gedacht ist. In anderen Fällen funktionieren einige installierte Wine-Programme unter Linux viel besser als in der Windows-Umgebung.
Weinmerkmale
- unterstützt 64-Bit, 32-Bit, 16-Bit (Windows 9x/NT/2000/XP/Vista/7/8/10 und Windows 3.x) Bibliotheken und DOS-Programme
- Es unterstützt Win32-Speicherkompatibilität, Threads und Prozesse sowie Ausnahmebehandlung.
- unterstützt das Spielen von DirectX-Spielen unter Linux. Es unterstützt die Ausführung von OpenGL- und Vulkan-Spielen und -Anwendungen
- bietet hervorragende Unterstützung für Systemsoundtreiber wie OSS und ALSA
- Es unterstützt die Verwendung von externen Geräten wie Modems, seriellen Geräten, USB-Laufwerken und Winsock TCP/IP-Netzwerken.
- unterstützt mehrere Eingabegeräte, einschließlich Tastatur und Grafiktabletts
- Es verfügt über eine ASPI-Schnittstelle (SCSI), die die Verwendung von Scannern, DVD/CD-Brennern und anderen Geräten ermöglicht.
- unterstützt mehrsprachige Tastatureingabemethoden
- wird nach einer Neuinstallation mit mehreren Beispielprogrammen wie Internet Explorer geliefert
Da Wine ein Open-Source-Programm ist, das von Zeit zu Zeit aktualisiert wird, finden Sie weitere zusätzliche Funktionen auf der offiziellen Seite wine_features.
WineHQ auf Fedora Workstation installieren
In diesem Artikel zeigen wir Ihnen Schritt für Schritt, wie Sie WineHQ auf Ihrer Fedora-Workstation installieren. Unsere bevorzugte Distribution ist Fedora 31; Wir zeigen Ihnen jedoch weiterhin, wie Sie WIneHQ für Fedora 32 und Fedora 29 installieren.
Die Benutzeranforderungen für dieses Tutorial umfassen:
- Eine aktive Internetverbindung.
- Erhöhte Rechte zum Durchführen der Installation. Daher müssen Sie das Root-Passwort kennen.
Schritt 1. Stellen Sie sicher, dass Ihr System auf dem neuesten Stand ist, indem Sie die folgenden Befehle auf dem Terminal ausführen.
sudo dnf clean all sudo dnf update

Schritt 2. Jetzt müssen Sie das WineHQ-Repository in unserem System hinzufügen. Wählen Sie aus den folgenden Optionen das Repository aus, das Ihrer Fedora-Version entspricht.
- Fedora 32:
dnf config-manager --add-repo https://dl.winehq.org/wine-builds/fedora/32/winehq.repo
- Fedora 31:
dnf config-manager --add-repo https://dl.winehq.org/wine-builds/fedora/31/winehq.repo
- Fedora 29:
sudo dnf config-manager --add-repo https://dl.winehq.org/wine-builds/fedora/29/winehq.repo
Schritt 3. Nachdem wir das WineHQ-Repository in unserem System hinzugefügt haben, können wir nun mit der Installation von WIneHQ fortfahren. Wählen Sie eine der folgenden Versionen aus, wenn Sie keine Ahnung haben, welches Paket Sie ausführen sollen, führen Sie den Stable-Zweig aus.
- Stable-Zweig:
sudo dnf install winehq-stable
- Entwicklungszweig
sudo dnf install winehq-devel
- Staging-Zweig.
sudo dnf install winehq-staging
Für diesen Beitrag werde ich den stabilen Zweig verwenden.
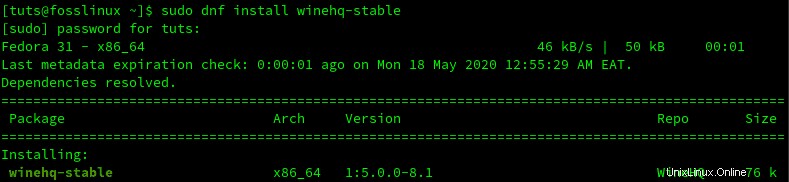
Schritt 4. Überprüfen Sie nach Abschluss der Installation die „–version“ Befehl, wie unten gezeigt.
wine --version

Installieren Sie ein Windows-Programm mit Wine
Lassen Sie uns Ihnen nun einen Tipp geben, wie Sie Windows-Programme in Fedora Workstation mit Wine installieren. Als Testprogramm verwenden wir PowerISO. Es ist ein Windows-Programm, das zum Erstellen eines bootfähigen Installations-USB-Laufwerks verwendet wird.
Schritt 1. Navigieren Sie zu dem Verzeichnis, das Ihre Windows-Datei „.exe“ enthält. Klicken Sie mit der rechten Maustaste darauf und wählen Sie die Option Öffnen mit „Wine Windows Program Loader.“
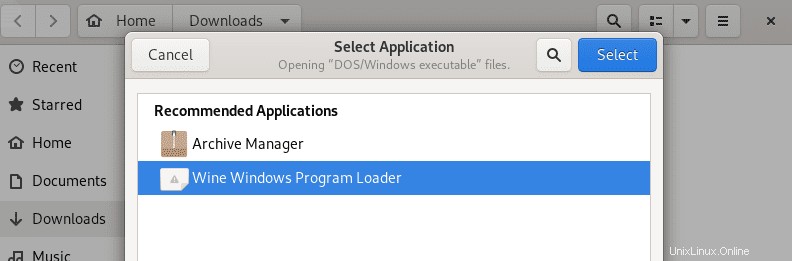
Schritt 2. Die Seite mit der PowerISO-Lizenzvereinbarung wird nach einiger Zeit geöffnet.
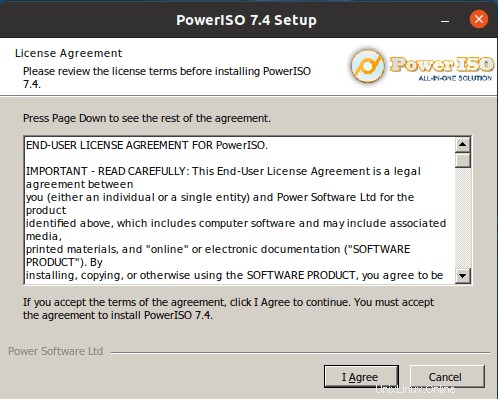
Klicken Sie auf „Ich stimme zu“, um fortzufahren.
Schritt 3. Im nächsten Fenster müssen Sie den Installationsort auswählen. Standardmäßig installiert Wine alle Programme im Verzeichnis C:/. Am besten belassen Sie den Installationspfad wie angegeben.
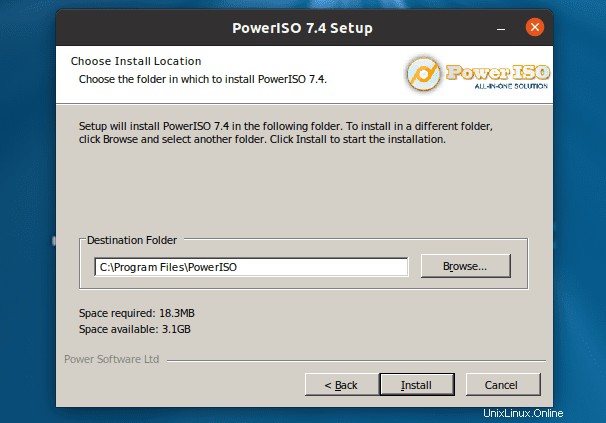
Klicken Sie auf „Installieren“, um den Installationsvorgang zu starten.
Schritt 4. Sobald die Installation abgeschlossen ist, sehen Sie eine Meldung, dass sie erfolgreich war. Weiter klicken." Ändern Sie im nächsten Fenster, das angezeigt wird, keine Informationen, und klicken Sie auf „Schließen“.
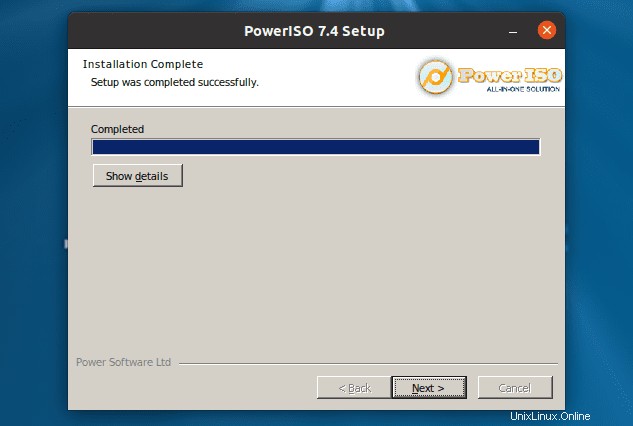
Jetzt haben wir PowerISO erfolgreich in Fedora Workstation mit WineHQ installiert.
Schritt 5) Um das Programm zu starten, navigieren Sie zum Desktop und Sie sollten eine Datei mit dem Namen PowerISO oder PowerISO.desktop sehen. Wenn es sich um die Datei „PowerISO“ handelt, doppelklicken Sie darauf, um das Programm zu öffnen. Wenn es wie unten gezeigt „PowerISO.desktop“ ist, verwenden Sie den Befehl „gtk-launch“, um es zu starten.
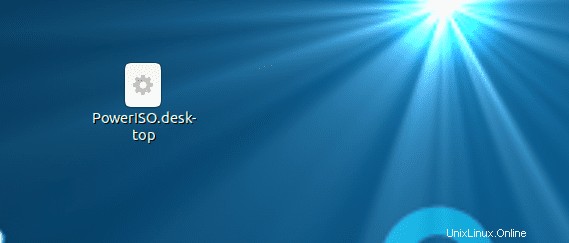
Beachten Sie, dass wir zur Verwendung des Befehls gtk-launch die Datei PowerISO.desktop in /usr/share/applications kopieren müssen ‘ Verzeichnis. Wenn Sie fertig sind, führen Sie den folgenden Befehl auf dem Terminal aus.
gtk-launch PowerISO.desktop
Das Hauptfenster von PowerISO sollte sich nun öffnen.
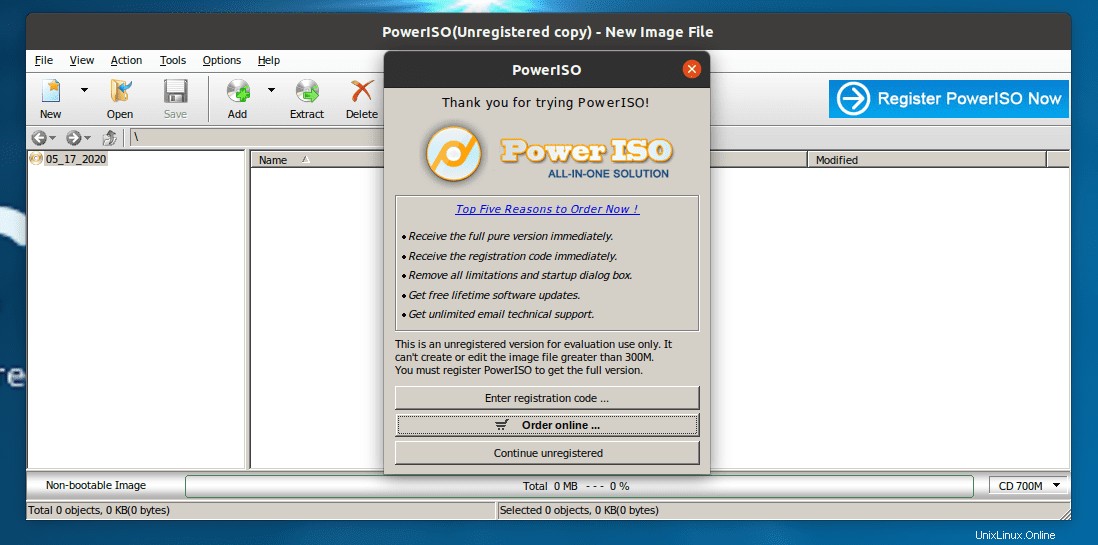
So einfach ist es, mit WineHQ ein Windows-Programm auf Fedora zu installieren.
Deinstallieren Sie ein Programm, das mit WineHQ auf Fedora installiert wurde
Angenommen, Sie möchten ein Programm deinstallieren, das Sie mit WineHQ auf Ihrem Fedora-System installiert haben, das ist ein relativ unkomplizierter Vorgang.
Schritt 1. Öffnen Sie das Terminal und führen Sie den folgenden Befehl aus.
wine uninstaller
Dieser Befehl öffnet das Wine-Fenster zum Hinzufügen/Entfernen von Programmen, wie unten gezeigt.
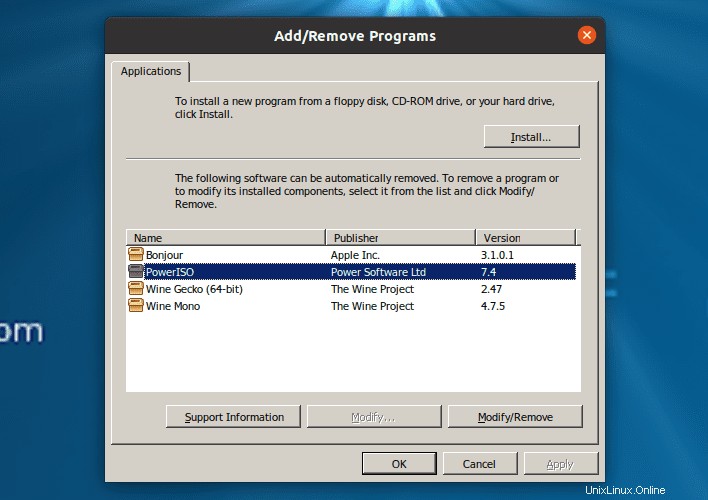
Schritt 2. Wählen Sie das Programm aus, das Sie deinstallieren möchten, und klicken Sie auf die Schaltfläche „Entfernen“. In diesem Fall möchten wir PowerISO deinstallieren, indem Sie auf „Entfernen“ klicken, wird die PowerISO-Deinstallation geöffnet. Siehe das Bild unten.
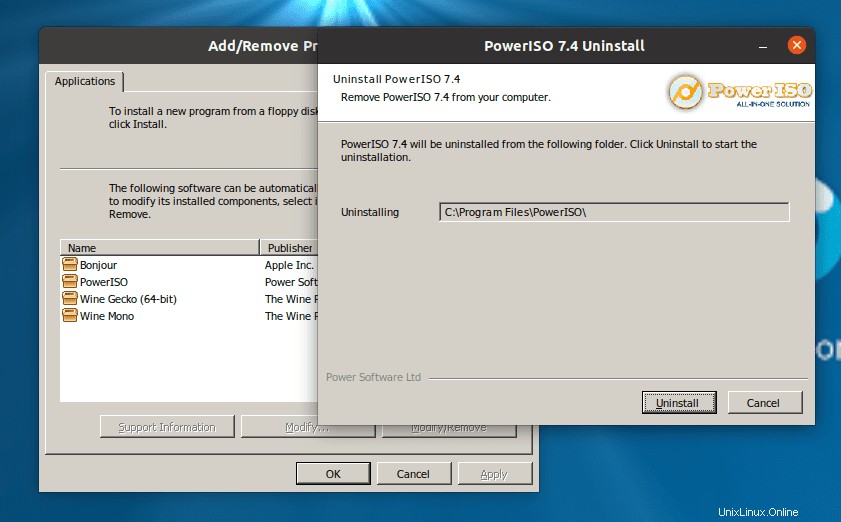
WineHQ von Fedora Workstation deinstallieren
Aus meiner Erfahrung bei der Arbeit mit WineHQ auf Fedora Workstation unter Verwendung des '–purge ‘ oder ‚entfernen Der Befehl entfernt WineHQ nicht vollständig von Ihrem System.
Wenn Sie Wine und alle seine Komponenten entfernen möchten, führen Sie die folgenden Befehle der Reihe nach aus, bevor Sie den Befehl „–purge“ und entfernen ausführen. Es ist wichtig zu beachten, dass Sie alle Daten verlieren, einschließlich der Programme, die mit WineHQ installiert wurden.
cd $HOME
sudo rm -r .wine
sudo rm .config/menus/applications-merged/wine*
sudo rm -r .local/share/applications/wine
sudo rm .local/share/desktop-directories/wine*
sudo rm .local/share/icons/????_*.xpm
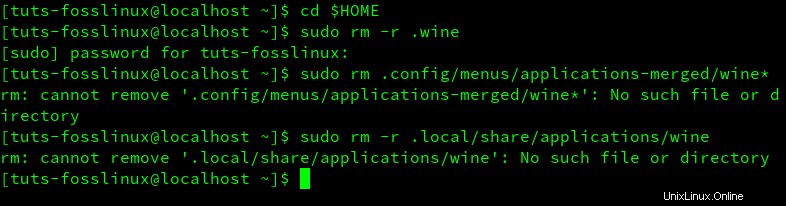
Einige dieser Befehle können Fehler wie „Verzeichnis nicht gefunden“ auslösen, dies sollte jedoch nicht stören. Führen Sie jeden einzelnen Befehl weiter aus. Wenn Sie fertig sind, führen Sie jetzt ‘–purge’ aus und „entfernen“ Befehl unten.
sudo apt-get --purge remove wineSchlussfolgerung
WineHQ ist ein Programm, das Ihnen den Stress erspart, virtuelle Maschinen auszuführen oder doppelt zu booten, nur um Windows-Anwendungen auf Ihrem System auszuführen. Besuchen Sie nach einer erfolgreichen Installation die Webseite der Wine Application Database, um einige der Windows-Software zu sehen, die Sie auf Fedora installieren und ausführen können.