Wenn es um Typografie geht, haben Microsoft True Type-Schriftarten den Markt vollständig dominiert. Obwohl wir mehr als tausend Schriftarten zur Verfügung haben, hat die umfangreiche Verwendung des Windows-Betriebssystems insgesamt zu einer steigenden Popularität von Microsoft True Type-Schriftarten geführt.
Diese Schriftarten sind nicht nur optisch ansprechend, sondern auch ästhetisch ansprechend. Einige davon wie die „Times New Roman (Bold, Italic, Bold Italic)“ werden in den meisten Dokumenten und vielen Schreibformaten wie APA, MLA, Harvard etc. empfohlen und gelten als Standardschriften. Microsoft TrueType-Schriftarten sind auch auf den meisten Webseiten vorhanden, und Sie können diese in den Stylesheets deklariert finden.
Das Microsoft True Type-Schriftartenpaket enthält:
- Andale Mono
- Arial-Schwarz
- Arial (fett, kursiv, fett kursiv)
- Comic Sans MS (fett)
- Georgien (fett, kursiv, fett kursiv)
- Auswirkung
- Times New Roman (fett, kursiv, fett kursiv)
- Trebuchet (fett, kursiv, fett kursiv)
- Verdana (fett, kursiv, fett kursiv)
- Webdings
Installieren von Microsoft TrueType-Schriftarten auf Fedora
Zum Glück für Linux-Benutzer können Sie Microsoft True Fonts auf Ihren Linux-Systemen installieren und verwenden. Dieser Artikel zeigt Ihnen drei Methoden, wie Sie Microsoft True Fonts auf Fedora installieren können.
Methode 1:Verwenden Sie das klassische Installationsprogramm
Starten Sie Ihr Terminal und wechseln Sie zum Root-Benutzer, indem Sie den folgenden Befehl eingeben. Sie werden nach dem Admin-Passwort gefragt.
sudo su
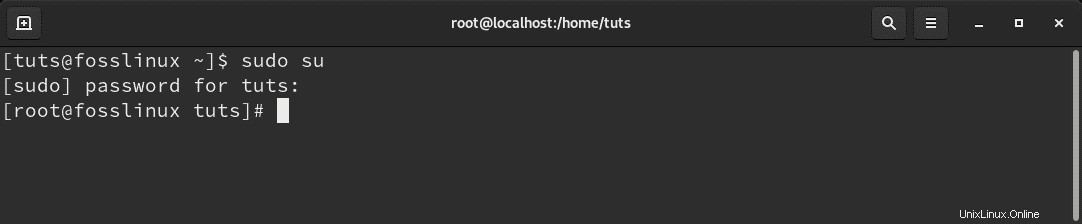
Führen Sie die folgenden Befehle aus.
sudo dnf install curl cabextract xorg-x11-font-utils fontconfig
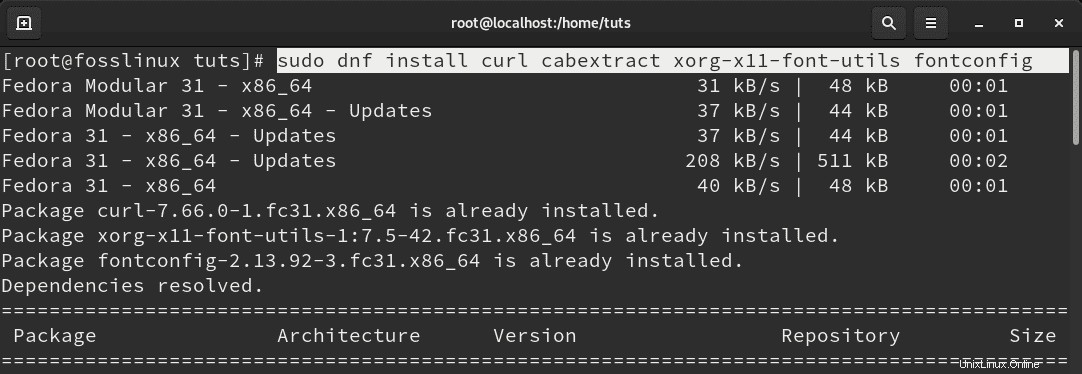
sudo rpm -i https://downloads.sourceforge.net/project/mscorefonts2/rpms/msttcore-fonts-installer-2.6-1.noarch.rpm
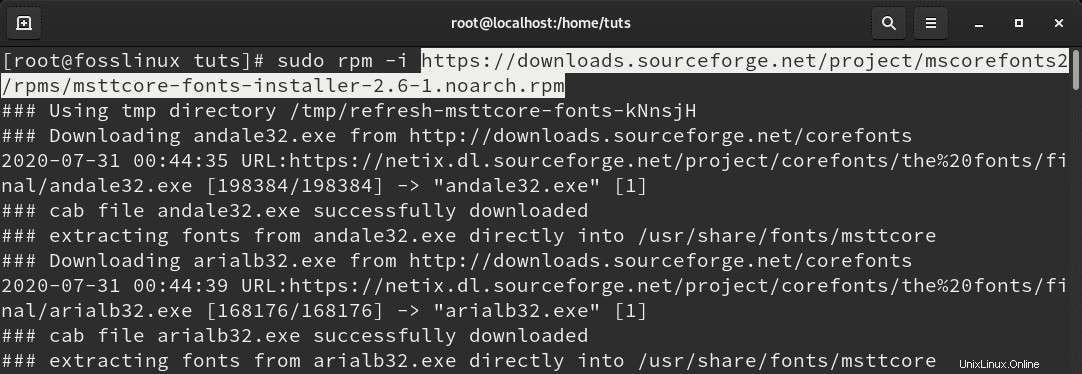
Das ist es! Wir haben jetzt Microsoft True Fonts in unserem Fedora-System installiert.
Methode 2:Schriftarten aus einer Windows-Installation kopieren.
Eine weitere universelle Möglichkeit, Microsoft True Fonts in Linux-Systemen zu installieren, besteht darin, die Schriftarten aus einer Windows-Installation zu kopieren. Sie brauchen keine Internetverbindung, nur eine Partition mit einem Windows-System.
Navigieren Sie zum lokalen Datenträger C, der Ihre Windows-Dateien enthält. Dies kann je nach Installationspfad unterschiedlich sein. Suchen Sie nach einem Ordner mit dem Namen „Windows“. Öffnen Sie den Ordner „Fonts“ und kopieren Sie den Inhalt.
Tipp: Sie können auf den Ordner „Fonts“ zugreifen und oben in die Adressleiste klicken und den Pfad eingeben:„C:\Windows\Fonts.“
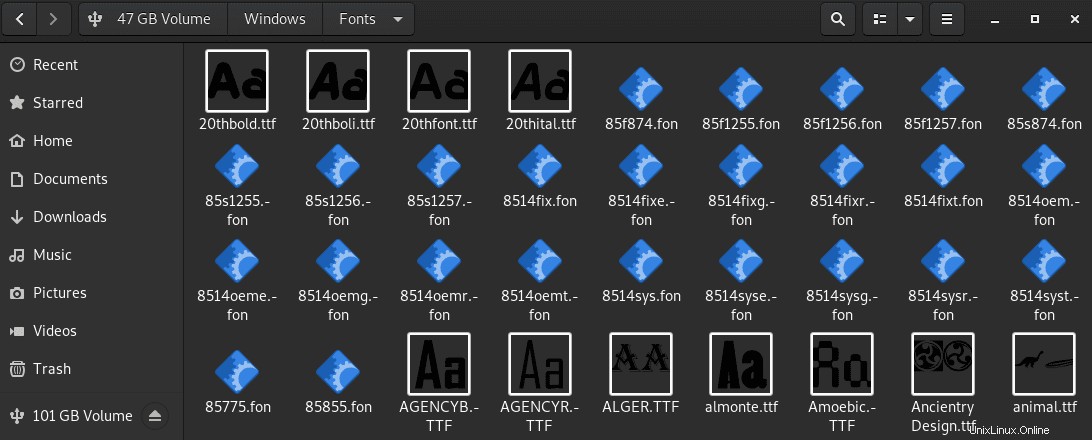
Navigieren Sie in Ihrem Fedora-System zum Home-Verzeichnis. Fügen Sie die kopierten Schriftarten in die Datei .fonts” ein Mappe. Wenn dieser Ordner nicht vorhanden ist, erstellen Sie ihn. Beachten Sie auch den Punkt [.] am Anfang des Ordnernamens. Das zeigt, dass es sich um einen versteckten Ordner handelt.
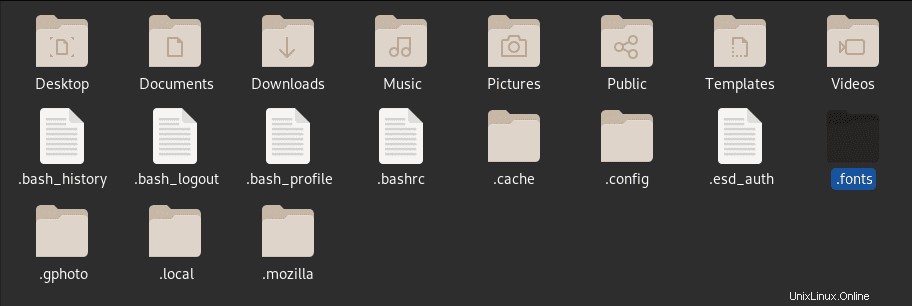
Methode 3:Schriftarten von einem Windows 10-ISO kopieren und installieren
Eine andere Methode, um Microsoft True-Schriftarten auf Ihrem Fedora-System zu haben, besteht darin, sie aus einer Windows-ISO-Datei zu kopieren. Es ist ziemlich technisch als die anderen beiden, aber auch interessant, wenn Sie es lieben, sich mit dem Terminal vertraut zu machen.
Zuerst benötigen wir eine Windows 10 ISO-Datei. Wenn Sie keine haben, navigieren Sie zur offiziellen Website von Microsoft und laden Sie sie herunter. Wählen Sie Ihre Edition aus und klicken Sie auf Bestätigen. Stellen Sie sicher, dass Sie nicht die „Update“-Version auswählen.
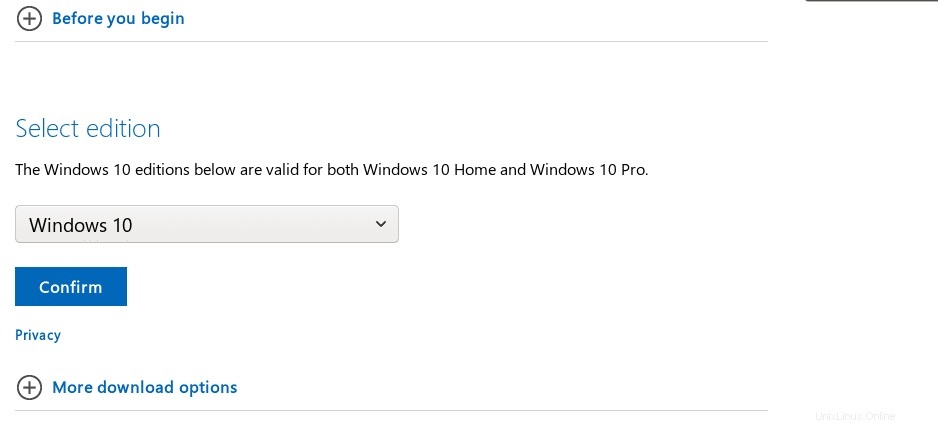
Sie werden aufgefordert, die Sprache Ihrer Wahl einzugeben. Wählen Sie „Englisch“ aus, obwohl die Sprachauswahl keinen Einfluss auf die Schriftarten zu haben scheint.
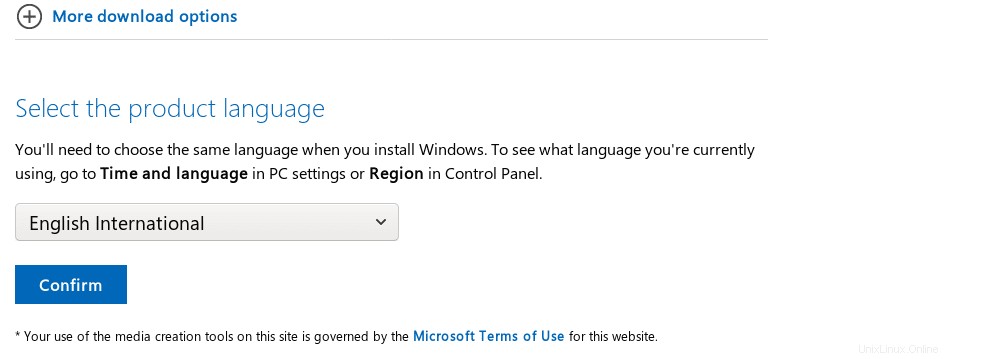
Nachdem Sie die ISO-Datei heruntergeladen haben, müssen wir sie nun extrahieren. Wir werden p7zip für diesen Prozess verwenden. Um p7zip in Fedora herunterzuladen, führen Sie die folgenden Befehle aus:
sudo dnf install snapd sudo ln -s /var/lib/snapd/snap /snap sudo snap install p7zip-desktop
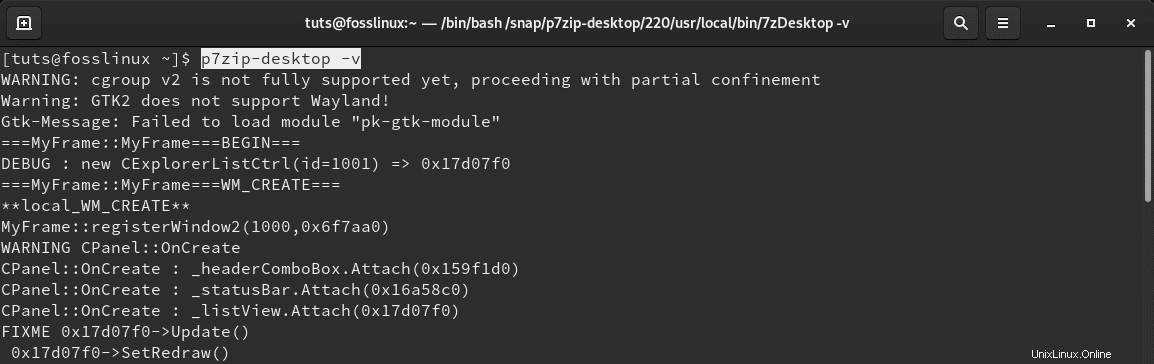
Starten Sie das Terminal und navigieren Sie zu dem Verzeichnis, in das Sie die Windows 10-ISO-Datei heruntergeladen haben. Führen Sie nun den folgenden Befehl aus, um verschiedene Windows-Dateien zu extrahieren, einschließlich des Schriftartenordners.
7z e 'Windows 10 64-bit.ISO' sources/install.wim
Denken Sie daran, „Windows 10 64-bit.ISO“ zu ersetzen ‘ durch den Namen Ihrer ISO-Datei.
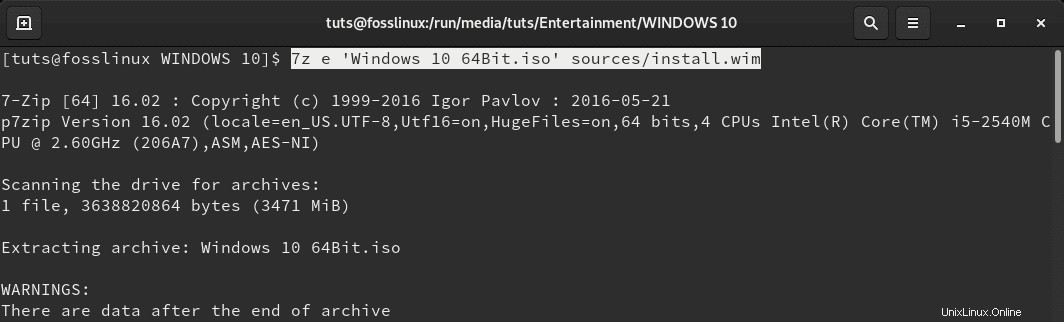
Wenn der Vorgang abgeschlossen ist, müssen wir nun die Schriftarten aus der „install.wim“ extrahieren " Archiv. Führen Sie den folgenden Befehl im Terminal aus.
7z e install.wim 1/Windows/{Fonts/"*".{ttf,ttc},System32/Licenses/neutral/"*"/"*"/license.rtf} -ofonts/ 
Durch Ausführen der Datei „ls ‘ Befehl, sollten Sie den Schriftartenordner unten sehen.
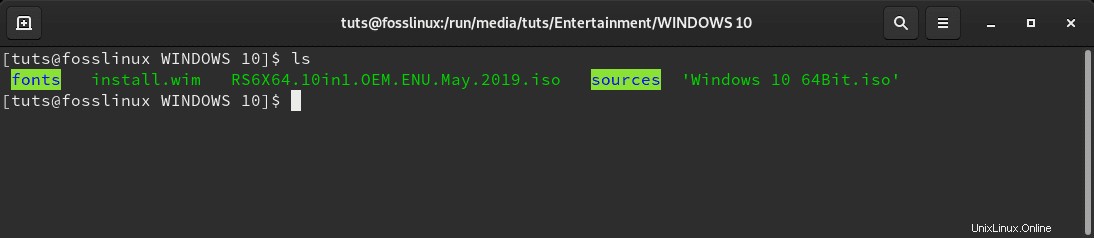
Um die Schriftarten zu installieren, verschieben Sie die extrahierten „Schriftarten ‘-Ordner in das Home-Verzeichnis ‘.fonts. ' Verzeichnis. Sie können dies grafisch durch Kopieren und Einfügen oder durch Ausführen des einfachen Befehls unten tun.
mv fonts ~/.fonts
Um Ihre Systemanwendungen mit diesen neu installierten Schriftarten zu aktualisieren, müssen wir den Schriftarten-Cache der Installation aktualisieren. Führen Sie den folgenden Befehl aus.
fc-cache -f
Um diese neuen Schriftarten zu testen, öffnen Sie Ihr Libre Office-Programm, und Sie finden Ihre neu installierten Schriftarten unter den vorinstallierten Standardschriftarten. Das ist es! Lassen Sie uns wissen, welche Methode für Sie am besten geeignet ist. Wenn Sie auch zusätzliche Informationen oder Kommentare haben, können Sie diese gerne unten mit unseren Lesern teilen.