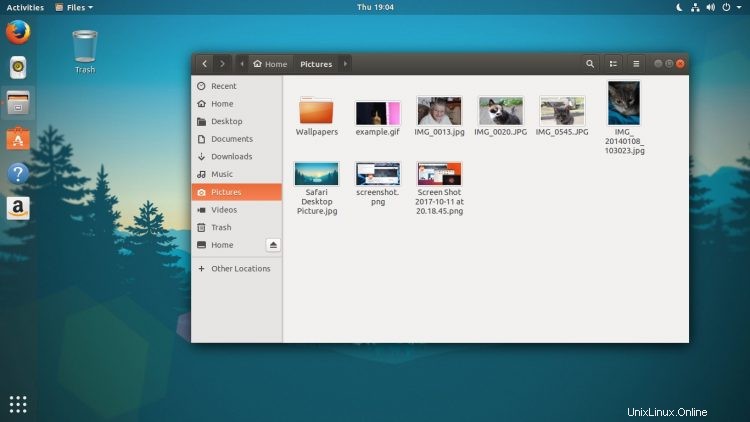
Du hast also Ubuntu 17.10 installiert, bist aber nicht zu 100 % überzeugt von der Richtung, in die Ubuntu den GNOME-Desktop eingeschlagen hat – keine Schande.
Die angepasste Version von GNOME, die Ubuntu 17.10 verwendet, ist stark an den (inzwischen nicht mehr existierenden) Unity-Desktop angelehnt, sodass sie nicht jedermanns Geschmack sein wird.
Wenn Sie GNOME Shell testen möchten, wie es die GNOME-Entwickler beabsichtigen, können Sie dies ganz einfach tun.
Wie ein Installationsbefehl einfach.
Öffnen Sie einfach ein neues Terminal Fenster und führen Sie aus:
sudo apt install gnome-session
Geben Sie Ihr Benutzerkennwort ein, wenn Sie dazu aufgefordert werden, und stimmen Sie dann dem angezeigten Spiel zu.
Dadurch wird eine alternative GNOME-Sitzung heruntergeladen, entpackt und installiert, die Upstream-Standardeinstellungen verwendet.
Melden Sie sich bei der „GNOME“-Sitzung an
Sobald die Installation abgeschlossen ist, müssen Sie sich nur noch von der Sitzung abmelden, in der Sie sich befinden, auf das Zahnrad auf dem Anmeldebildschirm klicken, „GNOME“ (oder „GNOME auf Xorg“) auswählen und sich wie gewohnt anmelden.
Ein paar Sekunden später begrüßt Sie eine einfache GNOME-Shell-Erfahrung:
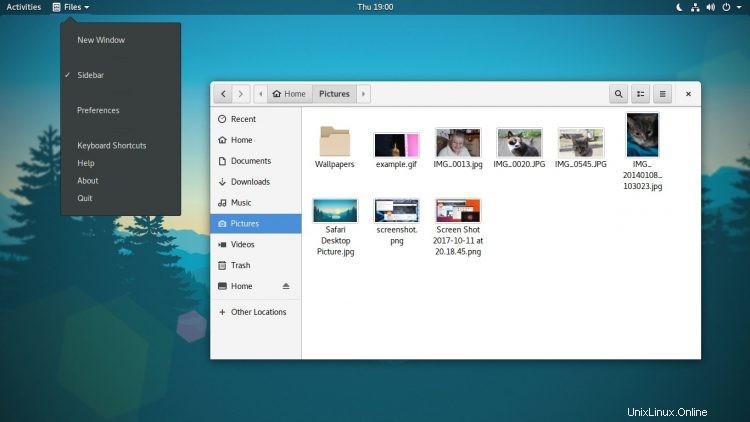
Unter den Unterschieden zwischen Ubuntu und der Vanilla-GNOME-Sitzung werden Sie Folgendes erkennen:
- Kein Ubuntu-Dock
- Keine App-Anzeigeunterstützung
- Adwaita GTK und Icon-Design
- Cantarell wird verwendet
- Standard-Shell-Design
- App-Fenster zeigen nur eine „Schließen“-Schaltfläche
- Im App-Menü verwendete symbolische Symbole
- Aktivitäten Hot Corner
Interessanterweise hat sich zwischen Ubuntu und der Vanilla-Session nichts geändert, das benutzerdefinierte Hintergrundbild, das ich eingestellt hatte. Vielleicht ein Fehler? Nicht, dass es ein großer Aufwand wäre; Sie können das GNOME 3.26-Hintergrundbild von einer anderen Stelle herunterladen und manuell anwenden.
Damit der GDM3-Anmeldebildschirm das Upstream-GNOME-Farbschema verwendet, müssen Sie diesen Befehl ausführen (über Linux Guy ):
sudo update-alternatives --config gdm3.css
Ansonsten war es das auch schon.
Wie in der Ubuntu-Sitzung steht es Ihnen frei, den Desktop zu optimieren, anzupassen und umzurüsten, damit er Ihrem eigenen Geschmack entspricht. GNOME-Erweiterungen machen diesen Prozess wunderbar einfach.
Weitergehen
Für noch mehr GNOME-Güte können Sie eine Reihe von GNOME-Core-Apps aus den Archiven installieren. Unter den verfügbaren ist ein Desktop Maps App, ein praktisches Wetter Tool, die optimierte, Tracker-basierte Musik Player und den (ziemlich wunderbaren) IRC-Client Polari .
Und vergessen Sie nicht die Dateivorschau mit der Leertaste Sushi , entweder. Es hat es fast in Ubuntu geschafft!
Sie können mehr über die einzelnen Apps/Tools erfahren, indem Sie in der Ubuntu-Software danach suchen speichern.
Um sie alternativ auf einmal zu installieren, führen Sie Folgendes aus:
sudo apt install gnome-maps gnome-weather polari gnome-documents gnome-photos gnome-music