Die HDMI-Audioverwaltung kann in der GNOME-Desktopumgebung manchmal schwierig werden. Das Problem, mit dem Benutzer bei der Wiedergabe von Multimedia über eine HDMI-Verbindung konfrontiert sind, ist kein Ton. Im Gegensatz zu Windows und Mac OS gibt Linux standardmäßig keine Töne direkt vom HDMI-Gerät aus.
Audio muss in den Audioeinstellungen manuell auf HDMI-Gerät umgeschaltet werden, andernfalls wird Audio weiterhin über die Computerlautsprecher wiedergegeben und Video wird auf der HDMI-Quelle wie einem externen Monitor oder einem Projektor wiedergegeben.
In diesem Lernprogramm erfahren Sie, wie Sie die Einstellungen einfach optimieren können, um Audioausgabegeräte zum Statusfeld hinzuzufügen. Dadurch können Sie die Audioausgabe schnell auf das externe Gerät ändern.
Hinzufügen von Audioausgabegeräten zum Statusmenü in Ubuntu und Fedora
Schritt 1) Als erstes müssen Sie die GNOME-Erweiterungen auf Ihrem Ubuntu- und Fedora-PC aktivieren. Sehen Sie sich unsere detaillierte Anleitung über die folgenden Links an und fahren Sie mit dem nächsten Schritt fort.
Installieren Sie GNOME-Shell-Erweiterungen in Ubuntu
Installieren Sie GNOME-Shell-Erweiterungen in Fedora
Schritt 2) Gehen Sie mit demselben Browser, in dem Sie die GNOME-Shell-Erweiterungen in Schritt (1) installiert haben, zur Audio-Eingabe- und Ausgabegeräte-Auswahl.
Auswahl von Toneingabe- und -ausgabegeräten
Schritt 3) Stellen Sie den Schieberegler auf „ON“ und installieren Sie die Erweiterung.
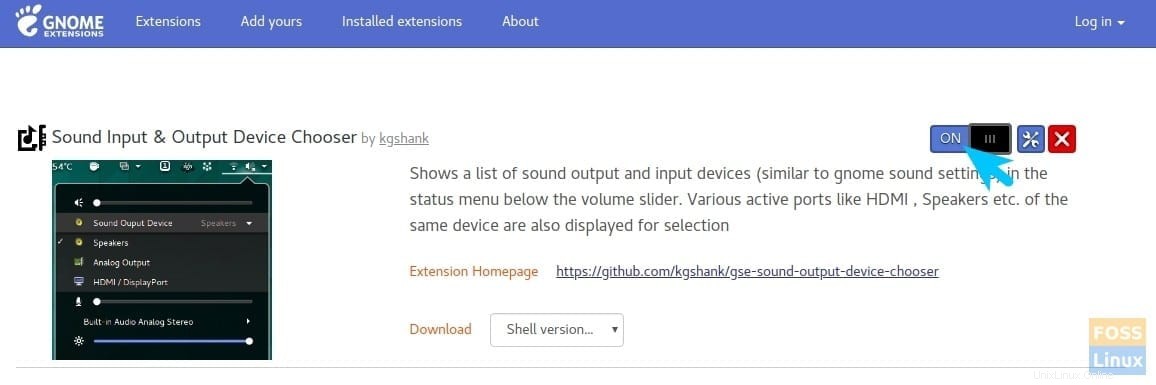
Schritt 4) Um die Erweiterung zu konfigurieren, gehen Sie zur Seite https://extensions.gnome.org/local/ und klicken Sie auf „Installierte Erweiterungen.“
Schritt 5) Klicken Sie auf das Zahnradsymbol neben „Sound Input &Output Device Chooser.“
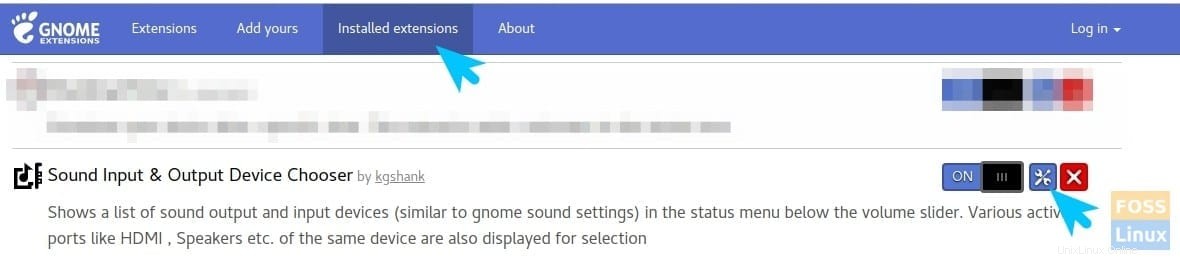
Schritt 6) Standardmäßig zeigt die Erweiterung auch Eingabegeräte im Statusmenü an. Sie können die Einstellungen nur so konfigurieren, dass die Ausgabegeräte angezeigt werden, damit das Statusmenü nicht überfüllt wird.
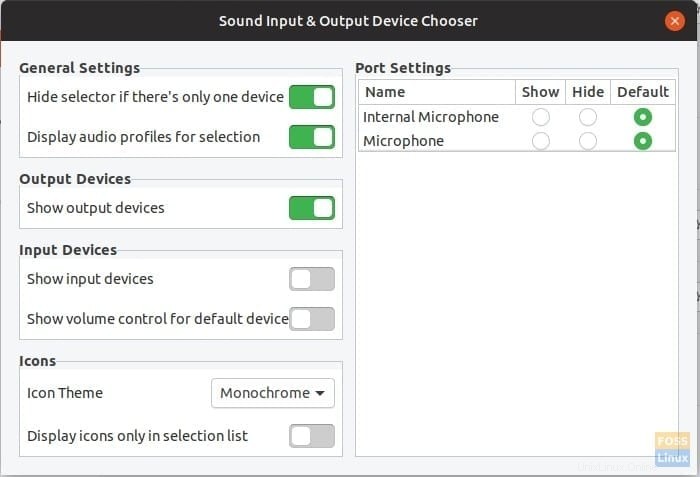
Schritt 7) Schließen Sie jetzt die HDMI-Verbindung an und klicken Sie auf die Statusleiste. Sie sollten die Audioausgabe-HDMI-Profile sehen, einschließlich Stereo, Surround 5.1 und Surround 7.1. Sie können das Profil auswählen, um den Ton über HDMI wiederzugeben.
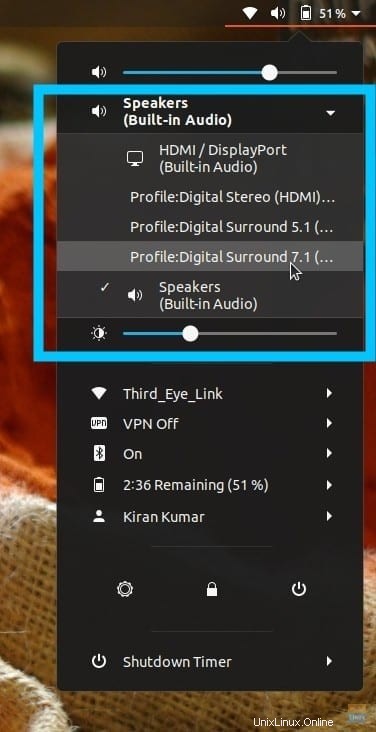
Das ist es!