Hier erklären wir Schritt für Schritt, wie Sie den Drei-Knoten-Cluster VCS Veritas Cluster Server (neuer Name InfoScale) auf CentOS 8/RHEL 8 für Hochverfügbarkeitsserver konfigurieren. Wir haben VCS bereits installiert, besuchen Sie die Installation des Veritas-Cluster-Servers
https://unixcop.com/install-veritas-cluster-server-on-centos-8-rhel-8-step-by-step/
Jetzt werden wir den VCS-Cluster konfigurieren.
Konfiguration starten
Da wir bereits die Veritas Cluster-Serversoftware installiert haben, melden wir uns jetzt bei System1 an, das Linux3 ist, und führen den Befehl aus.
/opt/VRTS/install/installsfha -configureOder
/opt/VRTS/install/installsfcfsha -configure
Fügen Sie die erforderlichen Cluster-Konfigurationsinformationen hinzu, wir verwenden den eindeutigen Cluster-Namen „linuxcluster“.
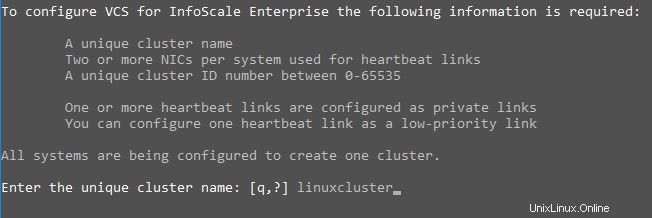
Verwenden Sie Option 5 für Heartbeat automatisch konfigurieren, es wird Heartbeat-Link auf jedem System konfigurieren. Wenn wir den Heartbeat manuell konfigurieren, sollten wir Option 1 wählen.
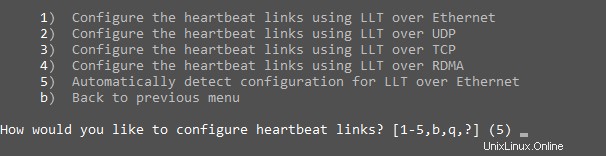
Wenn wir Option 5 eingeben, werden auf Linux-Systemen automatisch NICs aktiviert.
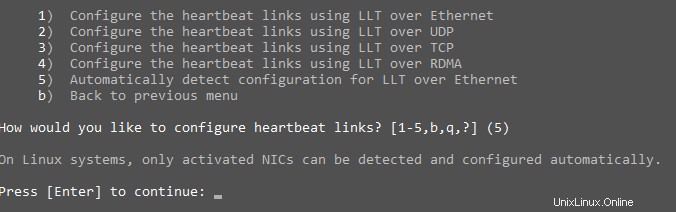
Wählen Sie nun die Standard-Cluster-ID aus, indem Sie 'Enter' drücken . Oder Sie können eine andere eindeutige Cluster-ID zwischen 0-65535 verwenden.

Drücken Sie die Eingabetaste um eine Cluster-ID-Prüfung durchzuführen.
Der Cluster kann nicht konfiguriert werden, wenn die Cluster-ID gleich ist, wird ein Fehler angezeigt.

Drücken Sie die Eingabetaste um fortzufahren.

Überprüfen Sie die Clusterinformationen und wählen Sie die Option „y“. Private Heartbeat-NICs, die auf jedem Knoten konfiguriert sind, können wir die Cluster-Informationen mit Schnittstellen sehen
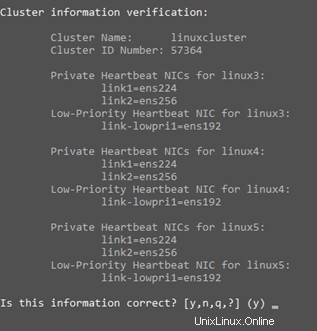
Konfigurieren Sie die virtuelle IP, indem Sie „y“ auswählen.

Wählen Sie „ens192“ aus als virtuelle IP-NIC.

Bestätigen Sie „ens192“ als öffentliche Netzwerkkarte, die von allen Systemen verwendet wird, indem Sie die Option „y“ auswählen. Es wird auf allen Knoten konfiguriert, indem ens192 public NIC ausgewählt wird.

Konfigurieren Sie die virtuelle IP-Adresse. Wir verwenden IP „10.84.162.40“.

Geben Sie die entsprechende Netzmaske ein.

Bestätigen Sie die Konfiguration der virtuellen IP-Adresse.
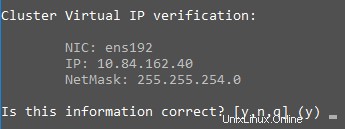
Konfigurieren Sie den Cluster nicht im sicheren Modus.

Akzeptieren Sie die Standardanmeldeinformationen.

Fügen Sie dem Cluster keinen weiteren Nutzer hinzu.

1) Fügen Sie keinen SMTP-Server hinzu.
2) Konfigurieren Sie keinen SNMP-Server.
3) Global Cluster Option nicht konfigurieren.
Stoppen Sie InfoScale Enterprise-Prozesse durch Auswahloption „y“.

Nach der Konfiguration Cluster Starting
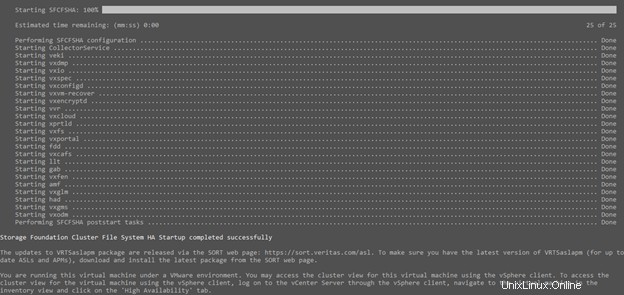
Bereinigen Sie die Kommunikation nicht, indem Sie die Option „n“ auswählen.
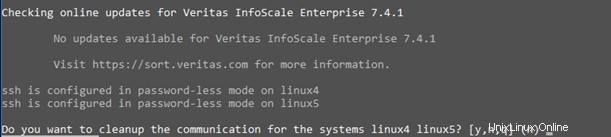
Zeigen Sie die Zusammenfassungsdatei nicht an, indem Sie die Option „n“ auswählen.

Erledigt! VCS-Konfiguration abgeschlossen.
Sobald die Konfiguration abgeschlossen ist. Rufen Sie die Download-Site von Veritas auf
https://www.veritas.com/support/en_US/downloads
und laden Sie Veritas Cluster Manager – Java Console herunter und installieren Sie es für den Zugriff auf die VCS-Java-Konsole.
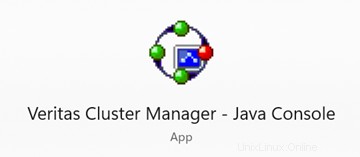
Geben Sie die virtuelle IP-Adresse Ihres Clusters ein
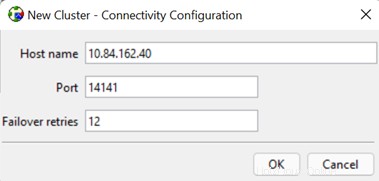
Erledigt! Sie wissen also, wie Sie VCS unter CentOS 8 konfigurieren.